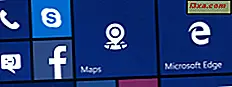Şahsen her zaman bir bilgisayar veya programlarından biri garip bir şekilde hareket ettiğinde ve hemen kapatmak veya kapatmak istediğim zaman Görev Yöneticisi'ni manuel geçersiz kılma düğmesi olarak düşündüm. Ancak, Görev Yöneticisi aslında bundan daha fazla. Çeşitli işlemler, uygulamalar ve makinenizin belleğinin genel performansı hakkında ayrıntılı bilgi veren bir Windows işlevidir. Yani, evet iken, bilgisayarı hızla kapatmak veya herhangi bir programı sonlandırmak için kullanılabilir; Ayrıca, diğer pek çok güzel şeyi yapan diğer sekmelere de sahip olduğunu fark etmiş olabilirsiniz.
Görev Yöneticisi Nasıl Açılır?
Görev Yöneticisi'ni açmak için geleneksel (ancak en hızlı değil) yolu Ctrl ve Alt tuşlarını basılı tutup ardından Delete tuşuna basmaktır. Bunun Backspace anahtarı değil, aslında Delete tuşu olduğunu unutmayın.

Bu, çeşitli seçenekleri göreceğiniz aşağıdaki ekranı getirecektir. Bunların hepsi oldukça yararlı olabilir ve nispeten kendini açıklayıcıdır. Örneğin, profilinizden çıkmak isterseniz, bu seçeneği tıklamanız yeterlidir ve tam olarak bunu yapar. Görev Yöneticisi'ni Başlat, alt seçenektir.

Bunu tıklamak Windows'a geri götürecek, şimdi sadece Görev Yöneticisi'ni açacaksın.
Alternatif olarak, Alt ve ÜstKrkt tuşlarını basılı tutarak ve Escape'e basarak Görev Yöneticisini doğrudan açabilirsiniz. Çok kullanışlı!
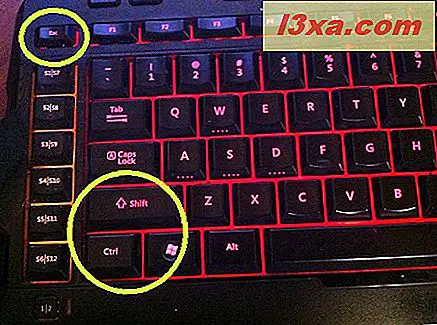
Eski alışkanlıklar zor ölür, ama eminim ki sonunda bu yönteme ısınacağım.
Şimdi ... Görev Yöneticisi penceresine baktığınızda, birçok farklı bilgi türüne erişmenizi sağlayan üst kısımda bir sekme sırası olduğunu fark edeceksiniz. Uygulamalar ve İşlemler sekmeleri, halihazırda aktif olarak çalışan programlarınızı ve süreçlerinizi yönetmek, bunların farkında olmak ve yönetmek için kullanılabilir. Uygulamalar genellikle video oyunları veya Microsoft Office uygulamaları gibi aktif olarak çalıştırdığınız programlardır. İşlemler listesinde, Uygulamalar sekmesinde listelenen uygulamaları ve Windows hizmetlerini veya arka planda çalışan diğer daha az görünür işlemleri bulacaksınız.

Bu iki sekmeyi makalenin ilerleyen bölümlerinde biraz daha ayrıntılı olarak ele alacağız. Diğer sekmeler, sisteminizde şu anda çalışan çeşitli hizmetleri detaylandıran Hizmetler'dir ; Makinenizin donanımının mevcut performansı hakkında veri sağlayan ve Kaynak İzleyicisi'ne (benzer bilgiler sunan) bir şekilde bağlı olan performans; Bilgisayarın şu anda aktif olan internet ağları hakkında veri sağlayan ağ iletişimi; Son olarak hangi kullanıcı hesaplarının aktif olduğunu ve hatta onlarla iletişim kurmanıza izin vereceğini söyleyen Kullanıcılar.
Görev Yöneticisi'nden Uygulamalar Sekmesi Nasıl Kullanılır
Öncelikle, şu anda çalıştırdığınız herhangi bir uygulamayı kapatmak için kullanabilirsiniz. Bazen bir uygulama harekete geçebilir ve yanıt vermeyebilir ve bu sekme hızlı bir şekilde kapatmanıza yardımcı olabilir, böylece yeniden başlatabilir veya yalnızca yoldan çıkartabilirsiniz. Çoğu zaman, böyle bir programın durumu "Yanıt Vermiyor" olarak gösterilecektir . Bunu yapmak için, uygulamalar sekmesinde kalın, sonlandırmak istediğiniz uygulamayı seçin ve Bitiş Görevine basın .

Bu, genellikle son zamanlarda kaydetmediyseniz, uygulamayı kapatmaya zorlayarak bazı verileri kaybedebileceğiniz konusunda uyarıda bulunacak bir bildirim getirir. Programı kapatmak istediğinizde devam etmek ve End Now butonuna basmanız yeterli.

Uygulamalar sekmesinde Ayrıca Geçiş işlevini de bulabilirsiniz. Bu, açık programlarınız aracılığıyla Alt-Tabbing'in manuel ve daha doğrudan bir versiyonu gibi çok kullanılabilir. Kullanmak için, geçmek istediğiniz program seçin ve Geçiş Yap düğmesine tıklayın. Belirtilen program açılmalıdır.

Yeni Görev düğmesine tıklayarak yeni bir program başlatmak için bu sekmeyi de kullanabilirsiniz.

Bu, Temel olarak, Çalıştırma'ya benzer bir pencereyi etkinleştirir. Bu, yazarken veya Gözatmak için herhangi bir programı seçip çalıştırabilir ve çalıştırmaya başlayabilirsiniz.

Bir program yazıp seçtikten sonra Tamam'a basın ve sizin için çalışmaya başlayacaktır.
Görev Yöneticisi'nden İşlemler Sekmesi Nasıl Kullanılır
Bu sekmede, bilgisayarınızın şu anda çalışmakta olduğu tüm işlemlere göz atabilirsiniz. Birçoğu sizi şaşırtabilir, bilgisayarınızın arkanızda ne kadar kaldığını bilmiyor olabilirsiniz! Bunu bir göz atmak için İşlemler sekmesini tıklamanız yeterlidir. Herhangi bir programı sona erdirmeye benzer bir şekilde herhangi bir işlemi sonlandırabileceğinizi unutmayın. Bu işlemlerin bir kısmı size tanıdık gelmeyebileceği gibi, bununla birlikte dikkatli olun, bilgisayarın çalışmaya devam etmesi çok önemli olabilir. Yine de biraz araştırma yaparak, bu süreçlerin bazılarının gerekli olmadığını ve gereksiz yere kaynaklarınızı aldığını görebilirsiniz. Onları burada bitirmek, bir dahaki sefere yeniden başlatmanız için onları durdurmayacak, ancak başka bir şey için belleğe ihtiyacınız varsa, geçici olarak kaynakları serbest bırakabilir.
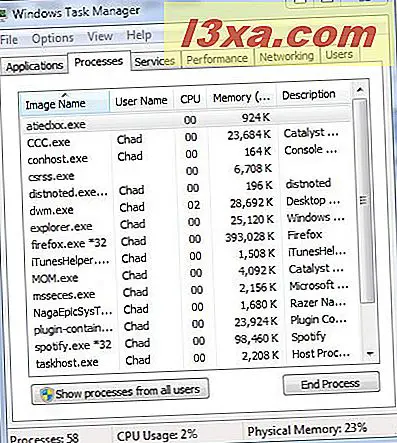
İşlemler sekmesinde birkaç bilgi sütunu bulunduğuna dikkat edin. Varsayılan sütunlar, soldan sağa, bilgisayarda çalışan işlemlerin adını, işlemin çalıştığı profilin Kullanıcı Adını, CPU kullanımını belirtir; bu, bilgisayarın işlemcinin kaynaklarının ne kadarının% 100'dür. Özel işlem, işlemin ne kadar bellek kullandığını anlatan Özel Çalışma Bellek Seti'ni ve işlemin nereden kaynaklandığını tanımanıza yardımcı olacak kısa ayrıntıları veren Açıklama'yı kullanıyor.
Ayrıca, "Tüm kullanıcıların işlemlerini göster" seçeneğini tıklayarak, her kullanıcının profilinde çalışan tüm süreçleri görüntülemeyi seçebilirsiniz. Bu, Kullanıcı Adı sütununu biraz daha kullanışlı hale getirir ve sistemdeki her kullanıcının hangi işlemleri kullandığını göreceksiniz. Varsayılan ayar normalde sadece aktif kullanıcı tarafından kullanılan işlemleri gösterir.

Ayrıca, mevcut sütunlardan herhangi birini kullanarak görüntülenen verileri ismine tıklayarak da sıralayabilirsiniz.

Bu sekmede yapabileceğiniz bir başka harika hile de, bazı işlevlerin önceliğini diğerlerinden daha yüksek veya daha düşük olarak ayarlamaktır. Örneğin, bir oyun oynuyor ya da özellikle güçlü bir programla çalışıyorsanız ve gecikmiş gibi görünüyorsa, daha az önemli süreçlerden önceliği saptırmak ve birlikte çalıştığınız bir programın önceliğini yükseltmek isteyebilirsiniz. Bununla birlikte dikkatli olun; Bazı süreçler belirli bir düzeyde önceliğe sahip olmalı veya sisteminiz komik davranmaya başlayabilir. Bunu yapmak için aşağı açılır menüyü getirecek herhangi bir işleme sağ tıklayın. Öncelik Ayarla'ya gidin ve bu işlev için tercih ettiğiniz öncelik seviyesini seçin.
Sağ tıklama ile bir işlem ağacını da sonlandırabilirsiniz, bu da onun tarafından başlatılan tüm süreçleri ifade eder, sürecin dosya konumunu görüntüleyebilir, özelliklerini veya onunla ilişkili hizmetleri görüntüleyebilir. Belirli durumlarda tüm, havalı ve kullanışlı püf noktaları.
Kapanış, şimdilik!
Bu sadece Görev Yöneticisinin yapabileceği şeylerin bir tadı. Oldukça karmaşık bir araç, bu yüzden küçük başlıyoruz ve gelecekteki makalelerde diğer işlevlere ve diğer sekmelere geçeceğiz. Öğrenmeyi sürdürmek istiyorsanız, takip eden makalemizi okumaktan çekinmeyin: Windows 7'de Görev Yöneticisi'ni Kullanma hakkında Az Bilinen Hileler.