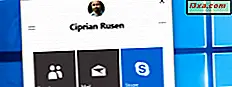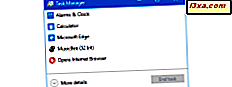
Windows'daki Görev Yöneticisi, birçok kullanıcının birlikte çalıştığı bir araçtır. Bol miktarda bilgi gösteren birçok sekme var. Ancak, zamanınızın büyük kısmı İşlemler sekmesinde harcanır. Bu sekme, sisteminizde çalışan tüm işlemleri ve ayrıca sistem kaynaklarınızın her birinin ne kadarını kullandığını gösterir. Sistem yavaşlamaları giderirken veya hatalı davranışları öldürürken çok kullanışlıdır. Windows 10 ve Windows 8.1, bunu hiç olmadığı kadar kolaylaştırdı. Bu kılavuzu okuyun ve sistem kaynaklarını ve Windows bilgisayarınızı veya cihazınızı yavaşlatan uygulamalarla nasıl başa çıkacağınızı belirten çalışan uygulamaların ve işlemlerin, her bir işlemin kaynak tüketiminin nasıl görüntüleneceğini öğrenin:
Görev Yöneticisi'ni kullanarak çalışan uygulamaları ve işlemleri görüntüleme
Öncelikle, Görev Yöneticisi'ni başlatmanız gerekir. Bunu başarmak için çeşitli yollar vardır, bu makaleyi bir çalışma için aşağıya bakın: Windows 10 ve Windows 8.1'de Görev Yöneticisi'ni başlatmanın 10 yolu. Ctrl + Shift + Esc tuşlarına aynı anda basmanın en hızlı yol olduğunu unutmayın.
Açıldığında Görev Yöneticisi'nin kompakt görünümünü görüyorsanız, "Daha Fazla Ayrıntı" düğmesine tıklamanız veya dokunmanız gerekir. Bu görünüm hakkında daha fazla bilgi için lütfen şu makaleye göz atın: Görev Yöneticisinin kompakt görünümünden yapabileceğiniz 9 şey.

Tam Görev Yöneticisi açıldığında, İşlemler sekmesini varsayılan olarak yükler. Windows 7'de olduğundan farklı olduğunu hemen fark edersiniz. Fark edeceğiniz ve takdir edeceğiniz ilk değişiklik, İşlemler sekmesinin her işlemi bir belirsiz dosya adı yerine açıklayıcı bir adla listelemesidir. Bu çok az yaygara ile neyin olduğunu görmenize yardımcı olur. İşlemlerin listesini ad, kaynak kullanımı veya diğer uygun ölçütlere göre yeniden sıralamak için her sütun başlığına tıklayabilir veya bunlara dokunabilirsiniz.

İşlemlerin şimdi türüne göre mantıksal olarak gruplandırılmış olduğunu göreceksiniz. Uygulamalar, Geçmiş süreçleri ve Windows işlemleri gibi başlıklar bulacaksınız. Bu yeni sipariş sisteminin bir hayranıyız, ancak herkes için olmayabilir. Alfabetik sıralı bir listeye geri dönmek isterseniz, bu kılavuzu okuyun ve nasıl yapıldığını öğrenin: Görev Yöneticisi'nde İşlemler Sekmesi tarafından Görüntülenen Verileri Değiştirin.
Çalışan işlemlerinizi adlarına göre düzenlemek için Ad sütununa tıklayın veya dokunun. Bir kez tıkladığınızda, üç başlığın her biri için azalan alfabetik sırayla süreçler düzenlenir: Uygulamalar, Arka Plan işlemleri ve Windows işlemleri .

Ad sütununa bir kez daha tıklayın veya dokunun ve Görev Yöneticisi artan alfabetik sırayla süreçleri düzenler.
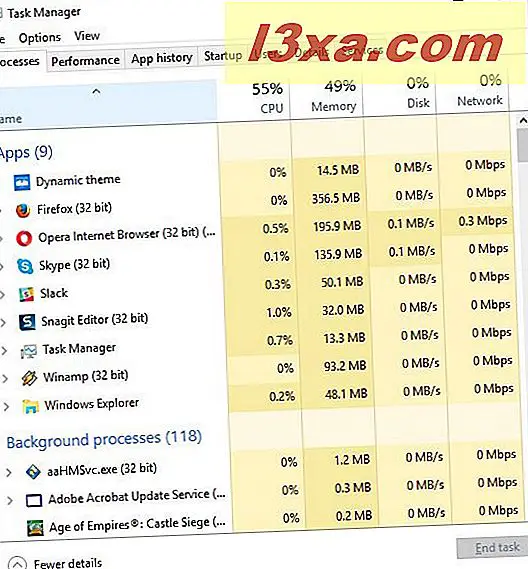
Belirli bir işlemin yanındaki oku tıklayın veya dokunun veya işlem adını sağ tıklayın / uzun basın ve Genişlet'e tıklayın veya tıklayın.

Bu, ana süreç altındaki alt süreçlerin bir listesini gösterecektir. Bunlar, web tarayıcılarınızdaki birden çok açık sekme veya bir Office uygulamasında açılan birden çok pencereyi içerebilir.

Bu özellik, sistem ve arka plan süreçlerinin ve alt işlemlerin nasıl organize edildiğini ve sistem kaynaklarını nasıl tüketdiklerini de görmenize yardımcı olur.

Windows bilgisayarınızın veya aygıtınızın hangi işlemleri yavaşlattığını nasıl belirleyebilirim?
Görev Yöneticisi'ndeki İşlemler sekmesinin birincil kullanımlarından biri, sistem yavaşlamasının hızlı bir şekilde giderilmesidir. Aniden Windows cihazınızın bir web sayfası yüklemek, bir uygulamayı açmak veya bir görevi tamamlamak için sonsuza kadar sürdüğünü fark ederseniz, oraya gidin ve bir göz atın.
İlk bakışınız Görev Yöneticisi penceresinin sağ üst köşesinde olmalıdır. Burada, kullanılan her sistem kaynağının yüzdesini görebilirsiniz. Bir kaynağın yüksek olduğunu tespit ederseniz, darboğazınızın nedeni muhtemelen budur. Aşağıdaki ekran görüntüsünde, işlemcimiz sorunlarımızın sebebiydi.

Kaynak listenize göre süreçler listenizi sipariş etmede sorun yaşamanız gereken kaynağa tıklayın veya dokunun. Bu, kaynaklarınızı listenin en üstüne getiren uygulamaları getirir. Bizim durumumuzda, CPU kaynağına tıkladık.

Sizi yavaşlatan işlem veya uygulama artık listenin en üstünde olanı. Ne olduğundan emin değilseniz, işlem adını sağ tıklatmayı veya uzun basmayı ve ardından Çevrimiçi ara düğmesine basmayı deneyin. Bu, varsayılan web tarayıcınızı başlatacak ve Bing arama motorunu kullanarak size yardımcı olmak için işlem adının web aramasını çalıştıracaktır.

Bizim durumumuzda, % 99 işlemci kullanımı ile, bir web tarayıcısı başlatmanın çok şansı olmazdı. İşlem hakkında biraz daha fazla bilgi almak için sağ tıklama menüsünde Özellikler'i tıklamayı deneyebilirsiniz, ancak bu tür bir durumda işlemi daha iyi bir şekilde ortadan kaldırarak daha sonra kontrol edebilirsiniz. Sorunlu işlemi seçin ve Görev Yöneticisi penceresinin sağ alt köşesinden Görev sonlandır'a tıklayın veya dokunun.

Bununla birlikte, sistem işlemlerini öldürürken dikkatli olun, önemli bir görevin sona ermesi, sisteminizin kaydedilmemiş bilgileri kaybetmenize neden olarak çökmesine neden olabilir. İyi bir şey, eğer önemli bir şeyi öldürmeye çalışırsanız, Windows tarafından uyarılacaksınız, mesajın sona erdiğini söyleyen bir mesajla, Windows'un kullanılamaz hale gelmesine veya kapatılmasına neden olacak.
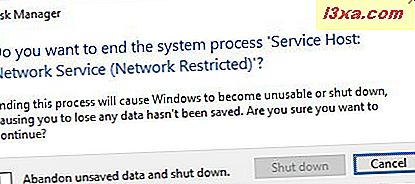
Bu, çoğu zaman sizi sıkıntılardan uzak tutacak olsa da, kaydetmediğiniz bir dosyaya sahipseniz, tüm willy-nilly süreçlerini öldürmeye başlamadan önce onu deneyin ve kaydedin.
Kaynak sütunlarındaki renkler size ne anlatıyor?
Artık kaynak sütunlarınızın Görev Yöneticisi'nin İşlemler sekmesinde renklendiğini fark ettiniz. Bu güzel görünmekle birlikte, aslında önemli bir amaca hizmet ediyor. Kaynakları ele geçiren süreçler, en az kullanıma sahip olanlardan daha koyu bir turuncu tonla görünecektir. Değişken gölgeler, nasıl sıralandıklarına bakılmaksızın, hangi süreçlerin kaynakları ele aldığına dair size hızlı bir görsel işaret verir.

Sonuç
Bu öğreticide görebileceğiniz gibi, Windows 10 ve Windows 8.1'deki Görev Yöneticisi, İşlemler sekmesinden zevk almak için yeni özelliklere sahiptir. Genişletilebilir alt süreçlere sahip sıralı listeler, ne çalışmakta olduğunu görmeyi kolaylaştırır, yeni renk kodlu kaynak sütunları bir bakışta darboğazlar görmenizi sağlar ve Arama çevrimiçi özelliği, sürecin ne kadar hızlı geçtiğini bulmayı sağlar. Özellikle burada bu karmaşık araç tarafından görüntülenen ilk sekme olduğu göz önüne alındığında, burada bir çok şey oluyor. Görev Yöneticisi hakkında daha yararlı ipuçları ve püf noktaları arıyorsanız, aşağıda önerilen makaleleri okumaktan çekinmeyin.