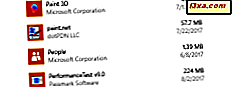
Windows 10, Takvim, Posta, Kamera, Fotoğraflar vb. Gibi önceden yüklenmiş birkaç evrensel uygulama ile gelir. Bazı insanlar onlardan hoşlanır ve onları yararlı bulurken, diğerleri yoktur. Windows 10 cihazınızda bu paketlenmiş uygulamalardan bazılarını istemezseniz, Başlat Menüsünden kaldırılıp kaldırılamayacaklarını veya sisteminizden tamamen kaldırılabileceğini merak ediyor olabilirsiniz. Yerleşik uygulamaların birkaçı, üzerlerine sağ tıklayarak ve Kaldır seçeneğini seçerek kaldırılabilirken, çoğu bu seçeneği sunmaz. Bunun nedeni, Microsoft'un, Microsoft'un tasarladığı kullanıcı deneyimini sunmak için Windows 10'un gerektirdiği temel uygulamalar olduğunu düşünmesidir. Ancak, PowerShell kullanıyorsanız, herhangi bir evrensel uygulamayı kaldırabilirsiniz. Bu nedenle, bugünün eğitiminde size nasıl yapıldığını gösteririz:
1. Yönetici Olarak PowerShell'i açın
Her şeyden önce, bir yönetici olarak bir PowerShell örneğini başlatmanız gerekir. PowerShell'in ne olduğunu ve Windows'da nerede bulunacağını bilmiyorsanız, bu makaleyi okumanızı öneririz: Basit Sorular: PowerShell nedir ve bununla neler yapabilirsiniz? Ancak, aceleniz varsa, PowerShell'i yönetici olarak başlatmanın hızlı bir yolu Cortana'nın arama kutusuna "powershell" yazıp, Windows PowerShell'e sağ tıklayıp basılı tutun ve ardından Yönetici olarak çalıştır'a tıklayın veya üzerine dokunun.

PowerShell başlatıldığında, aşağıdaki resimde bulunana benzer bir pencere görmelisiniz.

2. Kaldırmak istediğiniz uygulamanın tam paket adını bulun
Windows 10 yerleşik uygulamalarını kaldırmak için, her biri için belirli bir komutu çalıştırmanız gerekir. Sorun şu ki, bu komutu düzgün bir şekilde çalıştırmanız için, kaldırmak istediğiniz uygulamanın tam paket adını bilmeniz gerekir. Uygulamanın paket adını bulmak için önce Windows 10 bilgisayarınızda yüklü olan tüm uygulamaları listelemeniz gerekir. PowerShell'in size bu listeyi göstermesi için aşağıdaki komutu çalıştırın:
Get-AppxPackage

Yukarıdaki komutu çalıştırdığınızda, PowerShell bilgisayarınızda yüklü uygulamaları görüntülemeye başlayacaktır.

Kaldırılmasını istediğiniz uygulamayı bulmak için PowerShell'de ilerleyin. Listedeki uygulamaların Adlarına bakarak kolayca tanımlayabilirsiniz. Örneğin, Kamera uygulaması Microsoft.WindowsCamera adını taşır.

Ancak, kaldırma komutunu çalıştırabilmek için uygulamanın adı değil, PackageFullName olmalıdır . Kopyalayın veya yazın ve bu eğiticinin bir sonraki bölümüne geçin.

3. Windows 10 Uygulamasını Kullanma PowerShell'i Kaldırma
Evrensel bir uygulamayı kaldırmak için çalıştırmanız gereken PowerShell komutu şudur:
Remove-AppxPackage [Universal App Name]
Yukarıdaki kod örneğinde, [Evrensel Uygulama Adı] ' nı, bu eğiticinin önceki bölümünde not ettiğiniz, kaldırmak istediğiniz uygulamanın tam paket adıyla değiştirmelisiniz.
Örneğin, Kamera uygulamasını kaldırmak isterseniz, buna benzer bir komut çalıştırmalısınız:
Remove-AppxPackage Microsoft.WindowsCamera_5.54.3002.0_x64__8wekyb3d8bbwe

Neyse ki, işleri daha basit hale getirmek için, Powershell ayrıca uygulama isimleri için anahtar kelimeleri kullanmamıza izin veriyor ve bu tam olarak yapacağımız şey. Bu öğreticinin aşağıdaki bölümünde, Windows 10 ile birlikte gelen evrensel uygulamaları kaldırmak için çalıştırmanız gereken PowerShell komutlarını listeleyeceğiz.
Windows 10 Çekirdek Uygulamaları İçin Kaldırma Komutları
Bu, Windows 10'a önceden yüklenmiş olan evrensel uygulamaları kaldırmak için çalıştırmanız gereken PowerShell komutlarının listesidir:
- 3D Builder'ı Kaldır:
Get-AppxPackage *3dbuilder* | Remove-AppxPackageGet-AppxPackage *3dbuilder* | Remove-AppxPackage - Alarmları ve Saati Kaldır:
Get-AppxPackage *alarms* | Remove-AppxPackageGet-AppxPackage *alarms* | Remove-AppxPackage - Hesap Makinesi Kaldır:
Get-AppxPackage *calculator* | Remove-AppxPackageGet-AppxPackage *calculator* | Remove-AppxPackage - Takvimi ve Postaları Kaldır:
Get-AppxPackage *communications* | Remove-AppxPackageGet-AppxPackage *communications* | Remove-AppxPackage - Kamera Kaldır:
Get-AppxPackage *camera* | Remove-AppxPackageGet-AppxPackage *camera* | Remove-AppxPackage - Office'i Kaldır:
Get-AppxPackage *officehub* | Remove-AppxPackageGet-AppxPackage *officehub* | Remove-AppxPackage - Kaldır Get Skype :
Get-AppxPackage *skypeapp* | Remove-AppxPackageGet-AppxPackage *skypeapp* | Remove-AppxPackage - Kaldır Başlayın :
Get-AppxPackage *getstarted* | Remove-AppxPackageGet-AppxPackage *getstarted* | Remove-AppxPackage - Groove Müzik Kaldır:
Get-AppxPackage *zunemusic* | Remove-AppxPackageGet-AppxPackage *zunemusic* | Remove-AppxPackage - Haritalar'ı Kaldır:
Get-AppxPackage *maps* | Remove-AppxPackageGet-AppxPackage *maps* | Remove-AppxPackage - Microsoft Solitaire Collection'ı Kaldır:
Get-AppxPackage *solitairecollection* | Remove-AppxPackageGet-AppxPackage *solitairecollection* | Remove-AppxPackage - Parayı Kaldır:
Get-AppxPackage *bingfinance* | Remove-AppxPackageGet-AppxPackage *bingfinance* | Remove-AppxPackage - Filmler ve TV'yi Kaldırma:
Get-AppxPackage *zunevideo* | Remove-AppxPackageGet-AppxPackage *zunevideo* | Remove-AppxPackage - Kaldırma Haberleri :
Get-AppxPackage *bingnews* | Remove-AppxPackageGet-AppxPackage *bingnews* | Remove-AppxPackage - OneNote'u Kaldır:
Get-AppxPackage *onenote* | Remove-AppxPackageGet-AppxPackage *onenote* | Remove-AppxPackage - Kişileri Kaldır:
Get-AppxPackage *people* | Remove-AppxPackageGet-AppxPackage *people* | Remove-AppxPackage - Phone Companion'ı Kaldır:
Get-AppxPackage *windowsphone* | Remove-AppxPackageGet-AppxPackage *windowsphone* | Remove-AppxPackage - Fotoğrafları Kaldır:
Get-AppxPackage *photos* | Remove-AppxPackageGet-AppxPackage *photos* | Remove-AppxPackage - Yüklemeyi kaldır:
Get-AppxPackage *windowsstore* | Remove-AppxPackageGet-AppxPackage *windowsstore* | Remove-AppxPackage - Kaldır Spor :
Get-AppxPackage *bingsports* | Remove-AppxPackageGet-AppxPackage *bingsports* | Remove-AppxPackage - Ses Kaydedici Kaldır:
Get-AppxPackage *soundrecorder* | Remove-AppxPackageGet-AppxPackage *soundrecorder* | Remove-AppxPackage - Kaldır Hava Durumu :
Get-AppxPackage *bingweather* | Remove-AppxPackageGet-AppxPackage *bingweather* | Remove-AppxPackage Get-AppxPackage *xbox* | Remove-AppxPackageKaldır:Get-AppxPackage *xbox* | Remove-AppxPackageGet-AppxPackage *xbox* | Remove-AppxPackage
Bir kaldırma komutunu her çalıştırdığınızda, PowerShell size aşağıdakine benzer bir ilerleme çubuğu gösterecektir. İşlem tamamlandığında, PowerShell penceresi ekrandan kaldırma ilerleme bilgilerini kaldırır.

Yoksaymayacağınız Çok Önemli Güvenlik Unsuru
Windows 10 yerleşik uygulamaların çoğu "güvenli" kaldırılabilir. Bu senaryoyu test ettik ve çekirdek Windows 10 işletiminde herhangi bir sorun bulamadık. Ancak, kaldırmamanızı şiddetle tavsiye ettiğimiz bir uygulama var: Mağaza . Store'u Windows 10 cihazınızdan kaldırmayı seçerseniz, daha sonra herhangi bir evrensel uygulamayı yeniden yükleyemezsiniz. Windows 10 bilgisayarınızı yenilemenize veya sıfırlamanıza rağmen yapamazsınız. Store'u geri almanın ve ardından diğer uygulamaları yükleyebilmenin tek yolu, temiz bir Windows 10 yüklemesi yapmaktır. Bu nedenle, Mağaza uygulamasını el değmemiş halde bırakmanızı kesinlikle öneririz.
Sonuç
Gördüğünüz gibi, bazı Windows 10 yerleşik evrensel uygulamalarını kaldırarak, biraz gelişmiş PowerShell komutları gerektirse bile yapılabilir. Bu uygulamaları istemiyorsanız veya buna ihtiyacınız yoksa, bunları birkaç dakika içinde kaldırabilirsiniz. Gelecekte yapacağınız bir eğitimde, fikrinizi değiştirip geri almak istediğinizde, tüm bu yerleşik Windows 10 uygulamalarının nasıl yeniden yükleneceğini size göstereceğiz. Herhangi bir sorunuz veya sorununuz varsa, aşağıdaki yorum formunu kullanarak bize her zaman ulaşabilirsiniz. Cevaplarınızı almanıza yardımcı olmak için elimizden geleni yapacağız.



