
Homegroup, ilk olarak Windows 7'de tanıtılan bir özelliktir ve Windows 8.1'de ve Windows 10'da da mevcuttur. Ev Grubunun arkasındaki fikir basittir: kütüphaneleri, klasörleri ve cihazları evinizdekiler gibi küçük ağlarda paylaşmanın kolay bir yolunu sağlamak. Ev Grubuyla paylaşılan içeriklere erişmek kolaydır ve kullanıcıların kullanıcı adları ve şifreler yazmasını gerektirmez. Bu makalede, Homegroup'un nasıl çalıştığını, nasıl bir tane oluşturulacağını, bir Homegroup'a nasıl katılacağını ve artık hatırlamaması durumunda şifresini nasıl kurtaracağınızı açıklayacağız.
Ev grubu nedir?
Homegroup, içerik ve bağlı cihazları birbiriyle paylaşabilen aynı LAN veya yerel alan ağına bağlı bir grup Windows bilgisayar ve aygıttır. Örneğin, aynı Ev Grubunun bir parçası olan bilgisayarlar, resimleri, müzikleri, videoları, belgeleri ve yazıcıları birbirleriyle paylaşabilir.
Ev grubuyla paylaşılan, aynı ağda bulunan ancak Ana Grubun parçası olmayan diğer bilgisayarlarda kullanılamaz. Homegroup'un bir parçası olan bilgisayarların, Homegroup ile paylaşılan bir şeye her bağlandığında bir kullanıcı adı ve parola girmesi gerekmez. Bir Homegroup oluşturduğunuzda veya kattığınızda, hangi kütüphaneleri paylaşmak istediğinizi seçebilirsiniz. İlk yapılandırma tamamlandıktan sonra, paylaşmak istemediğiniz kütüphanelerinizden belirli klasörleri seçebilirsiniz. Ayrıca, diğer klasörleri ve dosyaları veya yeni kütüphaneleri, varsayılanları dışındakileri de paylaşabilirsiniz.
Homegroup, Windows 7, Windows 8.1 ve Windows 10 bilgisayarları ve aygıtları tarafından oluşturulabilir veya birleştirilebilir. Herhangi bir şansla, Windows 7 Starter veya Windows 7 Home Basic kullanıyorsunuz, bir Homegroup'a katılabilirsiniz, ancak bir tane oluşturamayacaksınız. Tasarım gereği, bir Ev Grubuna katılabilecek bilgisayar sayısında bir sınırlama yoktur.
Windows'u nasıl yapılandıracağınız, böylece bir Homegroup oluşturabilir veya katılabilirsiniz.
Bilgisayarınızı her yeni ağa bağladığınızda, Windows 7 sizden o ağın türünü seçmenizi ister. "Ev ağı" seçeneğini belirlerseniz, güvenilir bir bilgisayar ağında olduğunuz anlamına gelir ve Windows 7, Ev Grubu özelliğini kullanmanızı sağlar.

Windows 7'de, Ev Grubu Genel veya İş ağları için kullanılamaz.
Windows 8.1'de, yeni bir ağa bağlandığınızda, paylaşmayı açmak istediğiniz yeri belirtmeniz gerekir. Daha sonra bir Ev Grubuna katılabilmek için "Evet, paylaşımı aç ve cihazlara bağlan" seçeneğini seçmelisiniz.
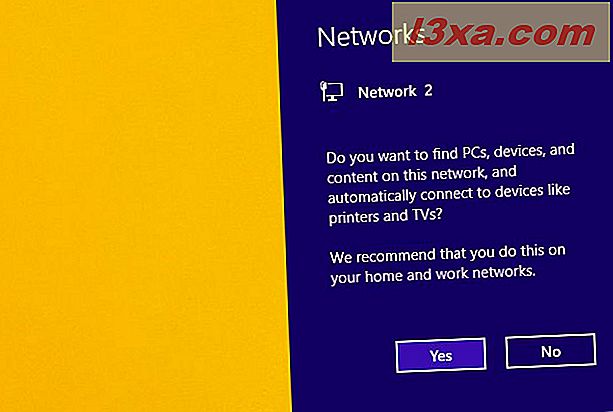
Windows 10'da, bir ağa ilk bağlandığınızda, Windows 8.1'de olduğu gibi, "[...] PC'nizin diğer PC'ler ve aygıtlar tarafından keşfedilmesine izin vermelisiniz [...]" Daha sonra bir Ev Grubu oluşturmak veya katılmak.
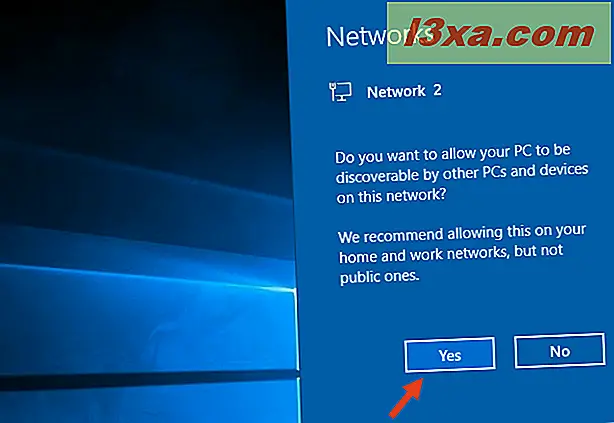
Artık Windows 7, Windows 8.1 veya Windows 10 PC'nizi veya cihazınızı doğru bir şekilde kurdunuz, ilk Homegroup'unuzu nasıl oluşturacağınızı buradan öğrenebilirsiniz.
Ağınızda bir Ev Grubu olup olmadığını ve ona katılıp katılmadığınızı kontrol edin.
Öncelikle, Ağ ve Paylaşım Merkezi'ni açmanız gerekiyor. Bunu nasıl yapacağınızı bilmiyorsanız, bu makaledeki tüm yolları bulacaksınız: Basit sorular: Windows'ta Ağ ve Paylaşım Merkezi nedir? Ancak, aceleniz varsa ve bu kılavuzu okumak için zamanınız yoksa, kullandığınız Windows işletim sisteminden bağımsız olarak, Ağ ve Paylaşım Merkezi'ni açmanın en hızlı yolunun onu aramak olduğunu bilin.
Windows 7'de, Başlat Menüsünden Arama alanını kullanarak arama yapın ve Ağ ve Paylaşım Merkezi kısayoluna tıklayın.
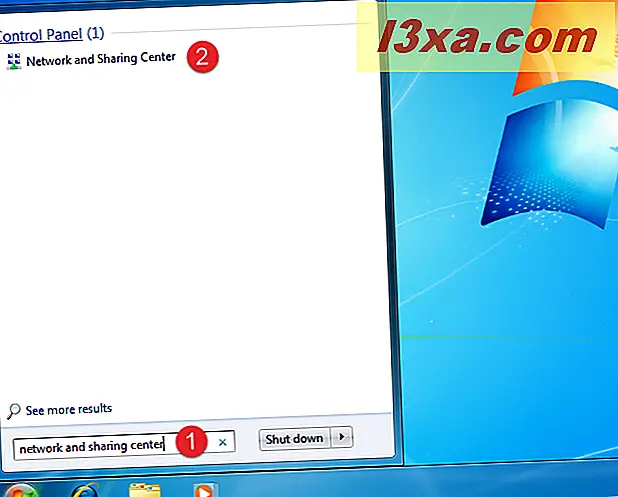
Windows 8.1'de, Başlangıç ekranına adını yazarak Ağ ve Paylaşım Merkezi'ni arayın. Ardından, uygun arama sonucunu tıklayın veya tıklayın.
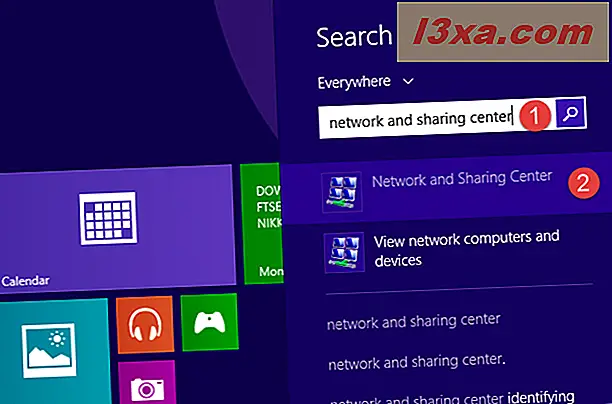
Windows 10'da Cortana'nın arama alanına Ağ ve Paylaşım Merkezi'ni görev çubuğundan yazın ve ardından arama sonuçlarının listesinden kısayoluna tıklayın veya dokunun.
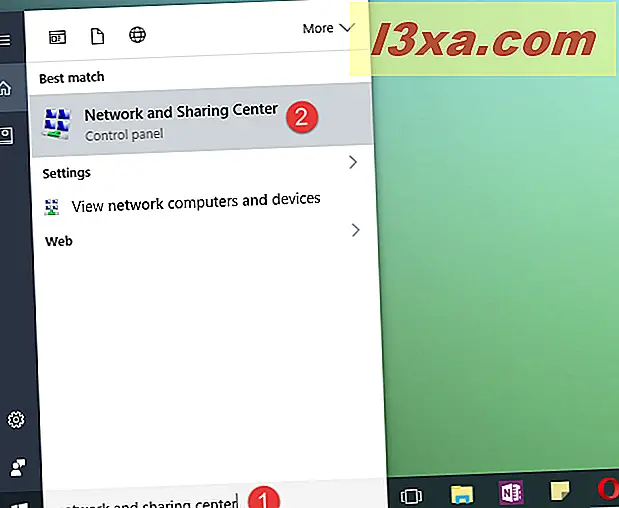
Açtıktan sonra, Ağ ve Paylaşım Merkezi penceresinde, "Aktif ağlarınızı görüntüle" adlı bir bölüm bulacaksınız. İçinde bağlandığınız ağı, türünü ve zaten bir Ev Grubuna katılıp katılmadığınızı göreceksiniz. Ağınızda Ev Grubu yoksa, "Ev grubu: Oluşturmaya hazır" yazan bir satır görürsünüz.
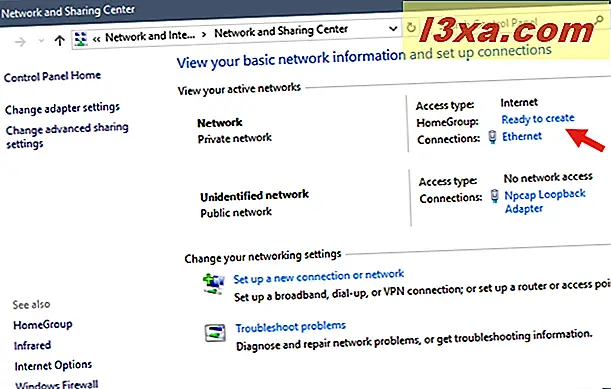
Bir Ev grubu, ağınızdaki başka bir bilgisayar veya cihaz tarafından oluşturulduysa, aynı satır "Ev grubu: Katılmak için kullanılabilir" ifadesini kullanır .
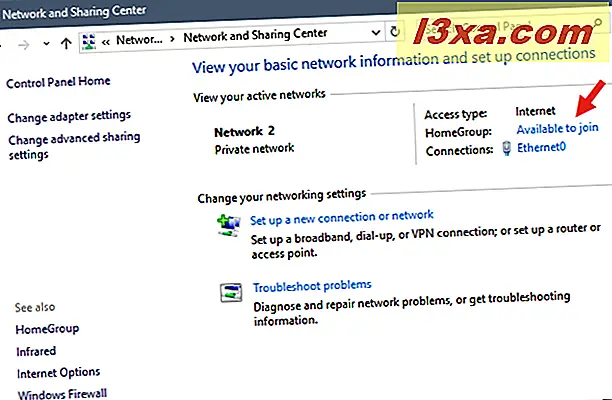
Bilgisayarınız veya cihazınız zaten bir Ev Grubunun parçasıysa, hat şunu söyleyecektir: "Ev grubu: Katıldı" .
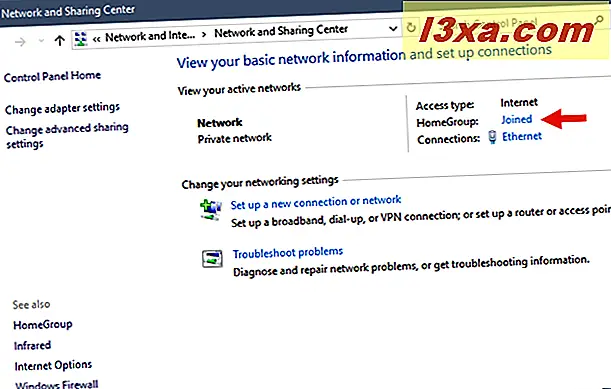
Bir Ev Grubu'na katılmış ve başka bir tane oluşturmak istiyorsanız, önce mevcut Ana Grubu'nu bırakmanız ve ardından başka bir tane oluşturmanız gerekir. Bu Ev Grubunun bir parçası olan tüm bilgisayarların ve cihazların aynı şeyi yapması gerekiyor. Sonra, sadece bir tanesi yeni Ev Grubu yaratır ve diğerleri buna katılır.
Windows'da bir Homegroup nasıl oluşturulur
Ev Grubu oluşturmak için Ağ ve Paylaşım Merkezi penceresinden " Oluşturmaya hazır" bağlantısına tıklayın veya dokunun. Alternatif olarak, Homegroup penceresini açabilir ve buradan başlayabilirsiniz. Bu pencere, Kontrol Paneli açılarak ve daha sonra "Ağ ve İnternet -> Ağ ve Paylaşım Merkezi - Ev Grubu" na gidilerek başlatılabilir.
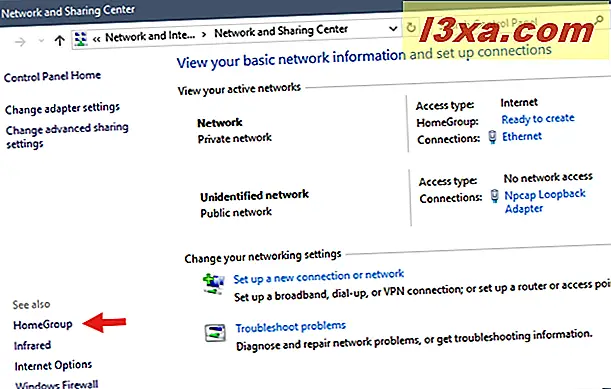
Windows 10 kullanıyorsanız, Ev Grubu penceresini açmak için, ev grubunu aramak için Cortana'yı kullanabilir ve ardından ilgili sonuca tıklayabilir veya üzerine dokunabilirsiniz.
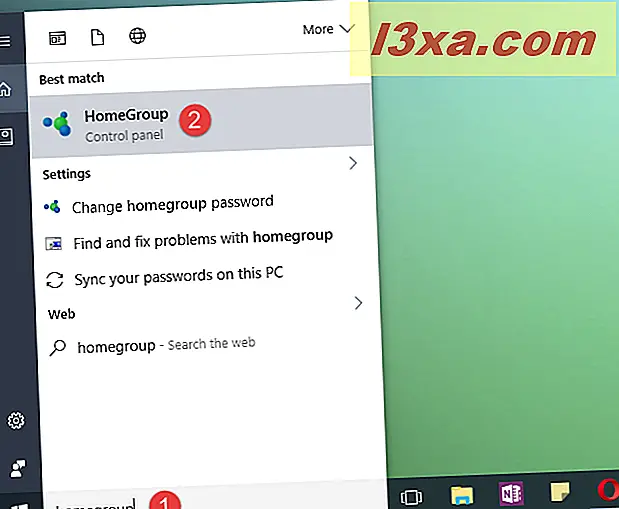
Ev grubu penceresinde, "Ev grubu oluştur" düğmesine tıklayın veya tıklayın.
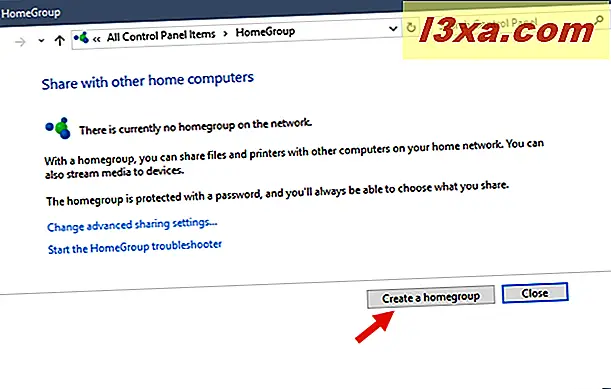
"Ev Grubu Oluştur" sihirbazı başlar ve size bu özellik ve çalışma şekli hakkında bazı bilgiler gösterir. İleri'ye tıklayın veya dokunun.
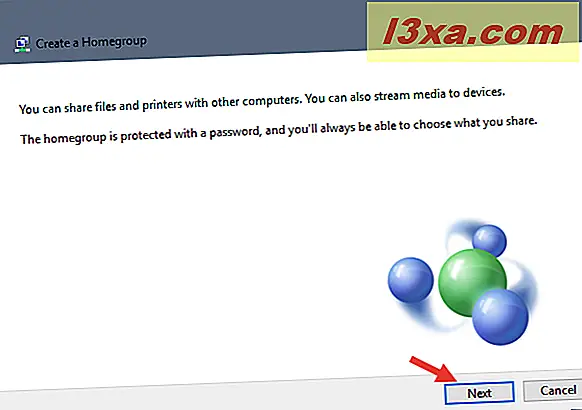
Şimdi diğer Homegroup üyeleriyle paylaşmak istediğiniz şeyi seçmeniz istenir. Bu adımda, yalnızca kütüphanelerinizi, yazıcılarınızı ve cihazlarınızı paylaşabilirsiniz. Paylaşım Sihirbazı'nı kullanarak daha sonra diğer öğeleri paylaşabileceksiniz. Başlangıçta paylaşmak istediğiniz şeyi ayarlayın ve İleri'ye tıklayın veya dokunun.
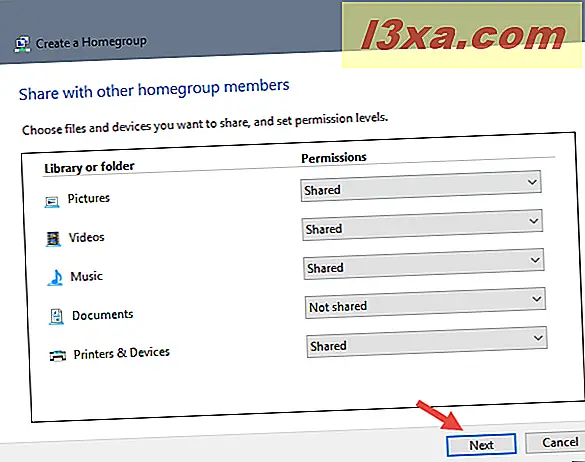
Birkaç saniye sonra, Ev grubu oluşturulur ve Windows, diğer bilgisayarların ve aygıtların Ev grubunuza katılmak için kullanabileceği rasgele bir parola oluşturur. Onu yazın ya da beğenmediyseniz, bunu unutun ve bu şifreyi nasıl değiştirebileceğinizi bulmak için bu kılavuzu okuyun.
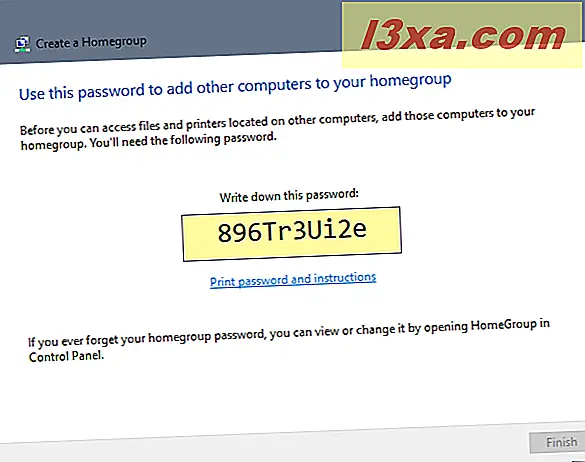
Son öğesine tıklayın veya dokunun ve bu özelliğin çalışma şeklini daha fazla yapılandırabileceğiniz Homegroup penceresine yönlendirilirsiniz.
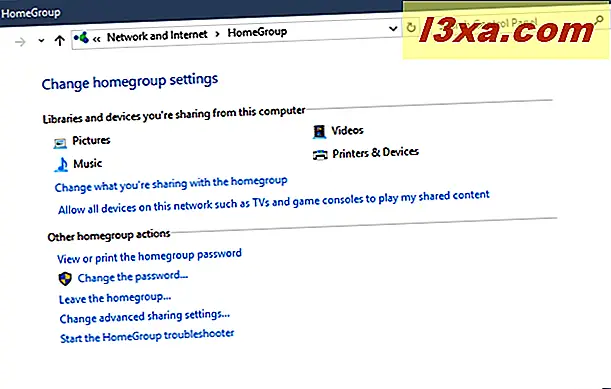
Ardından, varsayılan Homegroup şifresini nasıl değiştirebileceğinizi görelim.
Homegroup şifresi nasıl değiştirilir
Ev grubunun şifresini değiştirmek, ona katılan herhangi bir bilgisayardan herhangi bir kullanıcı tarafından yapılabilir. Ne yazık ki, eğer diğer bilgisayarların katılmasıyla şifreyi değiştirirseniz, hepsini yeniden yazmanız ve tekrar Ev Grubu'na katılmaları gerekmektedir. Bu nedenle, diğer PC'lere ve cihazlara katılmadan önce, Homegroup parolasını oluşturduğunuz anda değiştirirseniz en iyisidir.
Şifreyi değiştirmek için, Homegroup penceresini açın. "Diğer Ev Grubu eylemleri" bölümünde, "Şifreyi değiştir" e dokunun veya tıklayın.
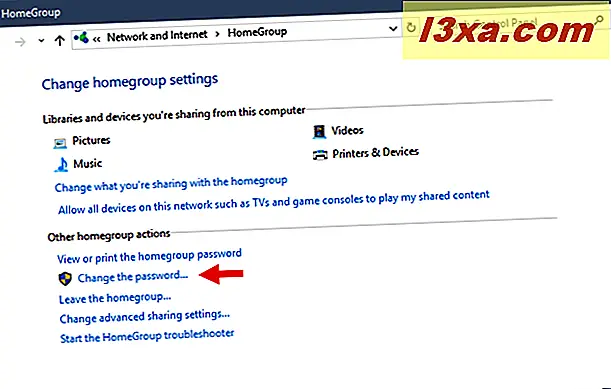
"Ev Grubu Parolanızı Değiştirin" sihirbazı, ne yapmak istediğinizi sorarak başlar. "Şifreyi değiştir" e dokunun veya tıklayın.
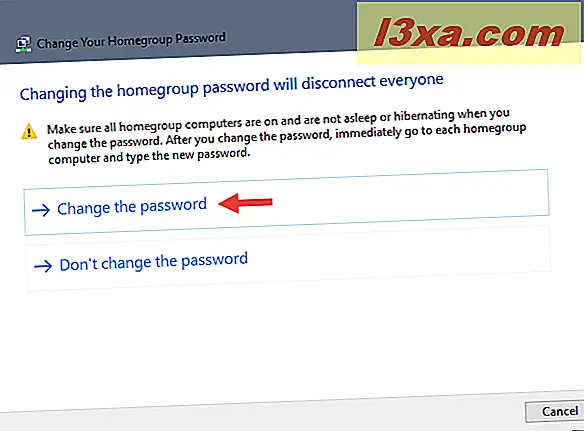
Varsayılan olarak, Windows yeni bir rasgele şifre üretecektir. Ama biz sadece kendi şifrenizi yazmak istediğinizden eminiz. Yeni oluşturulan şifreyi silin ve özel olanı yazın. En az sekiz karakter uzunluğunda olduğundan emin olun, böylece Windows geçerli bir şifre kabul eder. İşiniz bittiğinde, İleri öğesine tıklayın veya dokunun.
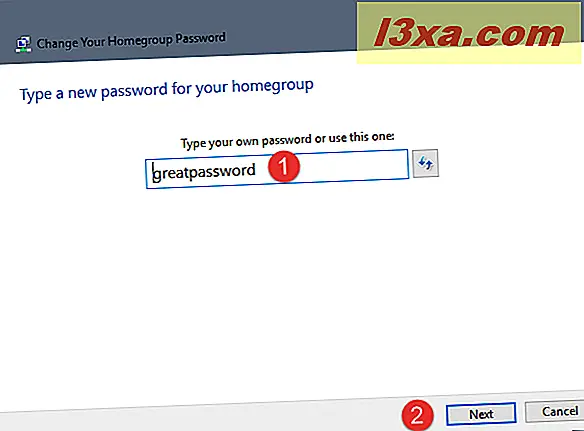
Ardından, sihirbaz, şifrenin başarıyla değiştirildiğini size bildirir.
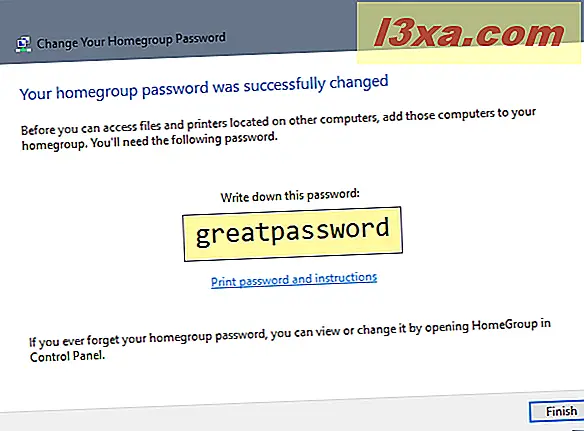
Bitir'e tıklayın veya dokunun ve bitirdiniz.
Ev grubu şifrenizi nerede bulabilirsiniz
Ev Grubuna başka bir bilgisayar eklemek istiyorsanız ancak şifreyi unuttuysanız, kolayca erişebilirsiniz. Ev grubunun bir parçası olan bilgisayarlardan birini kullanın. Homegroup penceresine gidin ve "Diğer Homegroup işlemleri" bölümünü arayın. "Ev grubu şifresini görüntüle veya yazdır" yazan bağlantıya tıklayın veya dokunun.
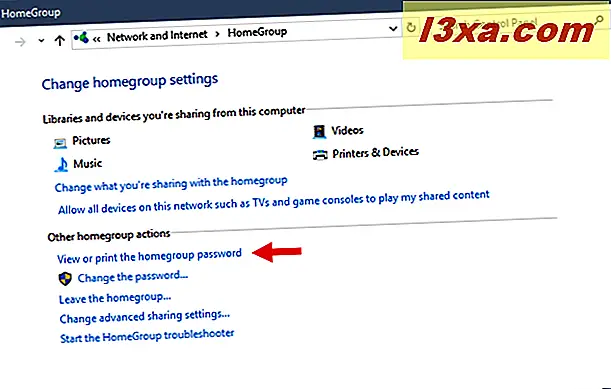
Şifre sarı bir kutuda gösterilmiştir. Ya yazabilir veya "Bu sayfayı yazdır" düğmesini kullanarak yazdırabilirsiniz.
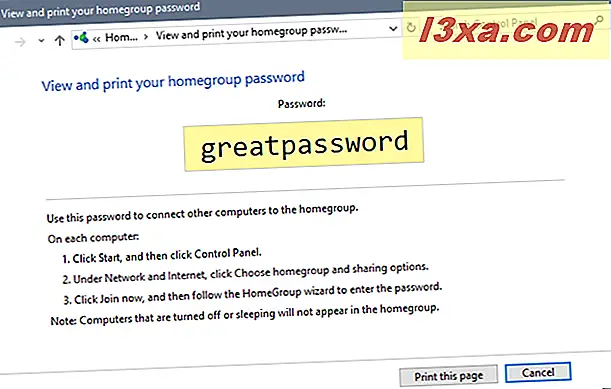
Bittiğinde, pencereyi kapatın.
Windows'da Ev Grubuna Nasıl Katılır
Homegroup oluşturulduktan ve şifre ayarlandıktan sonra, diğer PC'lerin ve cihazların buna katılma zamanı gelmiştir. Katılmak ve Ağ ve Paylaşım Merkezi'ni açmak istediğiniz diğer bilgisayarlara gidin. "Ev grubu: Katılmak için uygun" yazan satırı tıklayın veya dokunun.
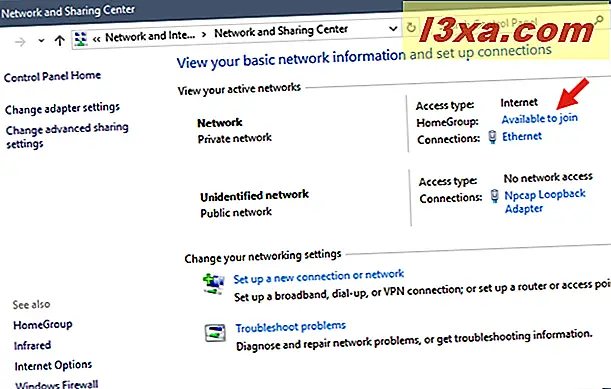
Alternatif olarak, Homegroup penceresini açın ve "Şimdi katılın" a dokunun veya tıklayın.
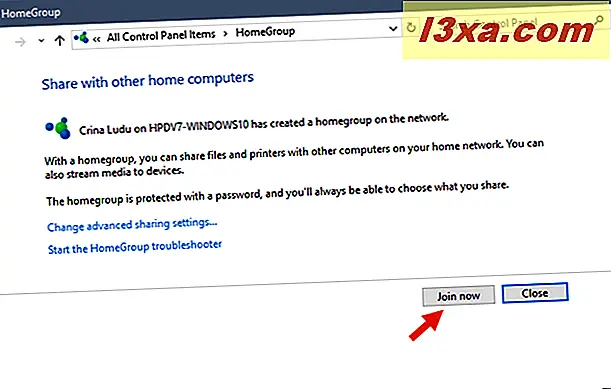
"Ev Grubuna Katılın" sihirbazı başlar. İleri'ye tıklayın veya dokunun.
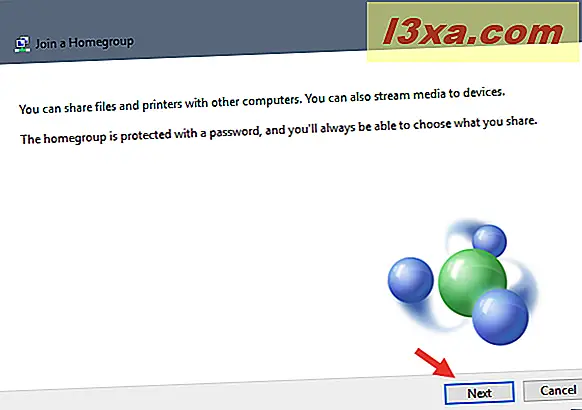
Paylaşmak istediğiniz kütüphaneleri ve cihazları seçme zamanı. İşiniz bittiğinde, İleri öğesine tıklayın veya dokunun.
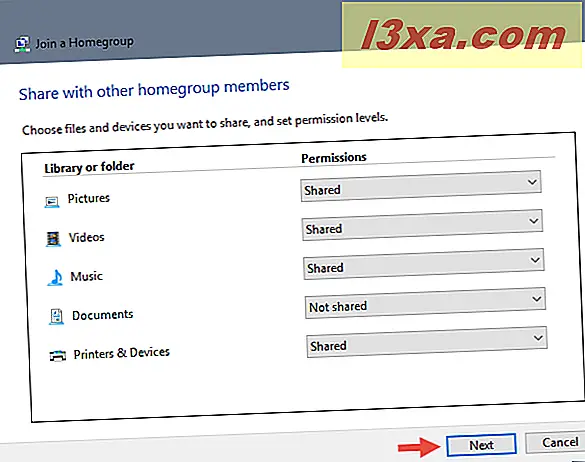
Ardından, Homegroup parolasını yazmanız ve ardından İleri'ye tıklamanız ya da öğesine dokunmanız gerekir. Windows 8.1 ve Windows 10'da, aynı hesabı açmak için başka bir bilgisayarda Microsoft hesabınızı kullandıysanız, bu parolayı yazmanız gerekmeyebilir. Ev grubu şifresi de dahil olmak üzere ayarlarınızı kaydeder ve senkronize eder. Bu nedenle, şifre sizin için otomatik olarak girilir.
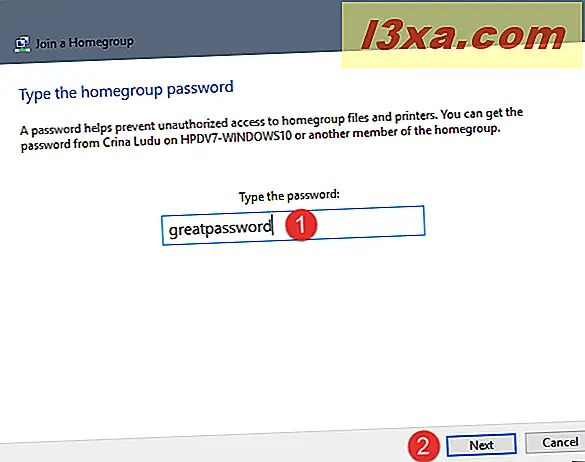
Ardından, bilgisayarın Homegroup'a katılıp katılmadığını bildirirsiniz. Bitir'e tıklayın veya dokunun ve bitirdiniz.
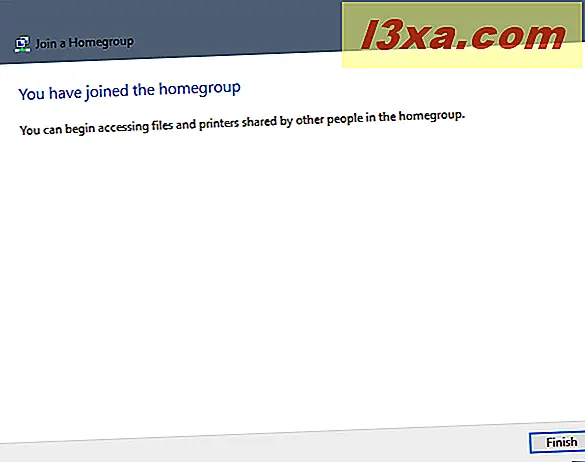
Ev Grubu'na katılmak istediğiniz tüm diğer bilgisayarlarda ve cihazlarda bu prosedürü tekrarlayın.
Ev Grubu'nda nelerin paylaşıldığı nasıl erişilir?
Homegroup oluşturulduktan ve tüm bilgisayar ve aygıtlar birleştirildikten sonra, paylaşılan kitaplıklarına ve cihazlarına erişmek kolaydır. Windows 8.1 ve Windows 10'da, Dosya Gezgini'ni açın ve Ev Grubu bölümüne gidin. Orada, ağda kullanılan tüm Microsoft hesaplarını, kullandıkları bilgisayarları ve Homegroup ile paylaştıklarını görebilirsiniz.
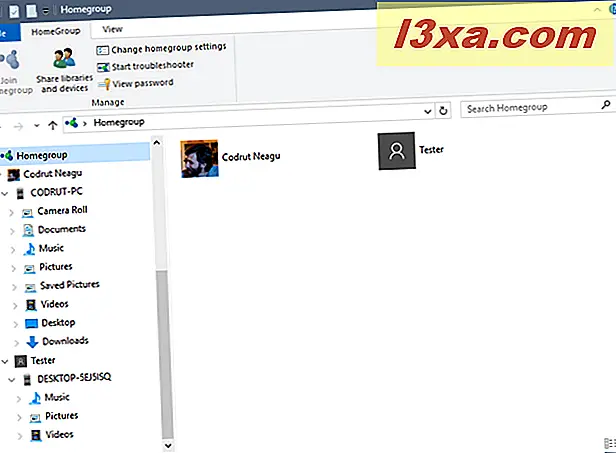
Windows 7'de, Windows Gezgini'ni açın ve Homegroup bölümüne gidin. Burada, Ev Grubunun bir parçası olan ve paylaştıkları bilgisayarların her birinde kullanılan her kullanıcı hesabını görebilirsiniz.
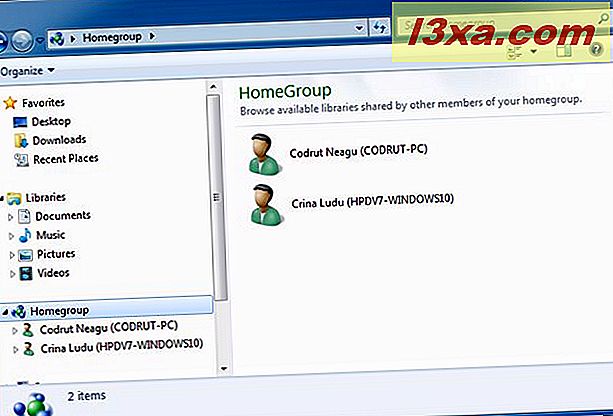
Paylaşılan dosyaları, klasörleri ve cihazları görüntülemek için bunlardan herhangi birine çift tıklayın veya üzerine dokunun. Herhangi bir kullanıcı adı ve şifre girmenize gerek yoktur. Ev grubu sizin için erişimi ele alacaktır.
Windows'da Ev Grubu Nasıl Bırakılır
Ev Grubu'ndan ayrılmak isterseniz, önce Ev Grubu penceresini açmanız gerekir. Ardından, "Diğer Ev Grubu eylemleri" bölümünde bulunan "Ev Grubundan Ayrıl" bağlantısını tıklayın veya dokunun.
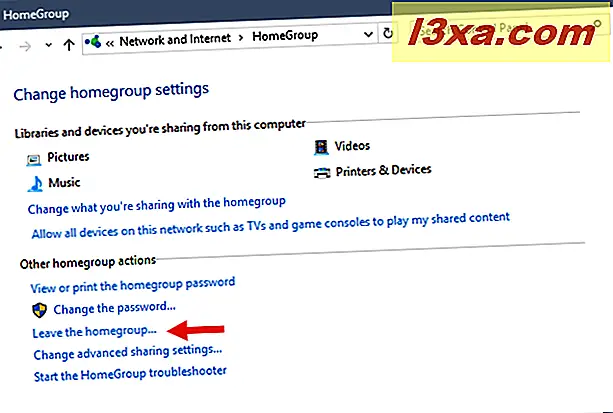
Ne yapmak istediğinizi soran "Ev Grubundan Ayrıl" sihirbazı açılır. "Ev grubundan ayrıl" a tıklayın veya dokunun.
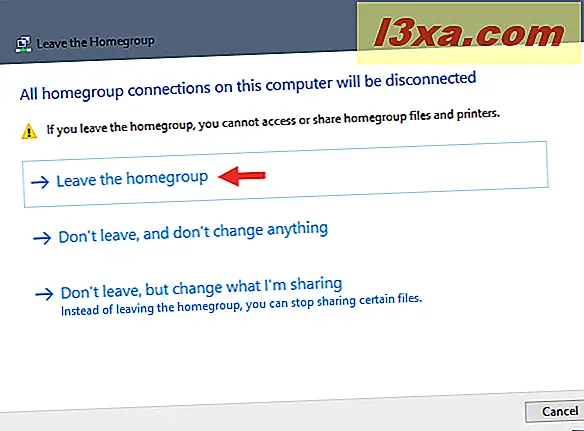
Birkaç saniye sonra, prosedürün başarıyla tamamlandığını belirten bir bildirim alacaksınız.
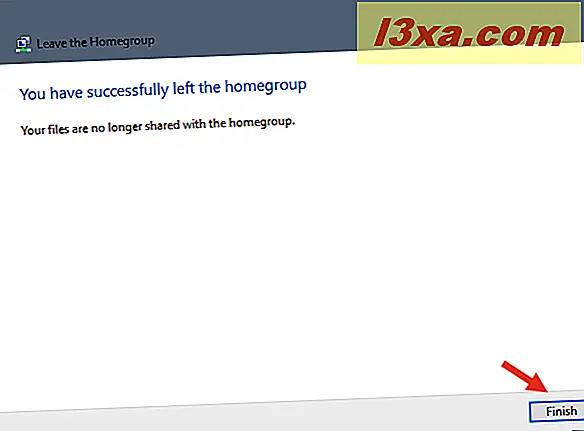
Bitir'e tıklayın veya dokunun ve bitirdiniz.
Sonuç
Gördüğünüz gibi, Ev Grubu çok paylaşmayı basitleştirir. Birden çok Microsoft'a ait olmayan işletim sistemi yüklü bilgisayarlarınız yoksa, kullanmamanız için bir neden yoktur. Bırakın ve bize ne kadar iyi çalıştığını bize bildirin.



