
Ekranınızda görüntülenen yüksek sesli metinleri okumak için çeşitli Erişim Kolaylığı araçlarından biri olan Anlatıcı programı kullanılabilir. Bu, görme veya dil sorunları olan ve okumaktan ziyade duymayı tercih eden kişiler için yararlı olabilir. Bu yazıda, Anlatıcı'ya nasıl erişileceğine, hangi seçeneklerin mevcut olduğuna ve kullanımını kolaylaştıracak bazı temel kısayollara gideceğiz.
Anlatıcıya Erişme
Anlatıcıyı açmanın en hızlı yolu, Başlat Menüsü'nü açmak ve en alttaki arama alanına "anlatıcı" yazmaktır .

Ya da, eski moda yolu tercih ederseniz, Başlat Menüsü'nü açın ve Tüm Programlar> Donatılar> Kolay Erişim> Anlatıcı'ya gidin .
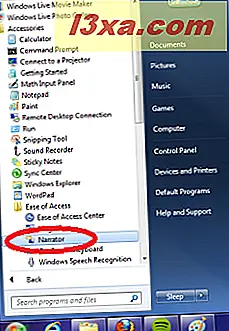
Her iki yöntem de Anlatıcı panelini getirecektir ve eğer sesiniz açıksa, muhtemelen sizinle konuşmayı duymaya başlayacaksınız.
Seçenekler ve Ayarlar
Bu işlevi nasıl kullanacağımıza başlamadan önce, tam olarak istediğiniz zaman ve bunu duyabileceğiniz bir ses seviyesinde konuştuğundan emin olalım.
Anlatıcı'yı açtığınızda, paneli aşağıda olduğu gibi görünmelidir. Kutularını işaretleyerek açıp kapatabileceğiniz dört seçenek vardır. "Echo Kullanıcının Tuş Vuruşları" kutucuğu, yazdığınız her tuşun yüksek sesle yüksek sesle konuşmasına neden olacaktır, "Sistem Mesajlarını Duyur" seçeneği, ekrana her kaydırıldığında "Kaydırma Bildirimlerini Duyur" u bildiren tüm uyarıları sesli olarak okuyacaktır ve "Anlatıcı Başlat" Küçültülmüş " bunu yapar, böylece gelecekte Anlatıcı açtığınızda, görev çubuğunda en aza indirilir.
Bir yana, bir öğreticinin size yüksek sesle okunmasını istiyorsanız, burada "Hızlı Yardım" ı tıklayın ve Windows bunu sizin için yapacak.
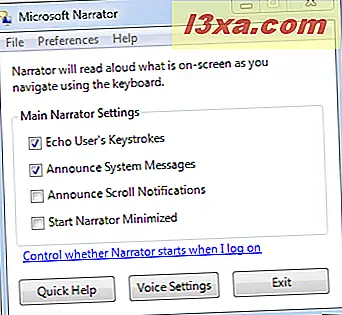
Onay kutusu öğelerinin altında "Oturum açtığımda Anlatıcı'nın başlatılıp başlatılmayacağını denetle" seçeneğini göreceksiniz . Bilgisayarı kullanmaya başladığınızda Anlatıcı otomatik olarak açılmasını istiyorsanız, aşağıdaki panel açılır ve aşağıdaki panel açılır. Üstteki onay kutusu "Anlatıcıyu Aç" ı okur .
Bunu kontrol edin ve Tamam'a tıklayın. Şimdi, bilgisayarınızı her başlattığınızda, Anlatıcı otomatik olarak açılır.

Yine ilk Anlatıcı penceresinin altında, alt ve orta kısımda, Ses Ayarları seçeneğini göreceksiniz. Burada, seçmek için birden fazla sesiniz varsa, farklı bir tane seçebilirsiniz. Görebildiğiniz gibi, kişisel olarak, bana uygun olan Anna'nın İngilizce versiyonuna takıldım. Bunun altında, Anna'nın ne kadar hızlı konuştuğunu, ne kadar yüksek sesle konuştuğunu ve sesinin ne kadar yüksek veya düşük sesle konuşulduğunu da değiştirebilirsiniz. Bunların her biri 1 ila 9 arasında bir ölçekte ve kendiniz için en rahat deneyimi elde etmek için onlarla uğraşmak isteyeceksiniz. İdeal ayarlarınızı aldıktan sonra Tamam'ı tıklamayı unutmayın.

Anlatıcı Kullanılıyor
Şimdiye kadar, muhtemelen, pencereden pencereye giderken, Anlatıcı'nın bebekle oynayabileceğini anladınız. Klavyeniz her ne odaklı olursa olsun, okumaya başlayacaktır. Ayrıca, Anlatıcı'yı biraz daha kontrol etmek için kullanabileceğiniz birkaç klavye komutu vardır.
Bir şeyin ortasında konuşmayı kesmek istiyorsanız, klavyenizdeki Ctrl tuşuna basın. Eğer Narrator'ın seçili olan öğe hakkında size bazı bilgiler vermesini isterseniz, Ctrl ve Shift tuşlarını basılı tutun ve klavyenizde Enter tuşuna basın. Eğer Narrator'ın seçili pencereyi okumasını istiyorsanız, Ctrl ve Shift tuşlarını basılı tutup Spacebar'a basın .
Anlatıcı ile kullanılabilen komutların tam listesini arıyorsanız, burada bulunan tabloyu okumanızı öneririz: Anlatıcı yüksek sesle okuyan metni seçin. Ayrıca, Yardım menüsüne girip Belgeler'i tıklatarak çeşitli komutları listeleyen bir yardım dosyasına erişebilirsiniz. Bu ayrıca, Anlatıcı'yı kullanırken sadece F1'e basarak elde edilebilir.
Kapanış
Anlatıcı çok basit bir araçtır, ancak bilgili bir Windows kullanıcısı bunu, monitörsüz bir bilgisayardan bazı temel navigasyonları yapmak için kullanabilir. Dahası, ekranlarını okumakta zorluk çeken herkes yardımları için minnettar olabilir. Şahsen, ekranımı okuyamamayı hayal bile edemiyorum, ama bazen gece geç saatlerde biriyle konuştuğumu duymak güzeldir ... hatta bilgisayar olsa bile! Bu araç hakkında ne düşündüğünüzü bize bildirin, ve yollar için başka fikirleriniz varsa kullanılabilir. Bir dahaki sefere arkadaşların.



