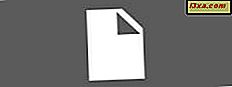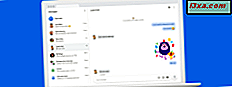Windows 10 veya Windows 8.1 aygıtınızı başlattığınızda gördüğünüz ilk şey Kilit Ekranıdır . Windows önyükleme işleminden sonra, size Kilit Ekranını gösterir; uyuduğu zaman uyanır ve Kilit Ekranını görüntüler; Bilgisayarınızı bir süre kullanılmadan bırakın ve geri döndüğünüzde, Kilit Ekranında sizi bekliyor olacak. Bu ekranı çok gördüğünüz için, üzerinde sadece sıkıcı bir stok duvar kağıdı olması hiç de eğlenceli değil. Bu nedenle, bu makalede, Kilit Ekranınızın duvar kağıdının nasıl değiştirileceği ve hangi uygulamaların güncellemeleri görüntülemek için hangi uygulamaların nasıl seçileceği dahil olmak üzere görünümlerini özelleştirmek için sekiz yol gösteriyoruz:
Not: Bu makalede, Windows 10 ve Windows 8.1'de Kilit Ekranı için özelleştirme seçenekleri açıklanır. Belirli bir yöntem yalnızca Windows 10'da veya yalnızca Windows 8.1'de çalışıyorsa, buna göre işaret ederiz. Windows 8.1 kullanıcıları bu eğiticinin ikinci sayfasına geçmeli, Windows 10 kullanıcıları bu sayfayı aşağı kaydırmalıdır.
1. En sevdiğiniz resmi Windows 10'daki Kilit Ekranı duvar kağıdı olarak kullanın
Kilit Ekranını Windows 10'da özelleştirmek için en belirgin yöntem, en sevdiğiniz fotoğraf ile varsayılan duvar kağıdını değiştirmek. Windows 10'da, Ayarlar uygulamasını açın. Bunu yapmanın hızlı bir yolu, Başlat Menüsü'nün sol alt köşesindeki Ayarlar düğmesine tıklamak veya dokunun. Ardından Kişiselleştirme bölümüne tıklayın veya dokunun.

Kişiselleştirme penceresinin sol tarafında, Kilit ekranına tıklayın veya dokunun.

Mevcut Kilit Ekranı duvar kağıdınız pencerenin üst kısmında gösterilir. Varsayılan olarak, Arka Plan bir Resim olarak ayarlanmalıdır. Değilse, ancak sık kullanılan resminizi Kilitli Ekran arka planı olarak kullanmak istiyorsanız, Resim'yi seçtiğinizden emin olun.

Birkaç stok duvar kağıdı seçeneği ve son kullanılan duvar kağıdınız aşağıdaki küçük döşemelerde gösterilir. Birini seçmek için küçük karolardan birine dokunun veya dokunun veya fotoğraf koleksiyonunuzdan bir görüntü seçmek için Gözat'a basın.

Favori fotoğrafınızı bulmak için resim koleksiyonunuza göz atın ve Resim seç düğmesine basarak seçin .

Şimdi, Önizleme bölümünde, seçtiğiniz yeni resmi görmelisiniz.

Bundan sonra, Kilit Ekranı seçtiğiniz görüntüyü arka plan olarak kullanacaktır.
2. Tüm favori resimlerinizi Windows 10'daki Kilit Ekranında bir slayt gösterisi olarak görüntüleyin
Windows 10 ayrıca bir Slayt gösterisi seçeneğine sahiptir. Bunu etkinleştirmek için Ayarlar uygulamasını açın ve bu makalenin ilk bölümünde gösterildiği gibi "Kişiselleştirme -> Ekranı kilitle" ye gidin. Ardından, Arkaplan açılır menüsüne tıklayın veya dokunun ve Slayt Gösterisi'ni seçin.

Slayt gösterisine eklemek istediğiniz resimleri içeren klasörleri seçmek için "+ Klasör ekle" ye dokunun veya dokunun.

Slayt gösterisi için albüm olarak bir veya daha fazla klasör kullanabilir ve bunların tümünü "Slayt gösterisi için albüm seç" listesinde görüntüleyebilirsiniz . Klasörlerden birini kaldırmak isterseniz, üzerine tıklayın veya üzerine dokunun ve sonra Kaldır düğmesine basın.

Daha fazla özelleştirme seçeneği için, "Slayt gösterisi için albümleri seç" listesinin hemen altında, "Gelişmiş slayt gösterisi ayarları" bağlantısını tıklayabilir veya üzerine dokunabilirsiniz. Gelişmiş Slayt Gösterisi Ayarlarında :
- İlk seçeneğin anahtarını açarsanız, slayt gösterisi, Kamera Rulo klasörlerinde bulunan resimleri PC'nizden ve OneDrive'ınızdan kullanır.
- İkinci seçeneği etkinleştirirseniz, slayt gösterisi yalnızca ekranınıza uyan fotoğrafları kullanır.
- Üçüncü seçenek, Windows 10 cihazınızın "Pil gücünü kullanırken bir slayt gösterisi oynatmasını" isteyip istemediğinizi seçmenizi sağlar .
- Dördüncü seçenek, bilgisayarınızın kilit ekranını gösterip göstermediğini veya devre dışı kaldığında ekranı kapatacağını seçmenizi sağlar.
- Sonunda, ekranın kapanacağı süreyi seçebileceğiniz bir aşağı açılan liste vardır.
Bu ayarları düzgün bir şekilde ayarlayın ve yeni Kilit Ekranı tasarımınızın tadını çıkarın.

3. Windows 10'dan Kilit Ekranının her gün, Windows Spotlight ve Bing'den farklı bir görüntü oluşturmasını sağlayın
Windows 10'da, Windows Spotlight'tan görüntüleri görüntülemek için Kilit ekranını da ayarlayabilirsiniz. Bunu yapmak için, Ayarlar uygulamasını açın ve tıpkı bu makalenin ilk bölümünde size gösterdiğimiz gibi "Kişiselleştirme -> Ekranı kilitle" bölümüne gidin. Ardından, Arkaplan açılır listesinde, Windows spot ışığı olarak adlandırılan seçeneği seçin .

Kilit Ekranınızı canlandırmak için Windows spot ışığını seçerseniz, Windows 10 duvar kağıdınızı düzenli aralıklarla her gün değiştirir.

Bunun slayt gösterisi özelliği gibi olduğunu söyleyebilirsin, ama öyle değil. Aradaki fark, Windows spot ışığının, geçerli resmi korumak isteyip istemediğinize karar vermenize izin vermesidir. "Daha fazlasını istiyorum" seçeneğini seçerseniz, Kilit ekranınız için yeni benzer duvar kağıtları alacaksınız ve "Hayran değil" seçeneğini seçerseniz, resim yeni bir tane için hemen değiştirilir.
4. Windows 10'da Kilit Ekranınızda hangi uygulamaların bildirimleri görüntülediğini seçin
Windows 10 Kilit Ekranında güncellemeleri göstermek için uygulamalar eklemek istiyorsanız, Ayarlar uygulamasını açın ve bu makalenin ilk bölümünde size gösterdiğimiz gibi "Kişiselleştirme -> Ekranı kilitle" ye gidin. Ardından, kilit ekranındaki durumunu göstermek için bazı uygulamaları seçebileceğinizi söyleyen iki listeyi bulana kadar duvar kağıdı bölümünün altına doğru aşağı kaydırın.

İlk liste "Ayrıntılı durumu göstermek için bir uygulama seç" ve ikincisi "Hızlı durumu gösterecek uygulamaları seç" şeklindedir. İlk satırdaki kutuya tıklayın veya dokunun ve kilit ekranınızda ayrıntılı bir durum görüntülemek istediğiniz uygulamayı seçin.

Kilit Ekranınızda bildirimleri bırakabilecek uygulamaların listesini göstermek için ikinci satırdaki bir döşemeye tıklayın veya dokunun. Ardından, istediğiniz uygulamayı seçin.

Şimdi, bildirimlerin Kilit Ekranınızda görünme hakkına sahip olduğundan emin olmalısınız.
Ana Ayarlar penceresine geri dönün, Sistem'i seçin ve ardından Bildirimler ve eylemler'i seçin. Bildirimler bölümünde, Kilit Ekranında görüntülenecek bildirim haklarını etkinleştiren / devre dışı bırakan aynı anahtarı bulacaksınız. Açın, böylece Kilit Ekranınızda bildirimlere izin verilir.
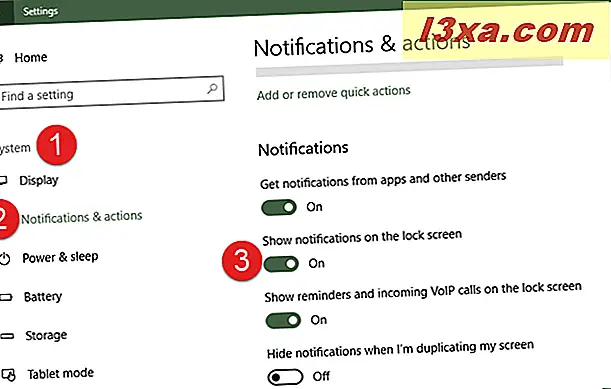
Şimdi yeni Windows 10 Kilit Ekranınızın nasıl göründüğünü görmek için cihazınızı kilitleyin .
5. Windows 10'daki Kilit Ekranınızda Cortana'dan ipuçları alın
Windows 10 Anniversary Güncelleme veya daha yeni bir sürüme sahipseniz, kilit ekranınızda Cortana'yı da gösterebilir ve kullanabilirsiniz. Windows 10'un daha eski bir sürümüne sahipseniz veya Windows 8.1 kullanıyorsanız, bunu yapamazsınız. Hangi Windows 10 sürümünüzü bilmiyorsanız, bu kılavuzu okuyun: Windows 10'un hangi sürüm, sürüm ve türünü yükledim?
Ayarlar uygulamasında, bu makalenin ilk bölümünde gösterdiğimiz gibi "Kişiselleştirme -> Ekranı kilitle" bölümüne gidin. Ardından, "Cortana kilit ekranı ayarları" adlı bir bağlantı buluncaya kadar aşağı kaydırın ve tıklayın veya üzerine dokunun.

Bu sizi Cortana'nın ayarlarına götürür. Pencerenin sol tarafında, "Cortana ile konuş" seçeneğini seçtiğinizden emin olun . Ardından, pencerenin sağ tarafında, "Cihazım kilitlendiğinde bile Cortana kullan" anahtarını açın .

Muhtemelen fark edeceğiniz gibi, kilit ekranınızda kilit ekranı bir Resim veya Slayt Gösterisini arka plan olarak kullanmak üzere ayarlanmışsa, Cortana'dan ipuçları alabilirsiniz. Windows Spotlight'tan görüntüleri kullanacak şekilde ayarladıysanız, Cortana size Kilit Ekranında bildirim veremez.
Ayrıca Cortana'nın daha da yardımcı olmasını istiyorsanız, takviminize, e-postalarınıza, mesajlarınıza ve sizinle ilgili diğer bilgilere erişebilmeli. Windows 10 cihazınızın tek kullanıcısıysanız, bunu yapmasına izin vermek iyi bir fikirdir. Aksi takdirde, bir güvenlik riski olabilir.

Bu konuyu kapsamlı bir şekilde ele aldık, bu ayrı kılavuzda: Cortana'yı Windows 10 kilit ekranından nasıl etkinleştirme ve kullanma.
Bu makalenin sonraki sayfasında, Windows 8.1'de Kilit Ekranı için özelleştirme seçenekleri bulacaksınız.