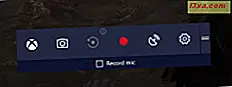
Windows 10'daki Oyun çubuğu ve Oyun Modu, oyuncular için tasarlanmış ilginç özelliklerdir. Ancak, favori oyununuzu oynarken ve klavyenizde Windows + G tuşlarına bastığınızda, hiçbir şey olmuyor olabilir. Görüntülenen Oyun çubuğunu göremezsiniz ve Oyun Modunu etkinleştiremezsiniz. Benzer bir sorununuz varsa, bu kılavuzu okuyun ve sizin için bir şeyler çözecek bir çözüm bulun:
Sorun açıklaması: Oyun Çubuğuna erişemez veya Oyun Modunu başlatamazsınız
Windows 10'da bir oyun oynuyorsunuz ve oyun çubuğunu kullanmak istiyorsunuz. Ekranda göstermek için Windows + G tuşlarına basın ve hiçbir şey olmuyor. Bu nedenle, bir ekran görüntüsü almak, Oyun Modu'nu etkinleştirmek, oyununuzu kaydetmek veya internette canlı yayınlamak için kullanamazsınız. Ne yaparsın?
1. Adım: Windows 10'da Oyun Çubuğu ve Oyun Modu'nun etkin olduğundan emin olun
Öncelikle, oyun çubuğu özelliğinin Windows 10'da etkinleştirildiğini iki kez kontrol etmeniz gerekir. Bunu yapmak için, Ayarlar uygulamasını açın ve "Oyun -> Oyun çubuğu" na gidin .
Orada, "Oyun çubuklarını, ekran görüntülerini ve Oyun çubuğunu kullanarak yayın" seçeneğini Açık seçeneğine ayarlayan anahtarı ayarladığınızdan emin olun . Ayrıca, "Tam ekran oyunlarını oynadığımda oyun çubuğunu göster" Microsoft'un doğruladığı ayarı etkinleştirmek iyi bir fikirdir .

Oyun çubuğu hakkında daha fazla bilgi edinmeniz gerekiyorsa, bununla ne yapabileceğiniz ve nasıl etkinleştireceğiniz veya devre dışı bırakabiliyorsanız, bu kılavuzu okuyun: Windows 10'dan yeni Oyun Çubuğu ile yapabileceğiniz 5 şey.
Oyun Modunu da kullanmayı planlıyorsanız, Oyun çubuğunun etkin olup olmadığını kontrol ettikten sonra, "Oyun -> Oyun Modu" na gidin . Orada, "Oyun Modu'nu Kullan" anahtarını Açık olarak ayarlayın .

Oyun Modu ve nasıl çalıştığı hakkında daha fazla bilgi edinmek için şu makaleleri okuyun:
- Basit sorular: Oyun Modu nedir ve Windows 10'da nasıl kullanılır?
- Windows 10'daki Oyun Modu: Modern oyunlarda gerçek hayat performansını test etme
Adım 2: Windows tuşu içermeyen Oyun Çubuğu için farklı klavye kısayollarını ayarlayın ve kullanın
Bazı oyunlar Windows anahtarının kullanımını engelleyebilir ve bu nedenle, her basışınızda göz ardı edilir. Sonuç olarak, ekran üzerinde Oyun çubuğunu göstermek için Windows + G tuşlarına basarsanız, hiçbir şey olmuyor. Microsoft, Windows anahtarını içermeyen kendi kısayollarınızı ayarlamanız için bir yol sağlar. Oyun çubuğu ve tüm özellikleri için klavye kısayollarının nasıl değiştirileceğini öğrenmek için bu kılavuzu okuyun ve izleyin: Windows 10'daki Oyun Çubuğu için klavye kısayollarını değiştirmenin 2 yolu.
3. Adım: Oyununuzu ekranın tamamını çekmek yerine bir pencerede çalışacak şekilde ayarlayın
Windows için çoğu oyun tam ekran modunda çalışır ve Oyun çubuğu ve / veya Oyun Modu için yerleşik desteğe sahip değildir. Bu özellikle, özellikle Windows 10'da kullanıma sunulduğunda, Nisan 2017'den önce geliştirilen oyunlar için geçerlidir. Ancak, bunları tam ekran yerine bir pencerede çalıştırırsanız, o zaman Oyunu gösterebilirsiniz. Ekrandaki çubuğu seçin ve Game More'u etkinleştirmek, ekran görüntüleri almak, videolar kaydetmek ve daha fazlasını yapmak için kullanın. Size yardımcı olmak için iki oyunu örnek olarak kullanacağız. Doom gibi bir atıcı oynadığınızı varsayalım. Ayarlar'a, ardından Video'ya gidin ve ardından Pencere modunu Pencereye değiştirin.

Bir sonraki örnek için, The Witcher 3: Wild Hunt gibi bir oyun oynarken rol oynadığınızı varsayalım. " Seçenekler -> Video -> Grafikler" e gidin ve ardından Görüntü Modunu Pencereli olarak ayarlayın .

Değişikliklerinizi uygulayın ve oyununuz pencere modunda çalışacaktır. Artık klavye kısayoluna bastığınızda ve onu kullandığında Ekrandaki Oyun çubuğunu görebilirsiniz.

Tek yapmanız gereken, Oyun Modu'nu etkinleştirmekse ve oyununuzu pencere modunda çalıştırmaktan rahatsızlık duyuyorsanız, Oyun Modu'nu etkinleştirmek ve daha sonra tekrar tam ekrana ayarlamak için bu ekran modunu kullanın. Windows 10 ayarlarınızı hatırlar ve ekran modundan bağımsız olarak oyunu her çalıştırdığınızda Oyun Modu'nu kullanır.
Hangi çözüm sizin için çalıştı?
Bunlar sizinle paylaşabileceğimiz tüm çözümler. Onları kendimiz denedik ve birkaç oyunda Windows 10 bilgisayarlarımız üzerinde çalıştılar. Umarım size de yardımcı olurlar. Bu makaleyi kapatmadan önce, hangi çözümün işe yaradığını bizimle paylaşmaktan çekinmeyin. Başka çözümler biliyorsanız, bunları bir yorumda paylaşın. Teşekkür ederim!



