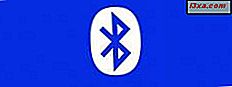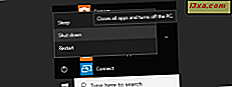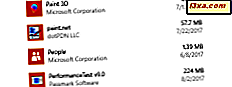
Bazen, herhangi bir nedenden ötürü işler kopar ya da artık işe yaramaz. Bu, yalnızca işletim sistemine değil, Windows 10 uygulamalarına da olabilir. Ancak endişelenmeyin, uygulamalarınızı geliştirmenin tek yolundan daha fazlası var ve bunlardan biri yüklü uygulamaları varsayılan durumuna sıfırlamak. Uygulamanızdan sorunlara neden olan tercihlerinizi ve oturum açma ayrıntılarınızı kaybederseniz de, bazı durumlarda sıfırlama işlemi sıfırlanabilir. Bu eğiticide, bir uygulamayı Windows Store'dan Windows 10'dan sıfırlamanın ne kadar kolay olduğunu göstereceğiz:
Not: Bu makalede kullanılan ekran görüntüleri, yıldönümü güncelleştirmesi ile Windows 10'dan. Windows 10 Yıldönümü Güncellemesi, tüm Windows 10 kullanıcılarına 2 Ağustos 2016 tarihinden itibaren ücretsiz olarak sunulacak.
Windows 10'da bir uygulamayı neden sıfırlamak istiyorsunuz?
Bu iyi bir soru ve cevap oldukça basit: işler her zaman gerektiği gibi çalışmıyor! Ve bu da Windows 10'daki uygulamalar için geçerlidir. Her geçen gün daha fazla uygulama geliştirilmiş olsa da, bu onların da ücretsiz oldukları ve gelecekteki bir noktada gizemli yollarla hareket etmeye başlamayacakları anlamına gelmez. Bu olduğunda, hatalı çalışan bir uygulamayı onaramanın hızlı bir yolu sıfırlamaktır. Windows 10'daki bir uygulamayı sıfırlamak, cihazınıza ilk kurulduğunda olduğu gibi davranarak başlangıç durumuna ve ayarlarına getirileceği anlamına gelir. Bu uygulamayı kaldırmak ve yeniden yüklemek için benzer bir süreç, ancak otomatik ve çok daha hızlı yapılır.
Akılda tutulması gereken önemli bir nokta, Windows Mağazası üzerinden dağıtılan modern uygulamalardan söz ettiğimizdir. Masaüstü uygulamaları hakkında burada konuşmuyoruz.
Windows 10'da bir uygulama nasıl sıfırlanır?
Ayarlar uygulamasını açarak başlayın. Başlat Menüsü'ndeki kısayolunu tıklamak veya bunlara dokunmak için bunu yapmanın hızlı bir yolu.

İç Ayarlar'da, Sistem'e tıklayın veya dokunun.
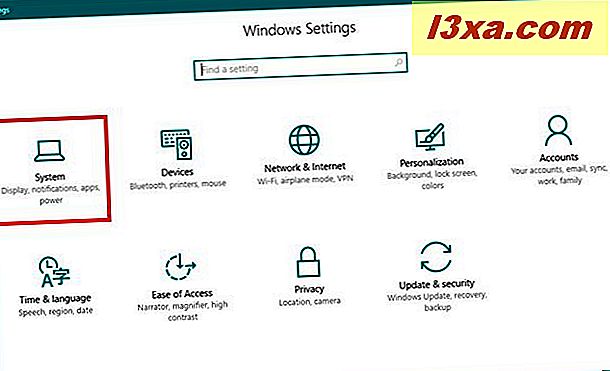
Pencerenin sol tarafında, Uygulamalar ve özellikler'i tıklayın veya dokunun.

Kısa bir süre sonra, sağ tarafında, Ayarlar uygulaması Windows 10 bilgisayarınıza veya cihazınıza yüklediğiniz tüm uygulamaları ve programları gösterecektir. Sıfırlamak istediğiniz uygulamayı bulana kadar ilerleyin. Örnek olarak, herhangi bir Windows 10 cihazında varsayılan olarak yüklenen Posta ve Takvim uygulamasını kullanacağız.

Sıfırlamak istediğiniz uygulamayı bulduktan sonra, üzerine tıklayın ve ardından Gelişmiş seçenekler adı verilen bağlantıya tıklayın.

Ayarlar uygulaması şimdi seçilen uygulamanın Gelişmiş seçeneklerini yükleyecektir. İlk bölümün içinde - Depolama kullanımı ve uygulama sıfırlaması - Uygulamanın kullandığı boyut ve verilerle ilgili birkaç ayrıntıyı Sıfırla adlı bir düğmenin yanında görürsünüz.
Windows 10 ayrıca "Bu uygulama doğru çalışmıyorsa, sıfırla" seçeneğini de gösterir . Bunu hala yapmak istiyorsanız, Sıfırla'ya tıklayın veya dokunun.

Uygulamayı sıfırlarsanız, Windows 10'un "tercihler ve oturum açma ayrıntıları dahil olmak üzere bu cihazdaki uygulama verilerini kalıcı olarak sileceği" konusunda bir uyarı alacaksınız. Sıfırla düğmesine tekrar tıklayarak veya tıklatarak bunu kabul ettiğinizi teyit etmeniz gerekir.

Bir saniye sonra ve Ayarlar uygulaması uygulamanın sıfırlandığını size söyleyecektir.

Şimdi uygulamanız bir bebeğin tabanı olarak temiz ve pürüzsüz! :)
Bu uygulamayı bir sonraki başlatmanızda, sıfırladığımız Posta ve Takvim uygulaması için yaptığımız gibi, sıfırdan yeniden yapılandırmanız gerekecek.

Sonuç
İşler kötüleştiğinde ve bir uygulamanın neden gerektiği gibi çalışmadığını söylemek için kolay bir yol bulunmadığında, Windows 10 size baştan başlamak için kolay bir yol sunar. Sadece uygulamayı sıfırlayın ve işlerin iyileşip iyileşmediğini görün. Eğer hala çalışmak istemiyorsa veya başka bir sorunuz varsa, bize bir yorum yazın.