
Bazı okuyucularımız, Windows 10'un Windows sürümleri için Windows 10 veya Windows 8.1 gibi daha eski sürümlerini yükledikleri Insider'lar için test sürümlerini nasıl kaldırabileceklerini soran mesajlar gönderdi. Windows'un hangi sürümünü kullandığınız önemli değil, bunların tümünü kaldırma prosedürü aynıdır ve bu makalede paylaşıyoruz. İki farklı durumu ele alıyoruz: Windows'un bir Windows sürümüne sahip olduğunuzda Windows'un bir sürümünü nasıl kaldıracağınız ve tek işletim sistemi yüklü olduğunda Windows'un nasıl kaldırılacağı. Başlayalım:
Çift veya çoklu önyüklemeli bir bilgisayardan Windows'un bir sürümü nasıl kaldırılır
Windows 10 ile çift önyükleme kurulumunda Windows 10 yüklediğinizi varsayalım. Eski Windows 7'yi kaldırmak ve bunun yerine Windows 8.1'i yüklemek veya Windows 7'nin başka bir şey için kullandığı alanı kullanmak istediğinizi varsayalım. Bunu nasıl yapıyorsun?
Adım 1. Verilerinizi yedekleyin
Öncelikle, kaldırmak istediğiniz Windows sürümünün yüklü olduğu sürücüdeki önemli verilerinizi yedeklediğinizden emin olun. Bu verileri yedeklemezseniz, bu işletim sistemini kaybeder ve iyi çalışır.
Adım 2. Kaldırmak istediğiniz Windows sürümü için önyükleme girdisini kaldırın.
Kaldırmak istediğiniz Windows işletim sistemi için önyükleme girdisini kaldırma zamanı. Örneğimizde, Windows 7'dir. Bunu, korumak istediğiniz Windows sürümünden yapın. Bizim için, bu Windows 10.
Sistem Yapılandırma aracını saklamak ve başlatmak istediğiniz işletim sistemine önyükleme yapın. Başlatmanın hızlı bir yolu, Çalıştır penceresini kullanmaktır. Aynı anda klavyenizdeki Windows + R tuşlarına basın ve açılan pencerede msconfig komutunu girin. Enter'a basın veya Tamam'a tıklayın ve Sistem Yapılandırma aracı açılır.

Tüm Windows sürümlerinde mevcut olduğu için Sistem Yapılandırma aracını kullanıyoruz. İsterseniz, başka bir önyükleme yöneticisi aracını da kullanabilirsiniz, ancak yüklediğiniz tüm işletim sistemleriyle uyumlu olduğundan emin olun. Sistem Yapılandırması'nı kullanıyorsanız, onu açın ve Önyükleme sekmesine gidin.

Önyükleme sekmesinde, kaldırmak üzere olduğunuz Windows sürümünün varsayılan önyükleme işletim sistemi olarak ayarlanmış olup olmadığını kontrol edin. Öyleyse, varsayılanı korumak istediğiniz işletim sistemine değiştirdiğinizden emin olun. Bunu yapmak için kullanmaya devam etmek istediğiniz Windows işletim sistemini seçin ve ardından "Varsayılan olarak ayarla" ya basın .
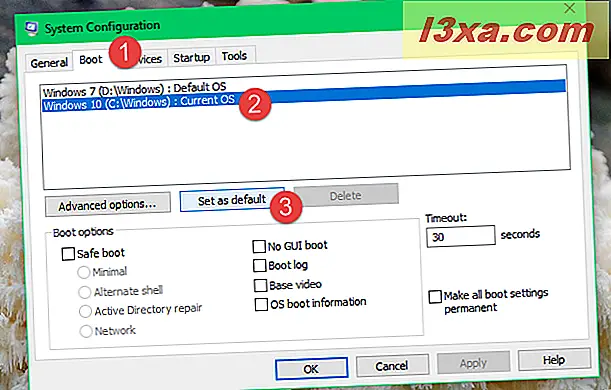
Ardından, kaldırmak istediğiniz Windows sürümünü seçin, Sil'e basın ve ardından Uygula veya Tamam'a dokunun.

Herşeyin saklamak istediğiniz Windows sürümü ile tamamlanmış olup olmadığını sınamak için bilgisayarı yeniden başlatın ve sorunsuz bir şekilde önyükleme yapıp yapamayacağınızı görün. Yapabilmelisin.

Çok yanlış bir şey olursa ve doğru bir şekilde önyükleme yapamıyorsanız, Windows yükleme medyasını kullanarak önyükleme girişlerini onarabilirsiniz. Kullanabileceğiniz sistem kurtarma araçlarını paylaştığımız mükemmel bir eğiticiye sahibiz: Windows 7 için sistem kurtarma seçeneklerine genel bakış. Bir başka yararlı kılavuz şudur: Windows'un Windows'u Başlangıçtaki Onarma ile yüklemesini engelleyen sorunları düzeltin.
Adım 3. Kaldırılmasını istediğiniz Windows sürümü tarafından kullanılan bölümü silin veya biçimlendirin
Ardından, kaldırılmasını istediğiniz Windows sürümünün yüklü olduğu bölümü biçimlendirmeniz veya silmeniz gerekir. Başka bir işletim sistemi kurmak için bu bölümü yeniden kullanmayı planlıyorsanız veya diğer bölümleri genişletmek için bu alanı kullanmayı tercih ederseniz, tüm birimi ortadan kaldırın.
Her iki eylem için de Windows'ta Disk Yönetimi aracını kullanabilirsiniz. Bunu nasıl kullanacağınıza dair tam bir kılavuzumuz var: Windows'ta Disk Yönetimi aracıyla bölümleri nasıl yönetebilirsiniz.
Bu kılavuzu okumak için zamanınız yoksa, devam edin ve Disk Yönetimi aracını açın. Bunu yapmanın hızlı bir yolu, WinX menüsünden (Windows 10 ve Windows 8.1'de mevcuttur) kısayolunu tıklamaktır. Klavyenizdeki Windows + X tuşlarına basın ve ardından Disk Yönetimi üzerine dokunun.

Disk Yönetimi penceresinde, kaldırmak istediğiniz bölüme sağ tıklayın veya dokunun ve basılı tutun (kaldırdığınız işletim sistemi olan) ve silmek için "Sesi Sil" i seçin. Daha sonra, kullanılabilir alan diğer bölümlere eklenebilir.

Aynı bölümü başka bir işletim sistemi için yeniden kullanmak isterseniz, bölümü silmek yerine biçimlendirmeniz gerekir. Örneğin, Windows 7'yi Windows 8.1'i yükleyebilmeniz için kaldırmak isterseniz, bölümü seçin, sağ tıklayın veya üzerine basılı tutun, ardından içerik menüsündeki Biçim üzerine tıklayın.
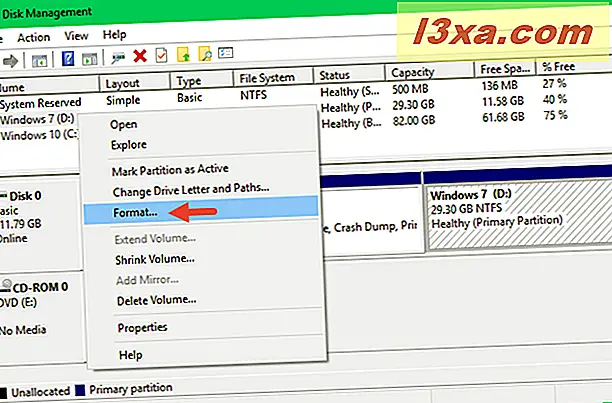
İsterseniz, etiketi ve dosya sistemini değiştirin. Değilse, varsayılan değerleri oldukları gibi bırakın ve ardından Tamam'a dokunun veya dokunun.

Windows, bu bölümdeki tüm verileri silmeniz konusunda sizi uyarır. Sizin için önemli olan her şeyi yedeklediyseniz, devam etmek için Tamam'a basın.

Seçilen bölümün kullanımda olduğuna dair bir uyarı da alabilirsiniz. Formatı zorlamak için Evet tuşuna basın ve formatlama birkaç saniye içinde yapılır.

Şimdi kaldırmak istediğiniz Windows sürümü tamamen kaldırıldı. Bunları yapmak için herhangi bir bölüm yönetim aracını kullanabileceğinizi unutmayın. Disk Yönetimi'ni gösterdik çünkü Windows'da bulabilir ve hemen kullanabilirsiniz.
Microsoft dışında bir işletim sistemi yüklüyse ne yapmalısınız?
Ubuntu Linux gibi Microsoft dışı işletim sistemlerini içeren bir çoklu önyükleme kurulumunuz varsa, adımlar aynıdır. Tek fark, kaldırılmasını istediğiniz Windows sürümü için önyükleme girdisini kaldırmak için farklı bir araç kullanmanız gerektiğinden, Microsoft'a ait olmayan işletim sistemlerine yönelik girdilerin olumsuz etkilenmemesidir. İyi çalışan böyle bir araç EasyBCD'dir.
Yalnızca bir sürüm yüklendiğinde Windows nasıl kaldırılır
Sadece bir Windows işletim sistemi kurduysanız, kaldırma işlemi basittir. Kurulum CD / DVD veya USB hafıza çubuğunu, kullanmak istediğiniz işletim sistemi ile birlikte alın ve önyükleme yapın. Daha sonra, yükleme prosedürü sırasında mevcut Windows bölümünü seçin ve biçimlendirin veya silin.

Bu şekilde, bu bölümü (veya kullanılabilir alan) uygun gördüğünüz şekilde yeniden kullanabilir ve yeni işletim sistemini yükleyebilirsiniz. Ancak, bunu yapmadan önce, tüm verilerinizi yedeklemeyi unutmayın.
Sonuç
Bu kılavuzdan da görebileceğiniz gibi, Windows'u kaldırmak göründüğünden daha kolaydır. Herkes, yukarıda açıklanan adımlara biraz dikkat ederek yapabilir. Windows'un farklı sürümlerini yüklemek için başka kılavuzlar arıyorsanız, aşağıdaki önerileri okumaktan çekinmeyin ve kılavuzumuza eklemek istediğiniz bir şey varsa, bize bir yorum yazın.



