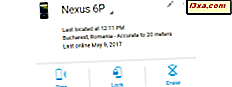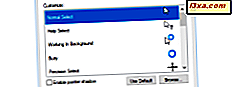
Fare işaretçinizi Windows'daki varsayılan şemadan değiştirmek istediniz mi? Belki de daha büyük olan veya gözlerinizde daha az zorlanan imleçler istersiniz. Öyleyse, bazı iyi haberlerimiz var: Bu yazıda Windows 10, Windows 8.1 ve Windows 7'deki fare imleçlerini kendi tercihlerinize göre nasıl özelleştireceğinizi göstereceğiz. Ayrıca, artık kullanmak istemediğiniz fare işaretleme şemalarını nasıl sileceğinizi de göstereceğiz. İlgilentin mi? Hadi başlayalım:
Windows'da fare imleçleri
Windows, fare imleri için ".ani" (animasyonlu imleç) ve ".cur" (imleç) dosyalarını kullanır. Animasyonlu imleçler 500-600KB büyüklüğünde iken, imleçler genellikle 9-10KB boyutlarındadır.
Windows'un bu dosyaları depoladığı varsayılan klasör "C: \ Windows \ Cursors" . Yeni bir fare işaretçisi şeması indirirseniz, aynı klasörde ayıklamak ve "C: \ Windows \ Cursors" altında kendi alt klasörünü yapmak en iyisidir.
Fare imlecini değiştirme prosedürü Windows 10, Windows 8.1 ve Windows 7'de aynıdır. Makalenin çoğunu Windows 10 ile ekran görüntüleri ile göstereceğiz.
Windows 10'daki Fare Özellikleri penceresine nasıl erişilir
Fare Özellikleri penceresini açmanın en hızlı yolu Cortana'yı kullanmaktır. Arama çubuğundaki "fare ayarları" ifadesini görev çubuğundan yazın ve ardından Fare sonucuna dokunun veya üzerine dokunun.

Aynı Fare Özellikleri penceresine ulaşmanın uzun yolu, Ayarlar uygulamasını kullanmaktır. Başlat Menüsü'nü açın ve Ayarlar kısayoluna tıklayın veya dokunun. Ayarlar'ın içinde Cihazlar'a, ardından Fare ve dokunmatik alana gidin ve sonra Ek fare seçeneklerine tıklayın veya üzerine dokunun.

Başka bir yol, Kontrol Panelini başlangıç noktanız olarak kullanmaktır. Hızlı bir şekilde açmak için sağ tıklayın veya Başlat Menüsü simgesine dokunup basılı tutun ve ardından Kontrol Paneli kısayoluna tıklayın veya dokunun. Denetim Masası'nda, Donanım ve Ses'e gidin ve ardından Fare'ye tıklayın veya dokunun.

Şimdi Fare Özellikleri penceresi açılmalıdır. Bunun gibi görünecek:

Windows 8.1'de Fare Özellikleri penceresine nasıl erişilir
Windows 8.1'de, Başlangıç ekranına geçin ve üzerinde "fare ayarları" yazmaya başlayın. Arama sonuçları görüntülendiğinde, "Fare ayarlarını değiştir" düğmesine tıklayın veya tıklayın.

Ya da isterseniz, Denetim Masası'nı açın. Başlatmanın hızlı bir yolu, ekranın sol alt köşesinden sağ tıklamak veya Windows simgesine dokunup basılı tutmaktır ve ardından Kontrol Paneli kısayoluna tıklayın veya dokunun. Denetim Masası'nda Donanım ve Ses'e gidin. Ardından, Aygıtlar ve Yazıcılar bölümünde Fare'ye tıklayın veya dokunun.

Fare Özellikleri penceresi şöyle görünecektir:

Windows 7'de Fare Özellikleri penceresine nasıl erişilir
Windows 7'de, Başlat Menüsü arama kutusuna fareyi yazarak başlayın . Ardından Fare arama sonucunu tıklayın.

Ya da, uzun yolu tercih ederseniz, Kontrol Panelini açın ( Başlat Menüsünden kısayolunu tıklayarak), ardından Donanım ve Ses'e gidin ve ardından Aygıtlar ve Yazıcılar bölümünden Fare bağlantısına tıklayın.
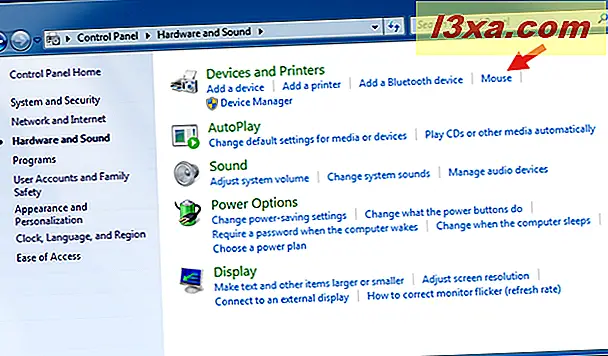
Windows 7'de Fare Özellikleri penceresi aşağıdaki gibidir:

Windows tarafından kullanılan fare işaretçisi şemasını nasıl değiştirilir
Fare Özellikleri penceresini açtıktan sonra, İşaretçiler sekmesini seçmek için tıklayın veya dokunun. İçeride, Windows varsayılan işaretçiler listesinde bazı tanıdık şekiller göreceksiniz.

Windows'da varsayılan olarak oluşturulmuş diğer işaretçi kümelerini görmek için açılır menüyü tıklayın.
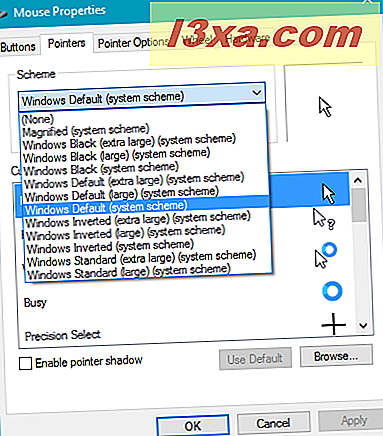
Bu, Windows 10'da bulunan settir. Windows 8.1 seti tam olarak aynıdır, ancak Windows 7 seti farklıdır. Bunun nedeni Windows 7'nin Windows 10 ve Windows 8.1'in Aero seçeneklerini içermemesidir - ancak Windows 10 veya Windows 8.1'de Aero biçimlerini gerçekten istiyorsanız, ne yapabileceğinizi ve ne yapabileceğinizi görebilirsiniz.

Her iki sistemde, önceden yüklenmiş fare şemalarından birini seçtikten sonra, o settle gelen çeşitli imleç şekillerinin bir gösterimi gösterilir. Bu, olasılıkları gözden geçirmenize ve istediğiniz şeyi seçmenize yardımcı olacaktır.
Açılan listeden önceden yüklenmiş fare şemalarından birini seçin. Burada, örneğin, Windows Siyahı (ekstra geniş) sistem şemasını seçtik.

Gördüğünüz gibi, imleçlerin şekilleri ve boyutları değişti. Bu onları daha görünür hale getirir. Ayrıca, "İşaretçi gölgesini etkinleştir" işaretli kutuyu tıklayarak veya üzerine tıklayarak, imlecin altında bir gölgeye sahip olmayı seçebilirsiniz. Etkisi beğenip beğenmediğinizi görmek için denemeye değer.

Beğendiğiniz bir şema bulduktan sonra Uygula veya Tamam'a tıklayın.
Windows'da bireysel fare işaretçileri nasıl özelleştirilir
Ama şema ile verilen her şekil ve boyuttan hoşlanmıyorsanız? Değiştirmek istediğiniz bir işaretçi seçin ve tıklayın veya Gözat'a dokunun. Bu, imleç görüntülerinin saklandığı klasörü açacaktır ve daha iyi sevdiğiniz birini seçmek için küçük resimler arasında gezinebilirsiniz.

Gördüğünüz gibi, Aero şekilleri Windows 10 ve Windows 8.1'de mevcuttur. Sadece ayrı bir Aero teması olarak listelenmiyorlar. Burada, sette diğer imleçlerle birlikte ilerlemek için büyük çapta bilinen yuvarlak "meşgul" imleç şeklini seçtik.
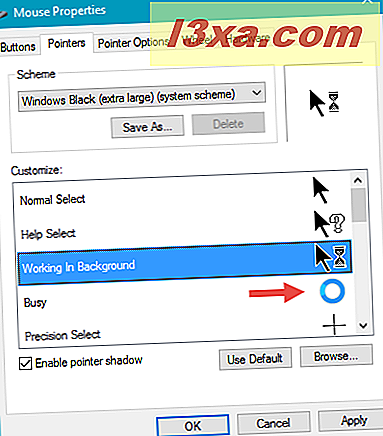
Tüm şemalardan geçebilir ve istediğiniz şekilleri seçebilirsiniz. Bu şekillerden herhangi biriyle ilgili fikrinizi değiştirmeniz gerekiyorsa, Varsayılanı Kullan’ı tıklamanız ya da üzerine dokunmanız yeterlidir ve orijinal sete geri dönersiniz (ancak bu, yaptığınız diğer değişikliklerin de varsayılanlara geri döneceği anlamına gelir).
İmleçleri beğeninize dönüştürdüğünüzde, Windows'un değişikliklerinizi tamamen yeni bir tema olarak ele alacağını unutmayın. Bu temayı kaydettiğinizden emin olun, böylece tekrar seçebilirsiniz. Farklı Kaydet düğmesine tıklayın veya dokunun ve temanıza açıklayıcı bir ad verin.

Windows 7'de, fare işaretçinizi değiştirmek için temalara izin verme seçeneğiniz vardır. Bunu yapmayı tercih ederseniz, kendi imleç setine sahip yeni bir tema yüklerseniz, bunlar seçtiğinizleri geçersiz kılar. Aynı seti aynı tutmak istemiyorsanız, bu kutuyu işaretlemediğinizden emin olun.

Windows'da fare işaretçisi şeması nasıl silinir
Windows 'yerleşik şemalarını silemezsiniz (gördüğünüz gibi, Sil düğmesi gri renktedir).

Ancak, bir temada değişiklik yaptıktan ve kaydettikten sonra, Sil düğmesi aktif olacaktır. Temanızdan kurtulmak istiyorsanız, o düğmeye tıklayın veya dokunun.

Daha sonra silme işlemini onaylayın.
İnternette fare imleçleri nerede bulunur?
İnternette farklı fare imleçleri bulabileceğiniz birçok yer var. Örneğin, DeviantArt'ın indirip yükleyebileceğiniz iyi bir işaretçiler koleksiyonu vardır. Ayrıca, konuyla ilgili harika bir makale yayınladık: Windows için en iyi 20 en iyi fare imleci şeması.
Hepsi bu kadar mı?
İnternette ücretsiz olarak kullanılabilen çok sayıda özel fare imleci teması vardır. Ama aynı zamanda paraya mal olan özel temalar da var ve bedava olanlardan bazıları kötü amaçlı yazılımlar için biraz daha fazla. Özel bir imleç şeması için ödeme yapmak isteyip istemediğinize karar vermeniz gerekir. Özel fare işaretçilerinde ve işletim sisteminizde bir Google veya Bing araması çok sayıda seçenek ortaya çıkaracaktır. Fare işaretçisinde değişiklikler yaptınız mı? İyi ücretli veya ücretsiz planlar buldunuz mu? Lütfen tecrübelerinizi yorumlarda paylaşın.