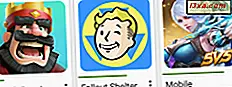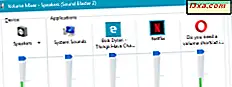
Kendinize hiç bir Windows bilgisayar veya cihazdaki ses seviyesini değiştirmenin en hızlı yolunun ne olduğunu sordunuz mu? Ben yaptım ve bu soruya cevap veremediğimi farkettim. Bu nedenle, üçüncü parti uygulamaları yüklemeden, birimi değiştirmek için kullanılabilecek tüm yöntemleri tanımlamak için elimden gelenin en iyisini yaptım. Herhangi bir Windows PC, dizüstü bilgisayar veya tablette sistem sesini değiştirmenin yedi yolu vardır. Bu kılavuzu kullanmayı denemek ve sizin için en uygun yöntemleri seçmek için tereddüt etmeyin.
NOT: Rehberimiz, Windows'un tüm modern sürümleri için oluşturulmuştur: Windows 7, Windows 8.1 ve Windows 10. Windows sürümünüze uygulanan bölümleri okuyun. Buna göre vurgulanır.
1. Bildirim alanındaki (tüm Windows sürümleri) ses simgesini kullanın.
Ses düzeyini değiştirmenin klasik yolu, masaüstünde, görev çubuğunun sağ tarafında bulunan Hoparlörler simgesini kullanmaktır. Aşağıda görebileceğiniz gibi, Windows 7 ve Windows 8.1 ile karşılaştırıldığında (aşağıdaki görüntünün alt kısmında) Windows 10'da (aşağıdaki görüntünün en üstünde) görev çubuğu biraz farklı görünmektedir, ancak Konuşmacılar simgesi görünmüyor. Her neyse, sadece tıklayın veya üzerine dokunun.
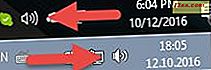
İşletim sistemi için ses düzeyini ve çalışan tüm uygulamaları ayarlamak için kullanılabilecek bir sürgü gösterilir. Yine, Windows sürümleri arasında işler farklı görünüyor. Windows 7'de (solda) ve Windows 8.1'de (sağda) şöyle görünüyor:

Ve Windows 10'da nasıl göründüğü:

Nasıl göründükleri dışında, ses seviyesini değiştirmeyle ilgili ilkeler aynıdır: kaydırıcıyı kullanmak istediğiniz ses seviyesine getirin.
2. Kontrol Panelinde bulunan Hacim Karıştırıcısını kullanın (Windows'un tüm sürümleri)
İkinci yöntem, tüm Windows sürümlerinde Denetim Masası'ndan erişilebilen Ses Mikserinin açılmasını içerir. Denetim Masası'nı açın, Donanım ve Ses'e gidin ve Ses bölümünü arayın. Orada, "Sistem hacmini ayarla" yazan bağlantıya tıklayın veya tıklayın.
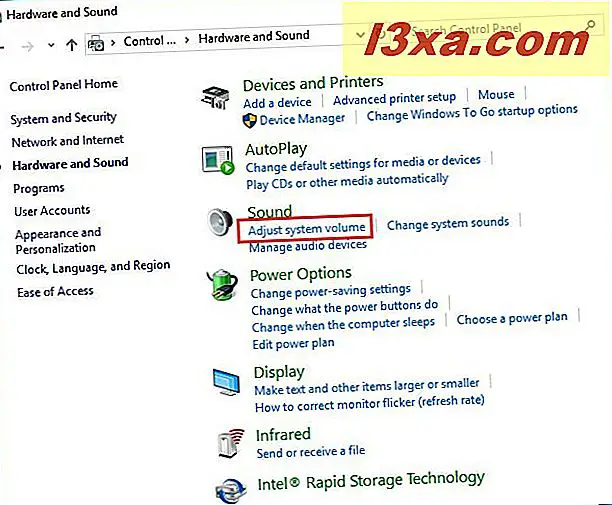
Bu, hoparlörlerinizin sesini ve Windows'ta çalışan bireysel uygulamaları değiştirebileceğiniz Volume Mixer penceresini açar.

Sizi ilgilendiren "şey" in ses düzeyini değiştirmek için mevcut sürgülerin herhangi birini taşıyabilirsiniz.
3. Koleksiyonumuzdan Volume Mixer kısayolunu kullanın (Windows'un tüm sürümleri)
Ayrıca, Ses Mikseri için bir kısayol oluşturabilir ve kullanmakta olduğunuz Windows sürümüne bağlı olarak masaüstüne, görev çubuğuna veya Başlat Menüsü'ne veya Başlangıç ekranına yerleştirebilirsiniz.

Sizin için zaten hazırladığımız bir kısayolu indirmek isterseniz, bunu Windows kısayollar koleksiyonumuzda bulacaksınız. Kendiniz de bir kısayol oluşturabilir ve "C: \ Windows \ System32 \ SndVol.exe" dosyasına yönlendirebilirsiniz. Windows'ta kısayolların nasıl oluşturulacağını öğrenmek için şu kılavuzu okuyun: Windows'ta uygulamalar, dosyalar, klasörler ve web sayfaları için kısayollar nasıl oluşturulur.
4. Multimedya klavyenizdeki ses tuşlarını kullanın (Windows'un tüm sürümleri)
Multimedya klavyesi olan bir PC'niz veya dizüstü bilgisayarınız varsa, Windows'da sesi ayarlamak için bazı tuşlar bulacaksınız. Aşağıda bu tuşların Microsoft klavye üzerinde nasıl göründüğünü görebilirsiniz.

Oyun klavyeniz varsa tam olarak bu tuşlara sahip olmayabilirsiniz, ancak Windows'ta ses düzeyini yükseltecek veya azaltacak herhangi bir anahtarı yapılandırabilirsiniz. Ayrıca, klavye kombinasyonlarını kullanabilir veya uygun gördüğünüz gibi ses seviyesini değiştirmek için makroları kaydedebilirsiniz.
5. Hoparlörünüzdeki ses kaydırıcısını kullanın (Windows'un tüm sürümleri)
Sesi değiştirmenin en belirgin yolu, hoparlörlerinizde uygun ses düğmesi veya kaydırıcıyı kullanmaktır. Bir masaüstü bilgisayarınız varsa, bu, sistem sesini değiştirmenin en hızlı yollarından biri olacaktır.

6. Tabletinizdeki ses düğmelerini kullanın (Windows 10 ve Windows 8.1)
Microsoft Surface gibi Windows 10 veya Windows 8.1 ile bir tabletiniz varsa, cihazın kenarlarından birinde ses düzeyini değiştirmek için fiziksel düğmeler bulacaksınız.

Windows'ta ses düzeyini değiştirmek için mevcut düğmeleri kullanın.
7. Ayarlar cazibesinde ses kaydırıcısını kullanın (yalnızca Windows 8.1)
Bu yöntem sadece Windows 8 ve Windows 8.1 içindir. Tablet kullanıcıları için en iyi şekilde çalışır, ancak PC kullanıcıları da kullanabilir.
Takılar açın ve Ayarlar'a dokunun veya dokunun. Ayarlar cazibesinin alt kısmında, Hoparlörler de dahil olmak üzere çeşitli simgeleri göreceksiniz. Tıklayın veya üzerine dokunun.

Hoparlörler kaydırıcısı gösterilir. Kaydırma çubuğunu yukarı veya aşağı doğru hareket ettirerek sistem sesini ayarlayabilirsiniz.

Bu kaydırıcı, işletim sistemi ve tüm çalışan uygulamalar için ses düzeyini değiştirir.
Sonuç
Gördüğünüz gibi, Windows 7, Windows 8.1 ve Windows 10'daki ses düzeyini değiştirmenin birçok yolu vardır. Başkalarını biliyorsanız, aşağıdaki yorum formunu kullanarak bunları paylaşmayı tereddüt etmeyin.