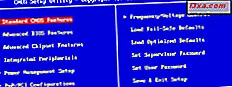
Bozulmaması gereken en önemli şeylerden biri bilgisayarınızın anakartının BIOS'unu güncellemektir. Evet, süreç o kadar kolay olmasa da karmaşık bir süreç değildir, ancak doğru olması gereken çok şey vardır, bunaltıcı görünebilir. İlk denemenizde BIOS'u güncellemenize yardımcı olacak en iyi uygulamaların bir listesini oluşturmaya ve paylaşmaya karar verdik. Başlayalım:
NOT: Eğer BIOS'u ilk kez duyduysanız veya ne olduğunu tam olarak bilmiyorsanız, bu makaleyi okuyun: Basit Sorular: BIOS Nedir ve Ne Yapar?
Adım 1. Bilgisayarınızın Anakartı Tarafından Kullanılan BIOS Sürümünü Bulma
Öncelikle, bilgisayarınızın anakartının BIOS'u için bir güncelleme olup olmadığını bulmak zorunda kalacaksınız. Bunu yapmak için, bilgisayarınızın kullandığı mevcut BIOS sürümünü bilmeniz gerekir. BIOS sürümünü öğrenmenin birçok yolu var ve bunları şu makalede paylaştık: Bilgisayarınızın Anakart BIOS Sürümünü Öğrenme 6 Yol.
Adım 2. Mevcut herhangi bir BIOS Güncellemesi Var mı Kontrol Edin
Bilgisayarınızın anakartının kullandığı BIOS sürümünü öğrendikten sonra, yeni güncellemeler olup olmadığını öğrenmenin vakti geldi. Bunu yapmak için, bilgisayarınızı üreten şirketin destek sayfasını (HP, Dell ve diğerleri tarafından önceden oluşturulmuş bir sistemse) veya anakartınızı (markalı bir bilgisayar değilse) araştırmanız gerekir. Bilgisayarınız veya ana kartınız için aldığınız kılavuz, bu web sitesinin ne olduğunu size söylemelidir.
Üreticinin destek web sitesine gittiğinizde, Sürücüler veya İndirilenler gibi bir şey arayın. Her bilgisayar veya anakart modelinin kendine özgü bir BIOS'u olduğundan, tam olarak tanımlamanız gerekir. Üreticinin web sitesi genellikle bunu yapmanın daha fazla yolunu sunuyor. Muhtemelen bir arama kutusu, ürün ve modellerin bir listesini veya bilgisayarınıza uygun BIOS sürümünü otomatik olarak bulmak için indirip çalıştırabileceğiniz bir uygulamayı kullanabileceksiniz.

Bilgisayarınızı veya ana kartınızı doğru bir şekilde tanımladıktan sonra, BIOS İndirme, Ürün Yazılımı veya Yardımcı Programlar gibi bir bölüme bakın. BIOS güncellemeleri bulunan sayfada, birden fazla versiyonunu bulabilirsiniz. Ayrıca, her bir sürüm BIOS'u güncellemek için seçtiğiniz yönteme bağlı olarak farklı biçimlerde kullanılabilir. Bu yöntemler genellikle BIOS'u doğrudan Windows'tan güncellemeyi, DOS'tan güncelleştirmek veya BIOS'u BIOS'tan güncellemeyi içerir.

BIOS'unuz için bir güncelleme mevcutsa, güncellemek için kullanmayı planladığınız yönteme karşılık gelen dosyayı seçmeye dikkat ederek en yeni sürümü indirin.
Bilgisayarınızın veya ana kartınızın tam modeli için BIOS güncellemesini indirdiğinizden emin olun, diğerini değil. BIOS'unuzu başka bir bilgisayar veya anakart modeli için yazılan bir BIOS ile yeniden yazmayı başaracak olursanız, anakartınızın tuğlalanması riskine girersiniz.
Adım 3. Güncelleme İçin Bilgisayarınızı Hazırlayın
Bilgisayarınızı hazırlamak BIOS'unuzu güncellemek için çok önemli bir adımdır ve yapmanız gereken birkaç şey vardır:
- İndirdiğiniz BIOS güncelleme dosyaları ile dağıtılan Readme dosyalarını okuyun. Bunlar, güncelleme prosedürü ve yapmaniz ve yapmamaniz gerekenler hakkinda çok önemli bilgiler verebilir.
- Mümkünse, güvenilir bir elektrik kaynağı kullanırken BIOS'unuzu güncellemeye çalışın. Bir dizüstü bilgisayar veya başka bir taşınabilir aygıt için BIOS'u güncelliyorsanız, pilinin tamamen şarj olduğundan emin olun. Bir masaüstü bilgisayarda yapıyorsanız, varsa, kesintisiz bir güç kaynağı kullanın. Bu önlemler gereklidir, çünkü güncellendiğinde sadece küçük bir güç dalgalanması BIOS'u bozabilir. Bu kullanılamaz bir bilgisayara yol açabilir.
- BIOS'u Windows'tan güncelliyorsanız, çalışan herhangi bir antivirüs veya güvenlik paketini devre dışı bırakmanız, böylece güncelleme işlemi sırasında hiçbirşeyi engellememeniz tercih edilir.

Adım 4. Varolan BIOS Sürümü Yedekleme
Çoğu BIOS güncelleme programı mevcut BIOS sürümünüz için bir yedekleme seçeneği içerir. Böyle bir özellik mevcutsa, bundan yararlanın ve yükseltme işleminden önce mevcut BIOS sürümünüzü yedekleyin. Güncellemede bir şeyler ters giderse, yedek bir cankurtaran olabilir.
Bilgisayarınızın veya ana kartınızın üreticisi tarafından sağlanan BIOS güncellemesinin bir yedekleme seçeneği sunmaması durumunda, Evrensel BIOS Yedekleme Araç Takımı ücretsiz bir alternatiftir.

Bunu deneyin ve mevcut BIOS sürümünü yedeklemek için kullanın.
Adım 5. Bilgisayarınızın veya Anakartınızın BIOS'unu Güncelleyin
İlgili adımlar, BIOS'u güncellemek için seçtiğiniz yönteme bağlıdır.
Adım 5.1. BIOS'u Windows'tan güncelleyin
En basit yöntem BIOS'u Windows'dan güncellemektir. Bu sizin seçtiyseniz, bilgisayarınıza bir veya daha fazla dosya indirilmiş olmalıdır. Aşağıda bir Asrock anakartını güncellemeniz durumunda nelere sahip olmanız gerektiğini gösteren bir örnek görebilirsiniz. Bu dosyalar arasında bir yürütülebilir dosya bulunmalıdır.

Yürütülebilir dosyayı çalıştırmak için çift tıklayın veya dokunun. BIOS'u güncellemeye başlamak için yeni BIOS'u seçmeniz gerekebilir veya otomatik olarak seçilebilir. Ardından, Güncelleştirme, Flash, Çalıştır veya benzer bir adla bir düğme arayın ve üzerine tıklayın veya üzerine dokunun. Bunu yaptıktan sonra, yapmanız gereken tek şey rahatlamak ve BIOS'unuzun güncellenmesini izlemek.

Çoğu durumda, işlem tamamlandığında, güncelleyici sistem yeniden başlatmanın gerekli olduğunu size bildirir.
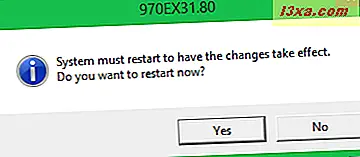
Her şey yolunda gitti, BIOS şimdi güncellenir. Artık ona erişebilir ve ayarlarını istediğiniz gibi değiştirebilirsiniz.
Adım 5.2. DOS'tan BIOS'u güncelle
BIOS'u DOS'tan güncellemeyi seçerseniz, önyüklenebilir bir sürücü (USB bellek çubuğu, CD / DVD, harici HDD) oluşturmalı ve üzerine BIOS dosyalarını kopyalamanız gerekecektir. Ardından, sisteminizi yeniden başlatın ve bu sürücüden önyükleme yapın. Bilgisayarınızın / anakartınızın üreticisi tarafından paylaşılan talimatlara bağlı olarak, belirli bir komutu çalıştırmanız gerekir. Bu sadece BIOS dosyasının adı olabilir veya aşağıdaki komuta benzer bir şey olabilir:
afudos /inewbios.rom
BIOS'un güncellenmesini bekleyin ve bilgisayarınızı yeniden başlatın.
Adım 5.3. BIOS'u BIOS'tan Güncelle
BIOS'u güncellemenin üçüncü bir yöntemi, BIOS'un kendisini kullanmayı içerir. Bazı üreticiler bu özelliği içerir. Bununla birlikte, bir üreticiden diğerine farklı bir isim taşır. Örneğin, bir Asrock anakartınız varsa, BIOS'unuz bir Instant Flash yardımcı programına sahip olacaktır. Bir Asus anakartınız varsa, BIOS'unun EZ Flash adlı bir programı olacaktır.

Bu türden programlar genellikle yeni BIOS dosyasını harici bir sürücüye veya USB bellek çubuğuna kaydetmenizi ister. Bu sürücünün önyüklenebilir olması gerekmez ve güncelleme işlemini başlatmak için çalıştırmanız gereken bir komut yoktur. Bu yardımcı programlar, seçtiğiniz sürücüdeki yeni BIOS dosyasının varlığını otomatik olarak algılar ve BIOS'u güncellemeye başlar. Güncelleme bittiğinde, bilgisayarınızı yeniden başlatın ve işiniz bitti.
Sonuç
BIOS'un güncellenmesi ilk başta göründüğü kadar zor değil ama biraz dikkat ve dikkat gerektiriyor. Küçük bir detayı mahvedersen, başa çıkmak için çok fazla sıkıntın olacak. Ayrıca, güncelleme işlemi sırasında bir elektrik kesintisi gibi şeyler BIOS'u bozabilir ve bilgisayarınızı kullanılamaz hale getirebilir. Bu problemler sadece bilgisayar tamirhanelerinde veya üreticinizin üreticisi tarafından uzman personel tarafından onarılabilir. Umarım kılavuzumuz, sorunsuz ve sorunsuz bir şekilde bu süreçten geçmenize yardımcı olmuştur. Herhangi bir sorunuz varsa veya diğer okuyuculara daha yararlı tavsiyelerde bulunmak istiyorsanız, aşağıda bir yorumda bulunmaktan çekinmeyin.



