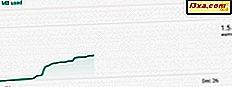Skype araması yapmak için kullandığınız bir Windows dizüstü bilgisayarınız veya bir bilgisayarınız var mı, ancak kullanmak için web kameranız yok mu? Ya da belki dizüstü bilgisayarınızın dahili kamerası kırdı ve acil bir çevrimiçi video toplantısına katılmalısın? Bir Android akıllı telefonunuz varsa, şansın var demektir: Windows bilgisayarınız için bir web kamerası olarak hareket edecek şekilde yapılandırabilirsiniz. Tek gereken doğru Android uygulaması ve Windows yazılım istemcisi ve birkaç dokunuşla burada ve buraya tıklar. Bu kılavuzda, akıllı telefonunuzu Windows PC'niz için bir web kamerasına dönüştürmek için gerekli tüm adımları göstereceğiz:
Android akıllı telefonunuzu Windows PC'niz için bir web kamerasına dönüştürmek için neye ihtiyacınız var?
Her şeyden önce, akıllı telefonunuzun bir web kamerası gibi davranmasını sağlayan bir Android uygulamasını indirip yüklemeniz gerekir. Play Store'da bu tür pek çok uygulama mevcut, ancak birkaç tanesini test ettikten sonra, DroidCam Wireless Webcam.
Uygulama, Android akıllı telefonunuz ile Windows bilgisayarınız arasında bir kablosuz ağ kullanarak veya bir USB kablo bağlantısı kullanarak bir bağlantı oluşturarak çalışır.
Android uygulaması iki sürümde mevcuttur: ücretsiz ve ücretli. Bu kılavuzu oluşturmak için kullandığımız ücretsiz sürüm, akıllı telefonunuzda reklam göstermenin dezavantajına sahiptir ve ücretli Pro sürümü, yüksek çözünürlüklü video için (720p'ye kadar), "FPS Boost" adı verilen bir seçenek sunma avantajına sahiptir. Bu, video yansıtması, video döndürme, görüntü kontrastını ve keskinliğini ve diğerlerini artırma veya azaltma gibi Windows istemcisi için iki kat daha yüksek kare hızına ve daha fazla özelleştirme seçeneğine izin verir. Ancak, Android akıllı telefonunuzu Windows PC'nizde kullanabileceğiniz bir web kamerasına dönüştürmenin temel temel amacına ulaşmak için uygulamanın ücretsiz sürümü yeterlidir.
Devam etmeden önce, hem Android akıllı telefonunuzun hem de Windows bilgisayarınızın aynı ağa bağlı olduğundan emin olun. Bundan emin olduktan sonra, sonraki adımları izleyin:
Adım 1. Android smartphone'unuzdaki DroidCam Wireless Webcam uygulamasını indirin ve yükleyin
Önce Android için DroidCam Kablosuz Webcam uygulamasını indirmeli ve yüklemelisiniz. Bunu Play Store'da bulabilirsiniz: DroidCam Wireless Webcam. Uygulamanın Mağaza sayfasında, Yükle'ye dokunun ve yüklenecek uygulama için bekleyin.

Uygulama Android akıllı telefonunuza yüklendikten sonra, Windows bilgisayarınıza geçin ve bir sonraki adıma geçin.
Adım 2. Windows PC'nizde DroidCam Client uygulamasını indirin ve yükleyin
Windows PC'nizde, favori web tarayıcınızı açın ve bu web sayfasını ziyaret edin: DroidCam Windows İstemcisi. Yüklendikten sonra, üzerinde Client v6.0 adlı büyük bir düğme görmelisiniz. DroidCam İstemcisini indirmek için tıklayın veya üzerine dokunun.

Şimdi DroidCam_Client_6.0.zip adlı küçük bir 692 KB dosya almalısınız . Windows bilgisayarınızda masaüstünüzde olduğu gibi bir yere kaydedin. Sonra içeriğini ayıklayın: DroidCam.Client.6.0.exe adlı bir çalıştırılabilir dosya, 736 KB boyutunda.

DroidCam.Client.6.0.exe dosyasına çift tıklayın / dokunun ve Windows bilgisayarınıza DroidCam Client'ı yüklemek için sihirbazın talimatlarına uyun . Sihirbaz oldukça basittir: Sadece İleri'yi tıklatarak veya dokunarak devam edin. Dikkat etmeniz gereken tek bir şey var: "DEV47 APPS" yazılımından bir sürücü yazılımı yüklemek isteyip istemediğiniz sorulduğunda, Kur'u seçin. Bunu yapmazsanız, Windows istemcisi Android uygulamasına bağlanamaz.

Yükleme tamamlandığında, Windows istemcisini açın ve bu kılavuzun sonraki adımına geçin.
Adım 3. DroidCam Kablosuz Webcam Android uygulamasını Windows DroidCam İstemcisi ile bağlayın
Android akıllı telefonunuza git ve DroidCam Wireless Webcam'i aç . Tüm uygulamalar listenizde listelenmiş bulmanız gerekir.
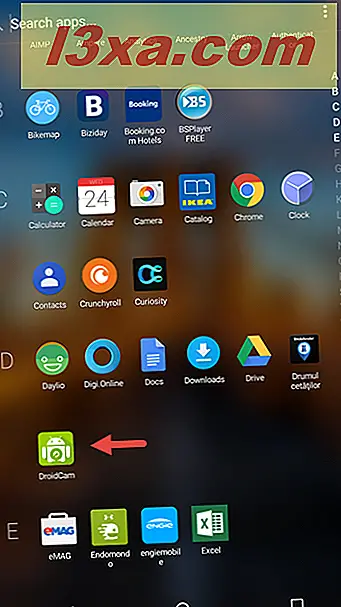
DroidCam Wireless Webcam uygulamasını ilk kez açtığınızda, nasıl kullanılacağı hakkında hızlı bir başlangıç kılavuzu görebileceğiniz bir karşılama ekranı ile karşılaşacaksınız. Önce okuyun ve ardından İleri'ye ve ardından ekranın altından Got it düğmelerine dokunun.

Artık DroidCam Wireless Webcam uygulaması, hangi WiFi ağına bağlı olduğunuzu, Android akıllı telefonunuzun IP adresini ve uygulama tarafından kullanılan bağlantı noktasını gösteren yeni bir ekran yükler.
Örneğin, bizim durumumuzda, WiFi IP 192.168.1.24 ve DroidCam Portu 4747'dir. Çok yakında bu bilgilere ihtiyacınız olduğu için akıllı telefonunuzun kilidini açık tutun.

Windows bilgisayarınıza git ve DroidCam İstemcisine odaklan . Windows istemcisini bir önceki adımda henüz açmadıysanız, şimdi açın. Penceresinin içinde, WiFi üzerinden Bağlan (LAN) bölümünde, Android akıllı telefonunuzda görüntülenen Cihaz IP'sini ve DroidCam Port'unu girin. Bizim durumumuzda, Cihaz IP'si 192.168.1.24 ve DroidCam Portu 4747'dir .

Ardından Video'yu ve isterseniz Ses onay kutularını seçtiğinizden emin olun. Android akıllı telefonun mikrofonu etkinleştirmenin yanı sıra sadece kamera video beslemesini aktarıp aktarmayacağını kontrol ederler.
4. Adım. Video akışını akıllı telefonunuzdan başlatın
Son olarak, video veri iletimini başlatmak için Windows DroidCam İstemcisinden Başlat düğmesine tıklayın veya dokunun. Her şey yolunda giderse, artık akıllı telefonunuzun kamerasından gönderilen videonun bir önizlemesini görmelisiniz. Başka bir deyişle, şimdi bir çalışan web kameran var! :)

Adım 5. Android akıllı telefonunuzu kamera, Skype ve Facebook'ta bir web kamerası olarak kullanın
Artık bir web kamerasına ihtiyaç duyan herhangi bir uygulamayı açabilir ve bunun için Android akıllı telefonunuzu, yani DroidCam Kaynağını kullanacak şekilde yapılandırabilirsiniz. Örneğin, Skype'ın Video ayarlarında DroidCam Source 3 adlı bir web kamerası bulacaksınız. Skype ile kullanmak için tek yapmanız gereken onu seçmek.

Benzer şekilde, yeni akıllı telefon web kameranızı Facebook'ta kullanmak için tek yapmanız gereken, bir video araması başlattığınızda bunu seçmektir.

Dikkate alınması gereken önemli notlar
Windows DroidCam İstemci ayrıca ek seçenekler ve kontroller için birkaç başka düğme içerir. Ancak, DroidCam Kablosuz Webcam Android uygulamasının Pro sürümü için ödeme yapmadığınız sürece, ek kontroller devre dışı bırakılır ve kullanılamaz.

Windows DroidCam Client uygulaması ayrıca, PC'niz ile Android akıllı telefonunuz arasında iki farklı bağlantı yöntemi de içerir: USB veya Windows PC'niz ile Android akıllı telefonunuz arasında doğrudan kablosuz bağlantı kurarak. Ancak, USB yöntemi yalnızca gelişmiş kullanıcılar için önerilir çünkü Android "Geliştirici Seçenekleri" ni, daha ayrıntılı olarak "USB Hata Ayıklama" kullanımını içerir.
Sonuç
Artık Android akıllı telefonunuzu Windows bilgisayarınız ile kullanabileceğiniz bir web kamerasına dönüştürmenin ne kadar kolay olduğunu bilerek, kendinize özel bir web kamerası satın almaya istekli misiniz? Yoksa akıllı telefonunuzu bilgisayarınızda görüntülü görüşme yapmanız gerektiğinde kullanmaya devam edecek misiniz? DroidCam'in nasıl çalıştığını beğendin mi? Ya da Google Play Store'dan benzer başka bir uygulamayı mı tercih edersiniz? Düşüncelerinizi aşağıdaki yorumlarda bizimle paylaşın.