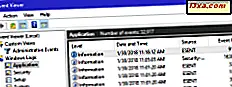
Windows, kapanmaya başlayana kadar devam eden her şeyin kayıtlarını saklar. Gerçekleşen uygulama hataları, farklı sistem hizmetleri tarafından verilen uyarılar, sürücü ve hizmetlerin durumu hakkında bilgi depolar. Tüm bu bilgileri Olay Görüntüleyici adlı bir Windows uygulamasıyla görebilirsiniz. Nasıl açılacağını öğrenmek isterseniz, bunu yapmak için bildiğimiz tüm yöntemleri paylaştığımız bu kılavuzu okuyun. Başlayalım:
NOT: Bu kılavuz Windows 10, Windows 7 ve Windows 8.1'i kapsar. Bazı yöntemler Windows'un üç sürümünde çalışır, diğerleri sadece bir veya ikide çalışır. Her yöntemde, çalıştığı Windows sürümünü bahsederiz. Sahip olduğunuz Windows'un sürümünü bilmiyorsanız, şu eğiticiyi okuyun: Windows'un hangi sürümünü yükledim?
1. Olay Görüntüleyiciyi başlatmak için arama kullanın (Windows'un tüm sürümleri)
En hızlı yöntemlerden biri, aramayı kullanmaktır. Windows 10'da, Başlat düğmesinin yanındaki arama kutusunu kullanın ve word olayını yazın . Ardından, Etkinlik Görüntüleyici arama sonucuna tıklayın veya dokunun. Cortana'ya "Olay Görüntüleyicisini Aç" a da söyleyebilirsiniz ve bunu sizin için yapacaktır.

Windows 7 kullanıyorsanız, Başlat Menüsü'nü açın ve arama kutusuna sözcük olayını yazın. Ardından, Etkinlik Görüntüleyici arama sonucunu tıklayın.

Windows 8.1 kullanıyorsanız, Başlangıç ekranına gidin (veya Arama cazibesini açın) ve "event" yazarak başlayın . Sağdaki arama sonuçları listesinde, "Etkinlik günlüklerini görüntüle" sonucunu tıklayın veya dokunun.

2. Olay Görüntüleyiciyi başlatmak için Kontrol Panelini kullanın (Windows'un tüm sürümleri)
Çoğu kullanıcı tarafından bilinen yöntem, Denetim Masası'nı kullanmayı içerir. Açın ve Sistem ve Güvenlik'e gidin. Yönetimsel Araçlar'ı bulana kadar aşağı kaydırın. Bu bölümde, "Etkinlik günlüklerini görüntüle" yazan bir bağlantı var . Tıklayın veya üzerine dokunun.

Ayrıca Yönetimsel Araçlar'a tıklayabilir ve ardından Olay Görüntüleyici kısayolunu çalıştırabilirsiniz.

3. Olay Görüntüleyicisi'ni açmak için Çalıştır penceresini kullanın (Windows'un tüm sürümleri)
Hızlı bir yöntem Çalıştır penceresini (Windows + R) açmak, Aç alanına eventvwr.msc yazın ve Tamam'a dokunun veya dokunun.

4. Olay Görüntüleyiciyi açmak için Başlat Menüsünü kullanın (yalnızca Windows 10)
Windows 10 ayrıca Başlat Menüsü'nde bir Olay Görüntüleyici kısayoluna sahiptir. Bulmak için, Başlat'a tıklayın veya dokunun ve ardından W harfi ile başlayan uygulamalar listesine aşağı inin. Orada, Windows Yönetimsel Araçlar klasörünü açın ve Olay Görüntüleyici kısayoluna tıklayın veya dokunun.

Ne yazık ki, Windows 7 ve Windows 8.1 böyle kısayollar sunmuyor. Sadece Windows 10 var.
5. Olay Görüntüleyiciyi başlatmak için WinX menüsünü kullanın (Windows 10 ve Windows 8.1).
Windows 10 veya Windows 8.1 kullanıyorsanız, WinX menüsünü açmak için klavyede Windows + X tuşlarına basın. Aynı sonuç için Başlat düğmesine de sağ tıklayabilirsiniz.

Bu menüde, Olay Görüntüleyici kısayolunu bulabilirsiniz.
6. Olay Görüntüleyicisi'ni başlatmak için Komut İstemi'ni (CMD) veya PowerShell'i kullanın (Windows'un tüm sürümleri)
Bazı kullanıcılar, Olay Görüntüleyicisi gibi yönetim araçlarını başlatmak için Komut İstemi'ni (CMD) veya PowerShell'i kullanmayı sever. Komut İstemi'ni açın, eventvwr.msc komutunu yazın ve Enter tuşuna basın.

Başka bir yöntem PowerShell'i açmak, eventvwr.msc yazıp Enter tuşuna basmaktır .

Etkinlik Görüntüleyici artık masaüstünüzde görüntülenir.
7. Olay Görüntüleyiciye erişmek için Bilgisayar Yönetimi'ni kullanın (Windows'un tüm sürümleri)
Olay Görüntüleyicisi, Bilgisayar Yönetimi adlı başka bir Windows yönetim aracında bulunur. Uygulama penceresinin sol tarafındaki "Bilgisayar Yönetimi -> Sistem Araçları -> Etkinlik Görüntüleyici" altındaki sütunda.

Bilgisayar Yönetimi'ni açmak için, önce Denetim Masasını açın ve "Sistem ve Güvenlik -> Yönetimsel Araçlar -> Bilgisayar Yönetimi" ne gidin.
8. Koleksiyonumuzdan Olay Görüntüleyici kısayolunu kullanın (Windows'un tüm sürümleri)
Windows için en kapsamlı kısayollar koleksiyonunu oluşturduk. İndirin, ayıklayın ve Windows sürümünüz için Yönetim Araçları alt klasöründe Event Viewer kısayolunu bulacaksınız.

Etkinlik Görüntüleyici'yi açmak için hangi yöntemi tercih edersiniz?
Artık Olay Görüntüleyicisine erişmek için çeşitli yöntemler biliyorsunuz. Onları deneyin ve hangisinin favori olduğunu bize bildirin. Ayrıca, Etkinlik Görüntüleyiciyi başlatmanın başka yollarını biliyorsanız, bunları aşağıdaki bir yorumda paylaşmaktan çekinmeyin. Bu kılavuzu geri bildirimlerinize göre güncellemeye söz veriyoruz.



