
Bazen aynı uygulamanın birden çok penceresini açmanız ve paralel olarak onlarla çalışmanız gerekir. Örneğin, Microsoft Word'ün iki veya üç penceresini açmanız gerekebilir, böylece birden çok belge oluşturabilirsiniz. Ya da birkaç Dosya Gezgini örneğini açmanız gerekebilir, böylece dosyaları bir konumdan diğerine aktarmak daha kolaydır. Birden çok pencere açmak aynı uygulamanın birden çok örneğini çalıştırmakla aynı şeydir. Windows'un tüm modern sürümlerinde bunun nasıl yapıldığını görelim:
NOT: Bu ders Windows 7, Windows 8.1 ve Windows 10 için çalışır. Ancak, aşağıda açıklanan Windows sürümleri arasında birkaç küçük fark vardır.
Aynı masaüstü uygulamasının birden çok örneğini açmak için ÜSTKRKT + tıklayın veya Orta tıklama + tıklayın
Öncelikle, birden çok örnek / pencerede çalıştırmak istediğiniz masaüstü uygulamasını açın. Nasıl başlattığınız önemli değil: masaüstünden, Başlat Menüsü veya Başlangıç ekranından (Windows 8.1'de), görev çubuğundan veya Komut İstemi'nden. Açıldıktan sonra görev çubuğundaki simgesini görürsünüz.
Klavyenizdeki SHIFT tuşunu basılı tutun ve görev çubuğu simgesini tıklayın. Tek tıklamayla yeni bir örnek açılır. İki tıklama, iki yeni örnek ve benzerleri açar. Kaydırma tekerleğini bir orta tıklama düğmesi olarak kullanabileceğiniz bir fareniz varsa, görev çubuğundan uygulama simgesine bir orta tıklama yapabilir ve aynı sonucu alabilirsiniz. Windows 7 ve Windows 8.1'de işler şöyle görünüyor:

Açtığımız Microsoft Word uygulamasının her yeni örneği için görev çubuğundaki simgesine yeni bir dikdörtgen eklendiğini görebilirsiniz.
Windows 10'da küçük bir fark var: Görev çubuğundaki uygulama simgesi, aynı uygulamanın ikinci örneğini açtıktan sonra görüntülenen yalnızca bir ek dikdörtgen alır. İstediğiniz kadar çok örnek açabilirsiniz, ancak yine de görev çubuğu simgesinde sadece iki dikdörtgen göreceksiniz. Örneğin, aşağıdaki ekran görüntüsünde, dört File Explorer penceresi açılmıştır ancak görev çubuğu simgesinde yalnızca iki dikdörtgen görüyoruz.

Bu ipucu tüm Windows uygulamaları için çalışmıyor
Yukarıdaki ipucu, çoklu örneklerde çalışacak şekilde tasarlanmış masaüstü uygulamaları için çalışır. Bazı uygulamalar bunu yapamaz. Bazı iyi bilinen örnekler Skype, çoğu oyun Windows, antivirüs uygulamaları, Dropbox, OneDrive veya Windows Media Player'dır. Ayrıca, Store'un kendisi de dahil olmak üzere, Windows Mağazası'ndaki tüm modern uygulamalar, aynı anda birden çok örnekte çalışamaz.
Yönetimsel izinlerle aynı uygulamanın birden çok örneğini nasıl açılır
Aynı masaüstü uygulamasının birden çok penceresini açmanız, ancak yönetimsel izinleri (sağ tıklatmayla aynı -> Yönetici olarak çalıştır ) ile aynı işlemi yapmanız gerekiyorsa, prosedür küçük bir farkla aynıdır: CTRL tuşunu basılı tutun Klavyenizdeki + SHIFT tuşları ve birden çok örnekte yönetici olarak çalıştırmak istediğiniz uygulamanın görev çubuğu simgesini tıklayın. Bu ayrıca bir UAC istemini tetikler ve yeni uygulama örneğinin çalışmasına izin verilmesi için Evet'e basmanız gerekir.
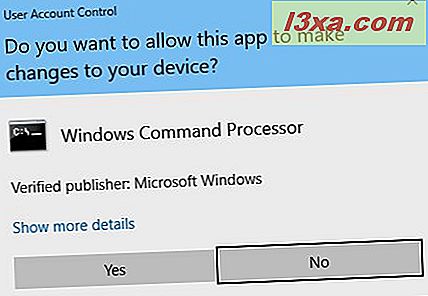
Açıkçası, uygulamanın ilk örneğini yönetici olarak çalıştırmak isterseniz, kısayolu sağ tıklayıp "Yönetici olarak çalıştır" ı seçerek başlatmanız gerekir.
Windows'da görev çubuğunu verimli kullanma hakkında daha fazla ipucu
Bu kılavuzda paylaşılan ipucu, bir süre önce yayınladığımız daha geniş bir ipucu koleksiyonunda da yer aldı. Görev çubuğunu nasıl verimli bir şekilde kullanacağınızı merak ediyorsanız, Windows bilgisayarlarınızda ve aygıtlarınızda şu makaleyi okuyun: 9 Windows Görev Çubuğunu Daha Verimli Kullanmanıza Yardımcı Olacak İpuçları. Paylaşmak için başka yararlı ipuçlarınız varsa, aşağıdaki yorumları kullanarak tereddüt etmeyin.



