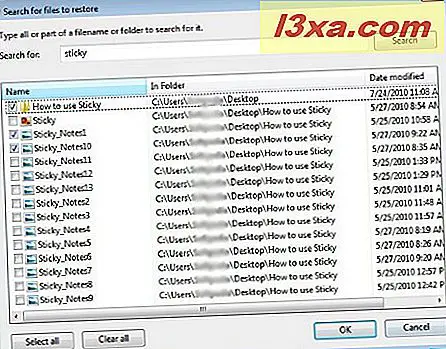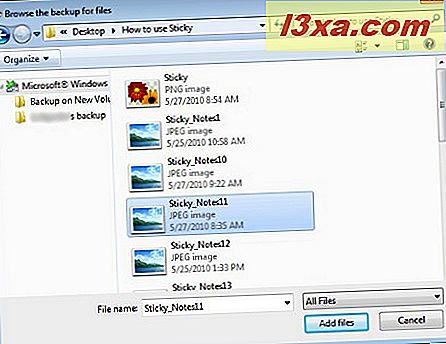Geçmişte, sisteminizi ve dosyalarınızı yedeklemek için Windows Yedekleme'nin nasıl kullanılacağını gösterdik. Şimdi, daha önce oluşturulan bir yedeklemeden dosya veya klasörleri geri yüklemek için aynı aracı nasıl kullanacağınızı gösterme zamanı.
Yedeklemeden Dosya ve Klasörleri Geri Yükleme
Windows Yedekleme, önceden oluşturulmuş bir yedekten dosya veya klasörleri geri yüklemenizi sağlar. Bu araç ayrıca, dosya gruplarını veya yedeklediğiniz tüm dosyaları geri yüklemenizi de sağlayacaktır.
Her şeyden önce, Yedekleme ve Geri Yükleme penceresini açın. Orada üç seçenek olan kurtarma için tasarlanmış bir bölge bulabilirsiniz:
- 'Dosyalarımı geri yükle' - dosyaları ve klasörleri geri yüklemenizi sağlar;
- 'Tüm kullanıcıların dosyalarını geri yükle' - bilgisayarda tanımlı tüm kullanıcıların dosyalarını geri yüklemenizi sağlar;
- 'Dosyaları geri yüklemek için başka bir yedek seçin' - Windows Vista veya Windows 7 çalıştıran başka bir bilgisayarda oluşturulan bir yedekten dosyaları geri yüklemenizi sağlar.
NOT: Son iki seçeneği kullanarak geri yükleme işlemini başlatmak için Yönetici olarak giriş yapmış olmanız gerekir.
Her üç seçenek de aynı prensiplere sahiptir: yedeği seçin veya arayın ve geri yükleme işlemine başlayın. Aradaki fark, ilk olarak sadece dosyalarınızı seçebileceksiniz, ikinci seçenek tüm kullanıcılar için yedekleri görmenizi ve seçmenizi sağlarken, sonuncusu ise başka bir bilgisayarda oluşturulmuş veya çalışmakta olan yedekleme dosyalarının seçilmesini sağlar. sistemi.
Bu derste 'Dosyalarımı geri yükle' seçeneğini nasıl kullanacağımı göstereceğim. Başlamak için 'Dosyalarımı geri yükle' seçeneğini tıklayın .

Bir sonraki pencerede, hangi öğelerin geri yükleneceğini seçmelisiniz. Dosyaları seçmek için üç seçeneğiniz vardır:
- Arama - yedek içeriğinin aranmasını sağlar;
- 'Dosyalara gözat' - geri yüklenecek yedeklenmiş dosyalar eklemenizi sağlar;
- 'Klasörlere gözat' - geri yüklenecek yedeklenmiş bir klasör eklemenizi sağlar. Klasörlere göz atarsınız, böylece tek tek dosyaları bir klasörde göremezsiniz.

Üç seçeneğin arasındaki farkı fark etmek için aşağıdaki resimlere göz atın.
- Ara - geri yüklemek istediğiniz dosya veya klasörleri arayın, bunları seçin ve tamamladığınızda Tamam'a tıklayın.
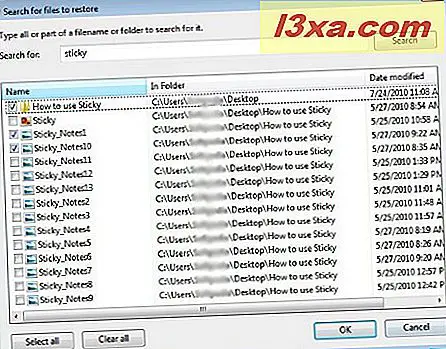
- 'Dosyalara gözat' - geri yüklenecek dosyaları seçin ve 'Dosya ekle' düğmesine tıklayın . Birden çok seçim için Shift tuşunu kullanabilirsiniz.
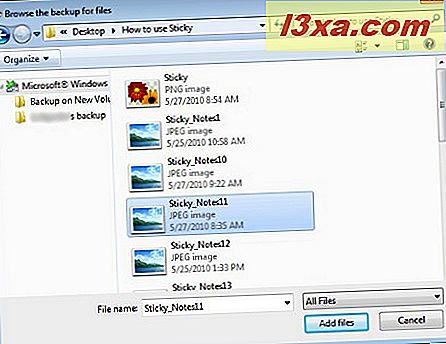
- 'Klasörlere gözat ' - klasörlere göz atın, istediğinizleri seçin ve 'Klasör ekle' düğmesine basın.
Bu derste 'Klasörlere Gözat' seçeneğini kullanarak iki klasörü nasıl geri yükleyeceğinizi göstereceğim. İstediğiniz klasöre tıklayın ve aşağıdaki resimde görebileceğiniz gibi 'Klasör ekle' düğmesine basın.

Başka bir klasörle işlem ekleyen klasörü tekrar ettim ve sonuç aşağıda görülebilir. Görüntülenen iki klasörü içeren bir listeyi görebilirsiniz. Bittiğinde, İleri düğmesine basın.

Bir sonraki pencere, geri yüklenen dosyaların konumunu seçmenizi sağlar. Gördüğünüz gibi iki seçenek var:
- 'Orijinal konumda' - seçilen dosya ve klasörleri orijinal konumlarına geri yükler;
- 'Aşağıdaki konumda' - seçilen dosya ve klasörleri farklı bir konuma geri yükler.
Bu öğretici için ikinci seçeneği seçtim ve dosyaları geri yüklemek için yeni bir konum belirledim 'C:\Testing' .
İstediğiniz seçeneği seçin ve Geri Yükle'ye tıklayın.

Geri yükleme işleminin ilerlemesini bir ilerleme çubuğu aracılığıyla görüntüleyen bir pencere göreceksiniz.

Seçtiğiniz konumdaki dosya ve klasörlerin mevcut kopyaları varsa, üç seçeneğiniz var ise bir açılır pencere görünecektir:
- 'Kopyala ve Değiştir' - mevcut dosyaları yenileriyle değiştirir;
- 'Kopyalama' - varolan dosyayı tutmanıza izin verir;
- 'Kopyala, ancak her iki dosyayı sakla' - her iki dosyayı da farklı isimlerle diskte kaydeder.
'Kopyala ve Değiştir' seçeneğini tıklamanızı öneririm. Ayrıca bu mesajı tekrar görmeniz gerekmeyecek şekilde 'Tüm çakışmalar için bunu yap' kutusunu işaretlemeyi de unutmayın ve bu seçim tüm benzer çakışmalara uygulanır.

Geri yükleme tamamlandıktan sonra Son düğmesine basın. 'Geri yüklenen dosyaları görüntüle' bağlantısı, daha önce seçilen konumu açacak ve böylece 'yeni' içeriğini görebileceksiniz.

Sonuç
Bu eğiticiden de görebileceğiniz gibi, dosya ve klasörlerinizi geri yüklemek için Windows Yedekleme'yi kullanmak çok kolaydır. Araç hakkında herhangi bir sorunuz varsa, yorum bırakmaktan çekinmeyin. Ayrıca, sistem kurtarma araçları hakkında daha fazla bilgi için aşağıda önerilen makaleleri okuyun.