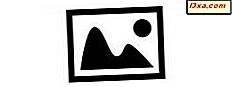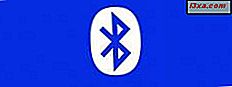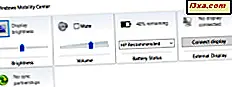
En başından beri, dizüstü bilgisayar üreticileri klavyelerinde özel fonksiyon tuşları kullanmışlar, böylece müşterileri ortak görevlere hızlı ve kolay bir şekilde erişebiliyorlardı. Bununla birlikte, her üreticinin neyin yararlı olacağına dair fikri eşsizdi, bu yüzden markadan markaya tutarlılık yoktu. Windows Vista ile başlayan Microsoft, Windows Mobility Center'ı doğrudan işletim sistemine kurmuştur, böylece tüm taşınabilir bilgisayar kullanıcıları en kullanışlı ayarlara hızlı şekilde erişebilir. Bu öğreticide, Windows 7 ve Windows 8 kullanırken Windows Mobility Center'ın bir dizüstü bilgisayarla hayatı daha basit hale getirebileceği birçok yönden bir bakacağız.
NOT: Bir tür taşınabilir bilgisayarınız yoksa, Windows Mobility Center'ı bulamazsınız. Windows Mobility Center, Windows 7 Home Premium, Professional, Enterprise ve Ultimate sürümlerinde bulunur. Home Premium sürümü, sunum ayarlarını içermez. Windows 8'de, tüm sürümlerde bulabilirsiniz, ancak bir dizüstü bilgisayar, ultrabook veya tablet kullanmanız gerekir.
Windows 7'de Windows Mobility Center Nasıl Başlatılır
Windows 7'de Windows Mobility Center'ı açmanın çeşitli yolları vardır. Başlat Menüsü arama kutusuna "mobilite" yazıp uygun arama sonucunu tıklayabilirsiniz.

Ayrıca Denetim Masası'ndan geçebilir, Donanım ve Ses ve ardından Windows Mobility Center'ı tıklayabilirsiniz.
Ancak en hızlı ve en kolay yol Windows tuşu ve X (Win + X) tuşlarına basmaktır.
Microsoft tarafından sağlanan Windows Mobility Center ekranının genel bir görünümü.

Sizinkiler biraz farklı görünebilir, çünkü her üretici (yine!) Benzersiz bir yaklaşıma sahiptir ve daha fazla veya daha az seçenek içerebilir. İşte, bir HP dizüstü bilgisayarda nasıl göründüğü:

Uygulamaları seçtiğiniz kutular "fayans" olarak adlandırılır. Bazı döşemeler görünmüyorsa, gerekli donanıma sahip olmadığınızdan veya bilgisayarınızda belirli bir özelliği etkinleştirmediğinizden kaynaklanabilir.
Tablet PC'niz varsa, büyük olasılıkla manzara ve portre modu arasında geçiş yapmanıza izin veren Screen Orientation ( Ekran Yönlendirmesi) adı verilen ek bir karo göreceksiniz. Çünkü bir netbook kullanıyorum, görünmüyor ve bu öğreticide nasıl kullanılacağını gösteremeyeceğim.
Windows 8'de Windows Mobility Center nasıl başlatılır
Windows 8'de, Windows + X klavye kısayolu, bir adlı Mobility Center dahil olmak üzere birçok giriş içeren gizli bir sistem menüsünü başlatır. Tıklayın veya üzerine dokunun.

Açıkçası Kontrol Panelini kullanmaya devam edebilirsiniz: Donanım ve Ses'e ve ardından Windows Mobility Center'a gidin .

Son olarak, aramayı da kullanabilirsiniz: Başlangıç ekranında, hareketlilik veya hareketlilik merkezi yazın . Ardından, Ayarlar'a göre filtreleyin ve Windows Mobility Center'a tıklayın veya dokunun.

Windows 8'de nasıl göründüğü:

Gördüğünüz gibi, Kablosuz Ağ kutucuğu gitti, çünkü Windows 8 kablosuz ağ bağlantılarını farklı şekilde ele alıyor. Diğer düğmeler ve seçenekler de benzerdir.
Parlaklık, Ses, Güç Planı ve Kablosuz Bağlantı Nasıl Ayarlanır?
Windows Mobility Center'ın gücü basit arayüzünde yer alır. Özel anahtarlarda birden çok tuşa basmak yerine veya Başlat Menüsü veya Başlangıç ekranında gezinmek yerine, tanıdık sürgüleri ve açılır menüler kullanabilirsiniz. Dizüstü bilgisayar tuşlarındaki ekstra işlevlerin çoğu göze çarpmayan renklerde basıldığı için, Windows Mobility Center'ın kullanılması, görme yeteneği bir kez olmadıkları kişiler için çok fazla göz kamaştırıyor.
Ekran parlaklığı ve Ses seviyesi kaydırıcıları kendiliğinden açıklayıcıdır ve muhtemelen bunları daha önce Windows Mobility Center'ın dışında kullandınız. İstediğiniz kaydırıcıyı kullanın ve istediğiniz seviyeye taşıyın.
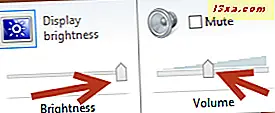
Ekran parlaklığınızı azaltmak, pilinizin daha uzun süre dayanmasını sağlamak için birkaç hızlı ve kolay yoldan biridir. Pil gücü planları ekranınızın parlaklığını otomatik olarak düşürse de, kaydırıcıyı tercihlerinize uygun bir düzeye taşıyarak kendi ayarlarınızı seçebilirsiniz.
Pil Durumu kutucuğu, ne kadar şarj kaldığını hemen görmenize izin verir ve Windows'un yerleşik pil gücü planlarından birini seçmenizi sağlar. Microsoft'un terminolojisi size Güç tasarrufu, Yüksek performans ve Dengeli seçenek sunar. İlk ikisi kendinden açıklayıcıdır — pil ömrünü en üst düzeye çıkarmak veya performansı en üst düzeye çıkarmak için kaynakları tahsis ederler. Varsayılan olan Dengeli güç planı, Windows'un güç tasarrufu ve performansını dengelemek için otomatik olarak çalışmasına izin verir. Tarzınıza en uygun olanı görmek için her üç ayarda denemeye değer.

Windows 7'de, kablosuz bağlantınızı tek bir tıklamayla açıp kapatabilirsiniz.

Kablosuz ağı kapatmak, veri güvenliği planınızın bir parçası olabilir; örneğin, kamusal bir alandaysanız ve başkaları erişim hakkıyla ilgileniyorsanız. Kablosuz bağlantıyı kapatmak, işinizi gerçekten yapmanız gerektiğinde dikkat dağıtıcıları azaltmak için de kullanılabilir. Bağlantı yok, İnternet yok, işe geri dönmeden önce sadece bir link daha tıklamaya gerek yok. (Evet, bunu düzenli olarak yapıyorum.)
Diğer Ekranları Kolaylıkla Nasıl Bağlayabilirsiniz
Daha önce de belirttiğim gibi, bir Tablet PC'niz yoksa, ekranınızın Ekran yönünü değiştirmenize izin veren döşemeyi göremeyebilirsiniz. Bununla birlikte, harici bir ekran için bağlantıyı kuran karo, çoğu sürümde görünmelidir. Bağlantı güvenli bir şekilde yapıldıktan sonra, Windows Mobility Center'ı açabilirsiniz.

Harici ekran döşemesinde Bağlan'ı tıklattığınızda, bağlandığınız ekrana yansıtma seçenekleri olan bir pencere veya kaydırma ekranı görürsünüz. Windows 8'de, aşağıda gösterildiği gibi görünüyor:

Windows 7'de farklı görünüyor ancak mevcut seçenekler aynı şeyleri yapıyor.

Bu pencereyi Kontrol Paneli'nden görmüş olabilirsiniz; Windows tuşuna ve P (Win + P) tuşlarına basarak da yukarı çekebilirsiniz. Her seçeneğin ne yaptığını görelim:
- Sadece bilgisayar / bilgisayar ekranını seçmek harici ekranı kapalı tutar.
- Yinelenen, ekranınızda bulunanların yeni bağlanan monitörde de görüneceği anlamına gelir.
- Uzatmak, harici monitörü dizüstü bilgisayarınızın ekranının bir uzantısı olarak kullandığınız anlamına gelir.
- Sadece projektör / İkinci ekran sadece dizüstü bilgisayarın ekranını kapatır ve yeni ekranı ana ekran olarak kullanır.
Harici ekranı kurduktan sonra, hala ekran çözünürlüğünde bazı ayarlamalar yapmak zorunda kalabilirsiniz. Bu Windows Mobility Center'da yerleşik değildir. Bunu yapmanın en kolay yolu, masaüstünüzdeki herhangi bir yeri sağ tıklatıp Ekran Çözünürlüğü'nü tıklatmaktır. Daha sonra ekranı monitörünüzle en iyi şekilde çalışacak şekilde ayarlayabilirsiniz.

İlk kez yanlış anlıyorsanız endişelenmeyin; Windows seçtiğiniz bir işe yaramazsa, doğrudan orijinal ayarına geri götürecek yerleşik 15 saniyelik zamanlayıcıya sahiptir.
Senkronizasyon Ayarları Nasıl Ayarlanır?
Senkronizasyon Merkezi çini, tahmin edeceğiniz gibi, Windows Senkronizasyon Merkezi'ne götürecektir.
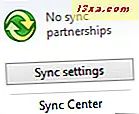
Sync Center hakkında konuşmak kendi başına büyük bir konudur. Bu nedenle, bu derste ele almayacağız. Bu konuda biraz bilgi ve yardıma ihtiyacınız varsa, Microsoft burada yararlı bir SSS sayfası sunar: Senkronizasyon Merkezi: sık sorulan sorular.
Bununla ilgili iyi derslerimiz var. Başlamak için şunu okuyun: Çevrimdışı Dosyalar ve Ağ Klasörlerini Ayarla Zaman Planında Eşitleme.
Dizüstü bilgisayarınızdan sunum yapmak nasıl
Windows'un önceki bazı sürümlerinde, bir sunum için kurulum yapmak zaman alıcı ve bazen de sinir bozucu bir süreçti. Windows Mobility Center, her şeyi inanılmaz derecede kolaylaştırır.
NOT: Sunum kutucuğu yalnızca Windows 7 Professional, Ultimate ve Enterprise sürümlerinde ve Windows 8 Pro ve Enterprise sürümlerinde görüntülenir.
Sunum döşemesinde, Aç'ı tıkladığınızda veya ilk kez tıklattığınızda, Windows sunum yaparken size sorulacak bir pencere açar.

"Şu anda bir sunum yapıyorum" yazan kutuyu işaretlediğinizde, Windows ekranınızı kapatan tüm güç tasarrufu ayarlarını derhal devre dışı bırakır ve tüm sistem bildirimleri susturulur. Ayrıca ekran koruyucunuzu kapatmayı, hoparlör sesini ayarlamayı ve masaüstü arkaplanınızı sunumunuzdan uzaklaşmayacak şekilde değiştirmeyi seçebilirsiniz. İlk kez, Windows Mobility Center bu düğmeyi bir açma / kapamaya çevirir.

Bu ayarları isteğinize göre ayarladıktan sonra Harici ekran döşemesindeki Bağlan ekranına tıklayın ve daha sonra önceki bölümdeki talimatları takip edebilirsiniz. Yine, ekran çözünürlüğünü projektörle daha iyi çalışacak şekilde ayarlamanız gerekebilir.
İPUCU: Tecrübeli sunum yapan kullanıcılar Extend ayarını kullanmaktadır, böylece slaytlar projektörde görünebilir ve konuşmacı notları dizüstü bilgisayarda görünebilir. Birisinin orada durduğu ve ekranda her slaydı okuduğu bir sunumdan daha fazla uyku sorunu yoktur!
Bir iki üç gidin!
Windows Mobility Center, Windows 7 ve Windows 8 ile birlikte gelen en kullanışlı uygulamalardan biridir. Taşınabilir bir bilgisayarınız varsa, bu kadar çok önemli ayarın kontrol edilebilmesi, hangi özel anahtarların kullanıldığını hatırlamaya çalışmaktan büyük bir adımdır. Bir sunum için hazırlanmak artık sadece birkaç tıklamayla ilgili. Taşınabilir bir bilgisayarınız varsa ve henüz Windows Mobility Center'ı kullanmadıysanız, kendinize büyük bir iyilik yapın ve bugün bir göz atın.