
Oyunlar klasörü, tam işlevselliğini anlayabilen birkaç kişinin farkında olduğu bir Windows 7 özelliğidir. Bu makale onu açıklamaya ve ne olduğunu, nasıl çalıştığını ve nasıl özelleştirilebileceğini ayrıntılı olarak açıklamaya çalışacaktır.
Oyunlar klasörü / panel nedir?
Oyunlar, Windows'da kendi özel görünümüne sahip özel bir klasör türüdür. Bunu başlattığınızda, Denetim Masası'na benziyor, sadece oyunlarınızı yönetmek için yapılmış.
Bu klasör, Windows 7'deki oyunlar için merkezi deponuz gibi davranmaya çalışır. Tüm Windows oyunları, kurduğunuz üçüncü parti oyunların çoğunda bulunur. Ancak, yüklediğiniz tüm oyunlar, Windows'un bu özelliği ile entegre edilemeyeceği için orada bulunamadı. Neyse ki bu klasöre bir kısayol yüklemeseler bile bu panele oyunlar ekleyebilirsiniz.

Oyunlar klasörü, oyunlar başlatmak, bunlar hakkında bilgi almak, istatistikleri görüntülemek, oyunlarınız hakkında resim ve bilgileri indirmek, bir oyun en son ne zaman oynadığınızı görüntülemek için kullanılabilir.
Bütün bunlar sonraki bölümlerde daha ayrıntılı olarak açıklanacaktır.
Oyunlar klasörü nasıl bulunur?
Oyunlar klasörü, Windows'taki özel bir klasördür. Windows Gezgini'ne göz atarsanız, bunu "C: \ ProgramData \ Microsoft \ Windows \ Start Menu \ Programs \ Games" adresinde bulabilirsiniz.
Varsayılan olarak, Başlat menüsünün sağ tarafında kısayolunu bulmalısınız.
 NOT: Eğer orada değilse, Başlat Menüsünde kısayolunu etkinleştirmeniz gerekir. Bu kılavuz, yeni kısayolların nasıl etkinleştirileceğini veya devre dışı bırakılacağını gösterecektir: Windows 7 Başlat Menüsünün Tam Kılavuzu. Windows 7 Professional kullanıyorsanız, Oyunlar özelliğinin kapalı olması ihtimali yüksektir. Program ekle veya kaldır'dan etkinleştirebilirsiniz -> Windows Özellikleri'ni açar veya kapatır . Orada Oyunları ve standart Windows 7 oyunlarını kontrol edin ve Oyunlar klasörü hazır bulundurun.
NOT: Eğer orada değilse, Başlat Menüsünde kısayolunu etkinleştirmeniz gerekir. Bu kılavuz, yeni kısayolların nasıl etkinleştirileceğini veya devre dışı bırakılacağını gösterecektir: Windows 7 Başlat Menüsünün Tam Kılavuzu. Windows 7 Professional kullanıyorsanız, Oyunlar özelliğinin kapalı olması ihtimali yüksektir. Program ekle veya kaldır'dan etkinleştirebilirsiniz -> Windows Özellikleri'ni açar veya kapatır . Orada Oyunları ve standart Windows 7 oyunlarını kontrol edin ve Oyunlar klasörü hazır bulundurun. Özelleştirme Menüler ve Seçenekler
Ne tür bilgilerin görüntülendiğini ve nasıl Oyunlar penceresinin en üstünde araç çubuğunu kullanarak özelleştirebilirsiniz.

Organize Et düğmesi Windows Gezgini'nde olduğu gibi aynı seçeneklere sahiptir. Orada bulunan seçenekler hakkında daha fazla bilgi için, bu eğiticiyi kontrol edin: Klasör Seçenekleri Kullanarak Windows Gezgini Nasıl Geliştirilir.

Seçenekler düğmesi, Oyun güncellemeleri ve seçenekler penceresini açar. Hangi bilginin görüntülendiğini kontrol ettiğiniz yer burasıdır. Şahsen, "Yüklenen oyunlar hakkında sanat ve bilgi indirme" ve "En son oynanan oyun bilgilerini topla " onay kutularını etkinleştirmeyi tercih ediyorum. Kesinlikle Oyunları klasörünü benim için daha kullanışlı hale getiriyorlar.

Araçlar menüsü, oyun deneyiminizle ilgili diğer panellere hızlı erişim sağlar: Donanım, Ekran, Giriş ve Ses Aygıtları, Windows Güvenlik Duvarı ve Programlar ve Özellikler .

Ardından, Ebeveyn Denetimleri düğmesi Ebeveyn Denetimlerini başlatır. Bu özellik hakkında tam bir kılavuz burada bulunabilir: Windows 7'de Ebeveyn Denetimleri Hakkında Bilmeniz Gerekenler.
Sağ üstte, bilgilerin Oyunlar klasöründe nasıl görüntülendiğini değiştirmenize izin veren Görünüm değiştir düğmesi bulunur. Her zaman Büyük Simgeler düğmesini kullanmayı tercih ederim. Diğer görüşlerden daha iyi olduğunu görüyorum.

Son olarak, Önizleme bölmesini etkinleştirmek / devre dışı bırakmak ve Windows Yardımı'nı başlatmak için bir düğmeniz vardır.

Oyunlar Klasörü Hakkında Görüntülenen Bilgiler
Bir oyun için görüntülenen bilgi miktarı, Windows'un bu özelliği ile ne kadar iyi entegre edildiğine bağlıdır. Bu derste, olası tüm bilgilerin görüntülendiği ideal senaryoyu göstereceğim.
Bir oyuna tıkladığınızda, sağda, Önizleme bölmesinde onun simgesini, adını ve üç sekmesini görürsünüz: Puanlar, Performans ve İstatistik .
Puanlar sekmesi, oyunun derecesini gösterir.
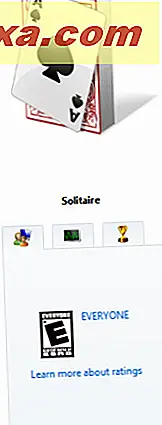
Performans sekmesi, sisteminizin deneyim indeksini, oyunu çalıştırmak için gereken derecelendirmeyi ve en iyi performans için önerilen derecelendirmeyi gösterir.

İstatistikler sekmesi, seçilen oyundaki performansınızla ilgili bilgileri gösterir.

Oyunlar penceresinin alt kısmında, daha fazla bilgi görüntülenir: Yayıncı ve Geliştirici, Oyunun Son oynatıldığı zaman, hangi Ürün sürümüne sahipse ve oyunun Türü .

Bir oyun için görüntülenen bilgi miktarı, Windows 7'nin bu özelliği ile iyi bir şekilde entegre edilip edilmediğine bağlı olarak bir kez daha güçlendiririm. Bazı oyunlar için bu makalede gösterilen çok daha az bilgiyi görüntüleyebileceksiniz.
Sonuç
Gördüğünüz gibi, Oyunlar klasöründe birçok yararlı bilgi görüntülenir. Şahsen, oynadığım tüm oyunlar için onu depo olarak kullanırım. Masaüstümde kısayollara sahip olmaktan hoşlanmıyorum ve Oyunlar klasörü oyunumu düzenli tutmanın en mükemmel yoludur. Bunun tek olumsuz yanı, oyunların bu özellik ile entegre edilmesini gerektirmesidir. Aksi halde, oyunlara kısayollar eklemeniz gerekir, em> Oyunlar klasöründe. Bu Windows özelliği ile ilgili sorularınız varsa, yorum formunu kullanarak soru sormaktan çekinmeyin.



