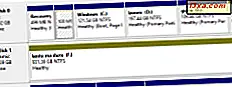
Windows'un tüm modern sürümleri, kullanışlı Disk Yönetimi yardımcı programını içerir. Doğrudan Windows'dan bölümler oluşturmanızı, yeniden boyutlandırmanızı ve silmenizi sağlar. Bu makalede, Windows 10, Windows 7 ve Windows 8.1'de Disk Yönetimi'ni açmak için bildiğimiz tüm yöntemleri size gösteririz. Daha fazla uzatmadan başlayalım:
NOT: Bu kılavuz Windows 10, Windows 7 ve Windows 8.1'i kapsar. Bazı yöntemler Windows'un üç sürümünde çalışır, diğerleri sadece bir veya ikide çalışır. Her yöntemde, çalıştığı Windows sürümünü bahsederiz. Sahip olduğunuz Windows'un sürümünü bilmiyorsanız, şu eğiticiyi okuyun: Windows'un hangi sürümünü yükledim?
1. Arama kullan (tüm Windows sürümleri)
Windows'da bir şey başlatmanın en kolay yollarından biri, aramayı kullanmaktır. Windows 10'da, görev çubuğundaki arama alanına "disk yönetimi" sözcüklerini girin ve " Sabit disk bölümlerini oluşturma ve biçimlendirme" ye dokunun veya tıklayın .

Ayrıca Windows 7'de, Disk Yönetimi'ni başlatmanın en hızlı yolu, Başlat menüsündeki arama özelliğini kullanmaktır. "Disk yönetimi" kelimelerini girin ve ardından "Sabit disk bölümlerini oluştur ve biçimlendir" arama sonucunu tıklayın.

Windows 8.1'de, Başlat ekranına geçip "disk yönetimi" yazarak arama işlevini kullanabilirsiniz . Arama sonuçları gösterildikten sonra, "Sabit disk bölümlerini oluşturma ve biçimlendirme" ye dokunun veya dokunun .

2. Cortana kullanın (sadece Windows 10)
Windows 10'da, sesinizi Cortana ile konuşmak için kullanabilirsiniz: görev çubuğunun sağ tarafındaki arama kutusunun sağ tarafında, Cortana'yı dinlemek için mikrofon simgesine tıklayın veya dokunun. Alternatif olarak, onun bu özelliğini etkinleştirdiyseniz "Hey Cortana" diyebilirsiniz. Ardından, "Disk Yönetimi Başlat" deyin .

Ayrıca "Açık Disk Yönetimi" veya "Disk Yönetimi Başlat " gibi diğer benzer komutları da denedik . Ancak, çalışmazlar.
3. WinX menüsünü kullanın (Windows 10 ve Windows 8.1)
Windows 10 ve Windows 8.1'de, Disk Yönetimi'ni başlatmanın diğer bir hızlı yolu, güç kullanıcı menüsünü kullanmaktır. İlk önce güç kullanıcı menüsünü Başlat Menüsü düğmesine sağ tıklayıp uzun dokunun. İsterseniz klavyenizdeki Win + X tuşlarına da basabilirsiniz. Ardından, menüden Disk Yönetimi seçeneğine tıklayın veya dokunun.
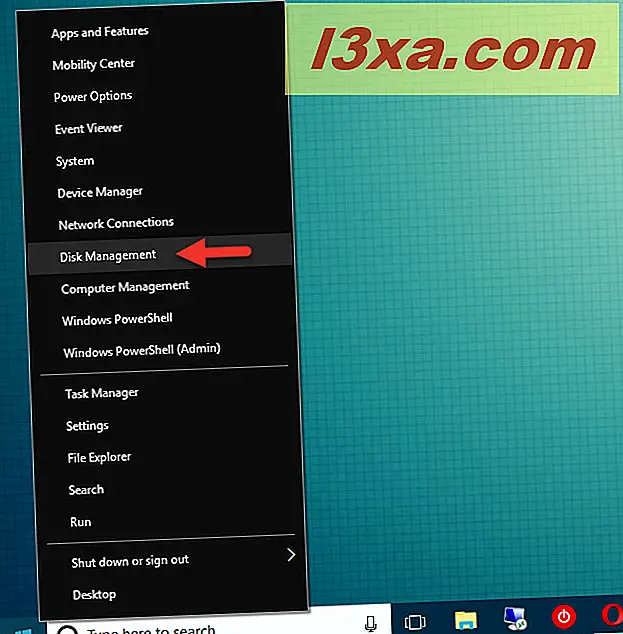
4. Kontrol Panelini kullanın (tüm Windows sürümleri)
Tüm Windows sürümlerinde Disk Yönetimi'ni açmanın bir diğer yolu, bunu Denetim Masasından yapmaktır. Denetim Masası'nı açın, "Sistem ve Güvenlik" bölümüne gidin ve ardından "Yönetimsel Araçlar" bölümündeki "Sabit disk bölümlerini oluşturma ve biçimlendirme" bağlantısını tıklayın veya dokunun.

5. Bir kısayol oluşturun ve masaüstünüzde sabitleyin (tüm Windows sürümleri)
Ayrıca Disk Yönetimi için bir kısayol oluşturabilir ve masaüstüne veya istediğiniz herhangi bir yere yerleştirebilirsiniz. Kısayolu oluştururken, diskmgmt.msc komutunu hedef olarak kullanın.
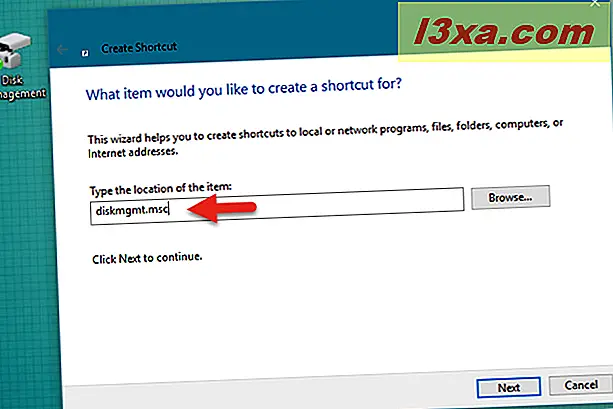
Kısayolların nasıl oluşturulacağını bilmiyorsanız, bu kılavuzu okuyun: Windows'ta uygulamalar, dosyalar, klasörler ve web sayfaları için kısayollar nasıl oluşturulur.
6. Çalıştır penceresini kullanın (tüm Windows sürümleri)
Eski Çalışma penceresi genellikle Windows'ta sistem araçlarını açmak için en hızlı yöntemleri sunar. Beğendiyseniz, Disk Yönetimi'ni açmak için de kullanabilirsiniz. Çalıştır'ı açmak için klavyenizdeki Win + R tuşlarına basın, diskmgmt.msc komutunu girin ve ardından Enter veya Tamam'a basın.

7. Komut İstemi veya PowerShell'i kullanın (tüm Windows sürümleri)
Disk Yönetimi'ni Komut İstemi veya PowerShell içinden de açabilirsiniz. Sadece diskmgmt.msc komutunu yazınız ve klavyenizde Enter tuşuna basınız .

8. Görev Yöneticisi'ni kullanın (tüm Windows sürümleri)
Görev Yöneticisi, Windows'ta Disk Yönetimi aracını başlatmak için de kullanılabilir. İlk önce Görev Yöneticisi'ni açmak için Ctrl + Shift + Esc tuşlarına basın. Bunu Windows 10 veya Windows 8.1 PC üzerinde yapıyorsanız ve Görev Yöneticisi kendi kompakt modunda açılırsa, "Diğer ayrıntılar" a tıklayın veya üzerine dokunun . Ardından, Dosya menüsünü açın, "Yeni görev çalıştır" ı seçin ve "Yeni görev oluştur" penceresine diskmgmt.msc komutunu yazın . Son olarak, klavyenizde Enter tuşuna basın veya tıklayın veya Tamam'a dokunun.

9. Bilgisayar Yönetimi konsolunu kullanın (tüm Windows sürümleri)
Tüm Windows sürümlerinde, Disk Yönetimi'ne daha karmaşık bir Bilgisayar Yönetimi konsolu aracılığıyla da erişilebilir. Bilgisayar Yönetimi'ni açarak başlayın: Bunu yapmanın hızlı bir yolu, klavyenizdeki Win + X tuşlarına basmak ve ardından WinX menüsünden Bilgisayar Yönetimi kısayoluna tıklamak veya dokunun. Bununla birlikte, bunu başarmanın birçok yolu vardır ve bunların çoğunu bu makalede açıklanan bulabilirsiniz: Bilgisayar Yönetimi'nin bizim en sevdiğimiz yönetim aracı olmasının nedenleri.
Bilgisayar Yönetimi penceresinin sol tarafında Depolama adı verilen bir bölüm var. İçinde Disk Yönetimi için bir giriş bulmalısınız. Üzerine tıklayın veya üzerine dokunun ve Disk Bölmesi yardımcı programı orta bölmede yüklü.

Disk Yönetimi kullanıyor musunuz?
Disk Yönetimi, sabit disk bölümlerinizi yönetmek için kullandığınız araç mı yoksa diğer araçları mı tercih edersiniz? Disk Yönetimi kullanıyorsanız, açmak için en sevdiğiniz yöntem hangisidir? Düşüncelerinizi paylaşmak için aşağıdaki yorumları kullanabileceğinizi unutmayın.



