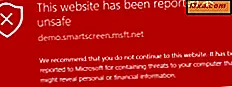Çok uzun zaman önce, Windows 8'de klavye giriş dillerini ekleme veya kaldırma hakkında bir eğitim yazdık. Dillerle çalışma konusuna devam etmek için, ek görüntü dillerinin nasıl yüklenip etkinleştirileceğini göstermek istiyorum. Eminim ki, okuyucularımızın çoğu günlük çalışmalarında en az iki dil arasında geçiş yapmak ister. Ve neyse ki, Windows 8, birden çok dil bulmak, kurmak ve değiştirmek için her zamankinden daha kolay hale getirir.
ÖNEMLİ NOT: Windows 8'de yeni bir ekran dili kurarken ilk ve en önemli adım, Denetim Masası'nda bulunan Dil panelini açmaktır . Bunu yapmanın birkaç yolu var ve hepsini bir önceki makalede anlattık. İlk olarak şunu okumanızı şiddetle tavsiye ediyoruz: Windows 8'de Klavye Giriş Dilleri Ekleme veya Kaldırma. Bu öğreticide bulunan bölümler, sadece bunu yaptığınızı ve Dil panelini nasıl açacağınızı ve yeni bir giriş dili eklemeyi bildiğinizi varsayar. Ayrıca, yeni bir ekran dili yüklemek için bir yönetici hesabıyla giriş yapmanız gerekmektedir.
Yeni bir Görüntü Dilini Bulma ve Kurma
Kullanmak istediğiniz giriş dilini eklemelisiniz. Çünkü Windows 8, yeni bir ekran dili eklediğinizde, bu dilin de klavye giriş diliniz olmasını ister. Dil panelini açın ve ardından Dil ekle'ye tıklayın veya dokunun.
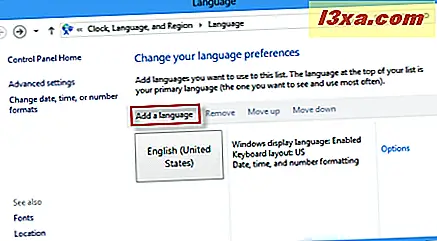
İstediğiniz dili ya kaydırarak ya da pencerenin sağ üst tarafındaki arama kutusunu kullanarak seçin.
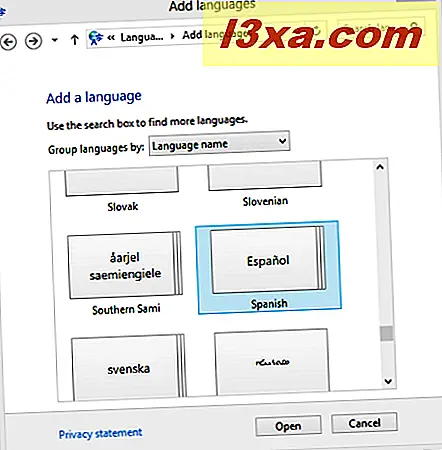
Microsoft, seçilen dil için bölgesel değişkenleri paketlediyse, bir sonraki panelden seçerek dilediğinizi seçme şansınız olur.
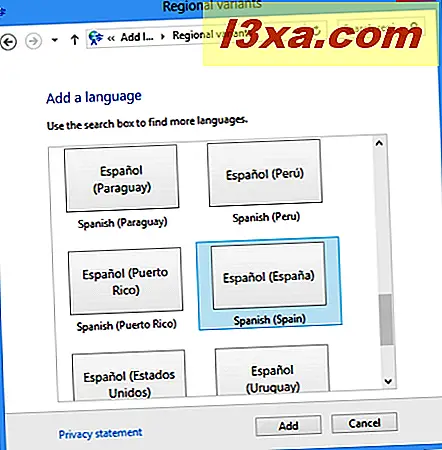
Ardından, Ekle'ye dokunun veya tıklayın. Dil paneline geri döndünüz ve yeni dilin mevcut giriş dilleri listesine eklendiğini görüyorsunuz.
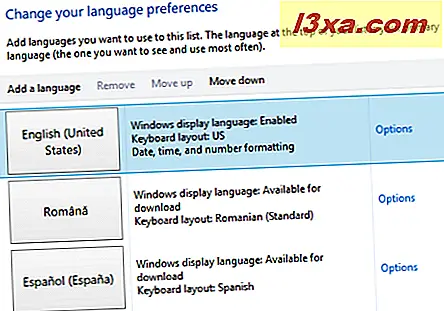
Microsoft, seçilen klavye giriş dili için bir ekran dili paketi yayınladıysa, "Windows ekran dili: İndirme için kullanılabilir" yazan bir mesaj görürsünüz .
Bu görüntülenirse, şanslısınız. Bu ekran dilini yükleyebileceksiniz. Bir sonraki adım, sağda bulunan Seçenekler bağlantısına tıklamak veya dokunun.
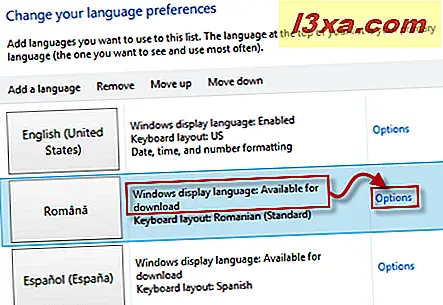
Bu Dil seçenekleri panelini açar. Burada iki bölüm bulacaksınız: Windows ekran dili (bizi ilgilendiren) ve klavyeniz için çeşitli giriş yöntemlerine erişim sağlayan Giriş yöntemi .
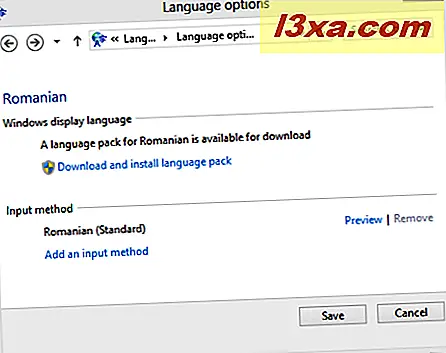
Windows görüntüleme dili bölümünde, "Dil paketini indir ve yükle" yazan bağlantıya tıklayın veya tıklayın .
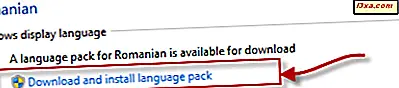
İzninizi vermeniz ve işlemlere devam etmeniz istenir. Onayladıktan sonra, yükleme durumu hakkında bilgi içeren yeni bir pencere görüntülenir. Ekran dilinin indirilip yüklenmesini bekleyin.
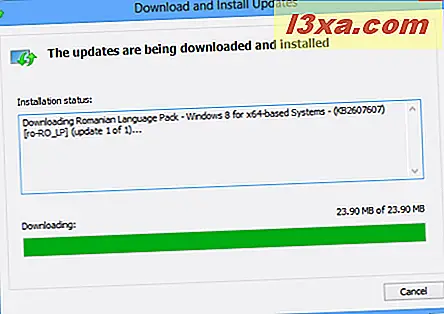
Bittiğinde, bilgisayarınızı yeniden başlatmanız istenir. Çalışmakta olan başka programlarınız varsa, önce çalışmanızı kaydedin, kapatın ve Şimdi Yeniden Başlat'a tıklayın veya dokunun .
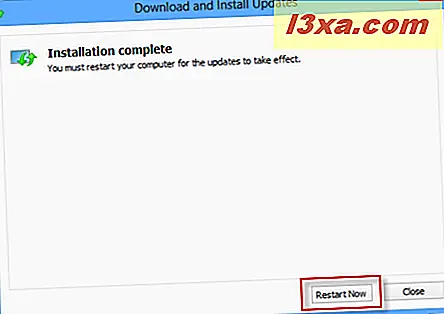
Windows kendini yeniden başlatır ve yapılandırır.
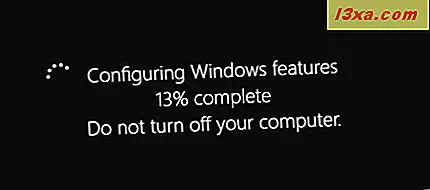
Yeni Yüklenen Ekran Dilini Etkinleştirme
Yeni ekran dili yüklü, ancak etkin değil. Onu etkinleştirmenin ne kadar kolay olduğunu görelim. Dil panelini açın. Ardından, yeni yüklediğiniz dili arayın. Her şey yolunda giderse, "İndirilebilir durumda" yerine "Kullanılabilir" ifadesinin görüntülendiğini görmelisiniz .
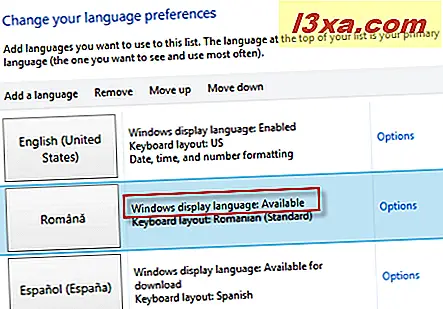
Seçenekler bağlantısını tıklayın veya dokunun. Bu Dil seçenekleri panelini açar. İlk bölüm artık yeni ekran dilini kurmadan önce mevcut olanlardan farklı iki seçenek içeriyor. Birincisi "Bunu ana dili yap" yazıyor. Tıklayın veya üzerine dokunun.
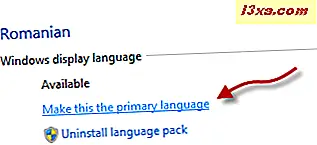
Artık oturumu kapatmanız isteniyor, böylece yeni dil uygulanabiliyor.
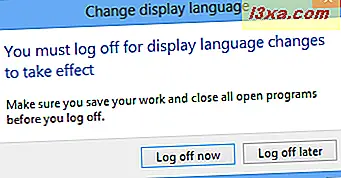
Oturumu kapatın, tekrar oturum açın ve yeni ekran dilde Windows 8'in keyfini çıkarın.
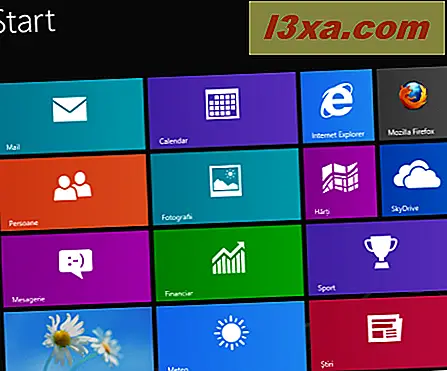
Sonuç
Microsoft öğrenimini geçmiş hatalardan görmek harika. Windows 7'de, Windows 7 Ultimate kullanmıyorsanız farklı ekran dilleri kurmak için işletim sistemini kesmeniz gerekiyordu. Windows 8'de bunu yapmak kolaydır ve artık kullandığınız Windows 8 sürümü ile kısıtlanmamaktadır. Windows 8'de dillerle çalışma hakkında daha fazla bilgi için, aşağıda önerilen makaleleri okumaktan çekinmeyin.