
Windows 10 Mobile'da Continuum özelliğini açıkladığında Microsoft, Microsoft Display Dock'u kullanarak nasıl çalıştığını gösteren bir demo yaptı. Bu, bir USB klavye ve fareyi akıllı telefonunuza, bir HDMI bağlantı noktasına veya bir DisplayPort'a ve bir bellek çubuğu veya harici bir sabit disk gibi üçüncü bir USB aygıtına sahip bir ekran bağlamanıza olanak veren bir yuvadır. Ancak, Microsoft'un çok iyi iletişim kurmadığı şey, akıllı telefonunuzu Windows 10 Mobile ile bir PC'ye dönüştürmek için Microsoft Display Dock'a gerçekten ihtiyacınız olmamasıdır. Bunu kablosuz olarak, bu dock olmadan yapabilirsiniz. İşte nasıl:
Continuum'ı kablosuz olarak kullanmak için ihtiyacınız olan şey:
Microsoft Display Dock'u incelediğimizde, bu dock'un fikri harika olsa da, bu rıhtımın kullanıcıyı bir masaya bağladığı ve olması gerektiği kadar mobil olmadığı gerçeği de dahil olmak üzere birçok dezavantaja sahip olduğunu belirttik. Neyse ki, Windows 10 Mobile'daki Continuum uygulaması kablosuz bağlantılara izin veriyor. Windows 10 Mobile akıllı telefonunuzu bir PC'ye dönüştürmek için, aşağıdaki kablosuz aygıtları kullanabilirsiniz:
- Miracast desteği veya herhangi bir TV'yi veya ekranı bir HDMI bağlantı noktası ile bağlayabileceğiniz kablosuz bir ekrana dönüştürmenize olanak sağlayan bir Microsoft Kablosuz Ekran Bağdaştırıcısı olan bir ekran.
- Bir Bluetooth fare ve klavye. Herhangi bir marka yapacak.
- Microsoft Lumia 950 ve Microsoft Lumia 950 XL gibi Continuum desteğine sahip bir akıllı telefon.
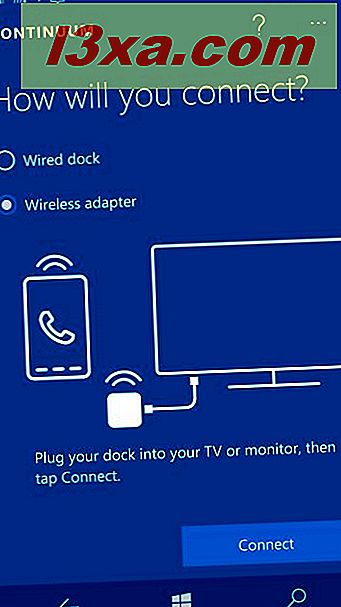
Windows 10 Mobile akıllı telefonunuzu Bluetooth ve Miracast kullanarak bir PC'ye nasıl dönüştürebilirsiniz
Öncelikle, Bluetooth farenizi ve klavyenizi Windows 10 Mobile akıllı telefonunuza bağlayın. Bunu yapmak için Ayarlar'ı açın ve Cihazlar -> Bluetooth'a gidin . Farenizdeki ve klavyenizdeki Bluetooth bulgusunu açtığınızdan ve bunları kullanılabilir cihazlar listesinde gördüğünüzde, akıllı telefonunuzla eşleştirmek için adlarına dokunun.
Bluetooth klavyeye bağlanırken, bağlantının başarılı bir şekilde yapılması için klavyede bir onay kodu yazmanız gerekebilir. Aldığınız talimatlara dikkat edin ve onları yakından izleyin.
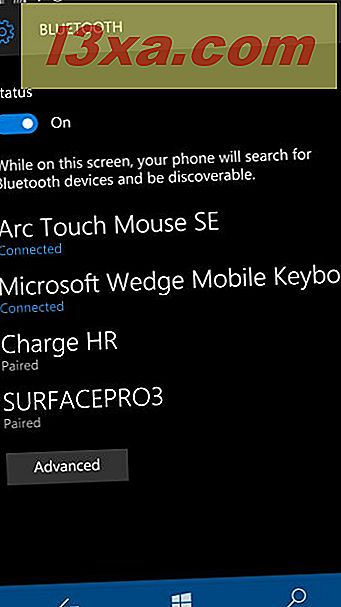
Bluetooth klavyeniz ve fareniz bir kez bağlandığında ve çalışıyorsa, kablosuz bir ekrana bağlanma zamanı gelmiştir. Windows 10 Mobile'da Miracast etkin bir ekrana nasıl bağlandığınızı görmek için bu kılavuzdaki yönergeleri okuyun: Miracast kullanarak Windows 10 Mobile'dan TV'ye veya monitöre nasıl yansıtılır.
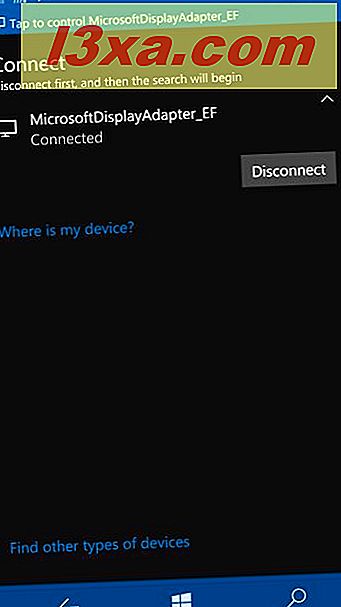
Tüm bağlantılar yapıldıktan sonra akıllı telefonunuzu PC olarak kullanmaya başlayabilirsiniz.
Bu neden Microsoft Display Dock'u kullanmaktan daha iyidir?
Bu çözüm daha iyidir çünkü daha hareketlidir. Bluetooth fareler ve klavyeler genellikle boyut olarak daha küçüktür ve USB farelere ve klavyeye göre daha kolaydır. Daha az kablo ile uğraşmanız ve bir Microsoft Kablosuz Ekran Bağdaştırıcısını yanınıza almanız durumunda, herhangi bir ekranı veya projektörü bir HDMI bağlantı noktasıyla Miracast etkin bir ekrana dönüştürebilirsiniz. Bu adaptör ayrıca çok küçük ve taşıması kolaydır. Windows 10 Mobile akıllı telefonunuzu bir Microsoft Display Dock olmadan bir PC'ye dönüştürmek için gerekenlere sahipseniz, bunu deneyin ve sizin için ne kadar iyi çalıştığını bize bildirin.



