
Tüm Windows sürümlerinde, işletim sisteminin yapılandırma bilgilerini sakladığı Windows Kayıt Defteri adlı bir veritabanı vardır. Windows Kayıt Defteri, Windows'un araçları, özellikleri, donanım aygıtları ve hatta bazı üçüncü taraf uygulamaları için hangi ayarların kullanılacağını bilmesini sağlayan anahtarlardan ve değerlerden oluşur. Windows Kayıt Defteri yararlı olabilir ve birçok durumda size yardımcı olabilir, ancak onunla çalışabilmeniz için önce onu nasıl açacağınızı bilmelisiniz. Bu eğiticide, Windows 10, Windows 7 ve Windows 8.1'de Kayıt Defteri Düzenleyicisi'ni başlatmak için yedi farklı yol gösteriyoruz. Hadi başlayalım:
Daha ileri gitmeden önce bilmeniz gereken birkaç şey
Bu kılavuz Windows 10, Windows 7 ve Windows 8.1'i kapsar. Tüm yöntemler, Windows'un her üç sürümünde çalışır. Windows Kayıt Defteri'nin ne hakkında daha fazla bilgi edinmek istiyorsanız, şu makaleyi okuyun: Basit sorular: Windows Kayıt Defteri nedir ve ne yapar?
Ayrıca, Kayıt Defteri Düzenleyicisi'nin Windows'un çalışma şekliyle ilgili karmaşık ayarları değiştirmenize izin veren bir araç olduğunu da bilmelisiniz. Böylece, standart bir Windows yüklemesinde Kayıt Defteri Düzenleyicisi'ni basit bir standart kullanıcı olarak çalıştıramazsınız. Kayıt Defteri Düzenleyicisi her zaman yönetimsel izin ister ve yalnızca yönetici olarak çalıştırılabilir. Ne yaptığınızı bilmiyorsanız, Kayıt Defteri Düzenleyicisi ile uğraşmayın.
1. Arama'yı kullanarak Kayıt Defteri Düzenleyicisi'ni açın (tüm Windows sürümleri)
Windows 10'da, muhtemelen Kayıt Defteri Düzenleyicisi'ni başlatmak için en hızlı yol arama kullanmaktır. Görev çubuğundaki arama kutusuna "regedit" sözcüğünü yazıp regedit öğesine tıklayın veya dokunun.

Windows 7 kullanıyorsanız, Başlat Menüsü arama kutusuna "regedit" yazın ve regedit arama sonucunu tıklayın.

Windows 8.1'de, Başlangıç Ekranına geçin ve "regedit" yazmaya başlayın. Ardından, "regedit" arama sonucunu tıklayın veya tıklayın.

Bir UAC talebi alırsınız ve yönetici şifresini sağlamanız gerekir veya yönetici iseniz, Evet tuşuna basın.
2. Çalıştır penceresini (tüm Windows sürümleri) kullanarak Kayıt Defteri Düzenleyicisi'ni açın.
Sahip olduğunuz Windows sürümü veya sürümü ne olursa olsun, Kayıt Defteri Düzenleyicisi'ni başlatmak için Çalıştır penceresini de kullanabilirsiniz. Çalıştır'ı açmak için klavyenizdeki Windows + R tuşlarına basın ve Açık alanda regedit yazın . Ardından, Tamam'a dokunun veya dokunun veya klavyenizdeki Enter tuşuna basın.

UAC istemini gördüğünüzde, Kayıt Defteri Düzenleyicisi'nin çalışması için Evet'e basın.
3. İstediğiniz yere (tüm Windows sürümleri) kısayol oluşturarak Kayıt Defteri Düzenleyicisi'ni açın.
Windows PC'nizdeki tüm önemli şeylere kısayollar tercih ediyorsanız, Kayıt Defteri Düzenleyicisi için bir tane isteyebilirsiniz. Kısayolu oluştururken hedef regedit olmalıdır. Daha sonra kısayolu çift tıklatabilir veya çift tıklatabilir ve Kayıt Defteri Düzenleyicisi açılır.

Windows'ta kısayolların nasıl oluşturulacağını bilmiyorsanız, bu kılavuz tüm süreci açıklamaktadır: Windows'ta uygulamalar, dosyalar, klasörler ve web sayfaları için kısayollar nasıl oluşturulur.
4. Komut İstemi veya PowerShell'i (tüm Windows sürümleri) kullanarak Kayıt Defteri Düzenleyicisi'ni açın.
Bazı insanlar grafik arayüzler yerine komut satırını tercih ederler. Bunlardan biri iseniz, Komut İstemi veya PowerShell'den Kayıt Defteri Düzenleyicisi'ni de başlatabileceğinizi bilmelisiniz. Bu uygulamaların herhangi birinde, regedit komutunu yazın ve klavyenizde Enter tuşuna basın. Kayıt Defteri Düzenleyicisi hemen açılmalıdır.

5. Görev Yöneticisi'ni kullanarak tüm Windows sürümlerini kullanarak Kayıt Defteri Düzenleyicisi'ni açın.
Kayıt Yöneticisi'ni de Görev Yöneticisi'ni kullanarak açabilirsiniz. Görev Yöneticisini başlatmak için klavyenizdeki Ctrl + Shift + Esc tuşlarına basın. Windows 10 veya Windows 8.1 PC kullanıyorsanız, Görev Yöneticisi kompakt modu açabilir. Eğer varsa, "Daha fazla ayrıntı" ya tıklayın veya dokunun . Ardından, Dosya menüsünü açın, "Yeni görev çalıştır" a tıklayın veya "Yeni görev oluştur" penceresine komut regedit komutunu yazın . Klavyenizde Enter tuşuna basın veya tıklayın veya Tamam'a dokunun.
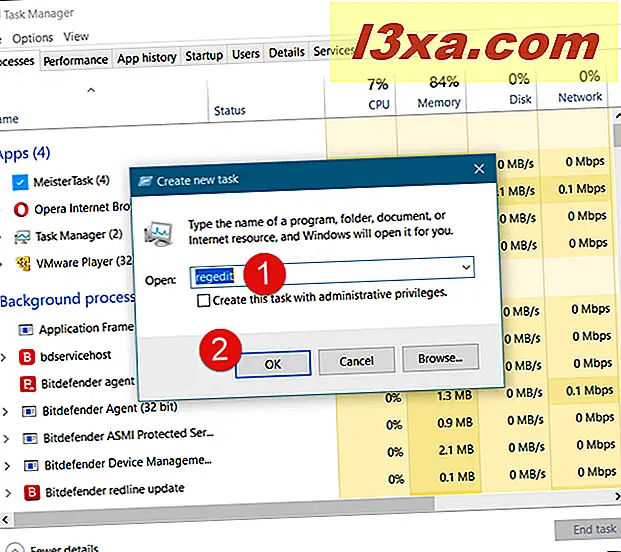
6. Dosya Gezgini'ni (Windows 10 ve 8.1'de) veya Windows Gezgini'ni (Windows 7'de) kullanarak Kayıt Defteri Düzenleyicisi'ni açın.
Kayıt Defteri Düzenleyicisi'ni açmak için alternatif ve nispeten hızlı bir yol, Dosya Gezgini veya Windows Gezgini'ni kullanmaktır . Windows cihazınızdan dosya yöneticisini açın ve adres çubuğuna "regedit" yazın. Klavyenizde Enter tuşuna basın ve Kayıt Defteri Düzenleyicisi hemen açılır.

7. Yürütülebilir dosyayı çalıştırarak Kayıt Defteri Düzenleyicisi'ni açın (tüm Windows sürümleri)
Kayıt Defteri Düzenleyicisi, Windows klasöründe bulabileceğiniz regedit.exe adlı bir yürütülebilir dosyadır. Bu konuma gidin ve regedit.exe dosyasına çift tıklayın veya çift dokunun ya da Kayıt Defteri Düzenleyicisi hemen başlatılır.

Windows bilgisayarınızda Kayıt Defteri Düzenleyicisi'ni kullanmaya hiç gerek duydunuz mu?
Artık işletim sisteminin sürümüne bakılmaksızın, Windows'ta Kayıt Defteri Düzenleyicisi'ni nasıl açacağınızı biliyorsunuz. Cihazlarınızdaki gelişmiş ayarları değiştirmek için Kayıt Defteri Düzenleyicisi'ni kullanmaya hiç gerek duydunuz mu? Alternatif olarak, sadece içeride ne olduğunu görmek için merakınız nedeniyle açmak ister miydiniz? Aşağıdaki yorum bölümünde sizden haber almak isteriz.



