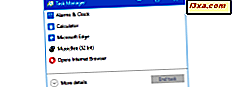
Windows 10 ve Windows 8.1'den Görev Yöneticisi'nde bulunan İşlemler sekmesi, kullanıcılara programların sistem kaynaklarını nasıl kullandığı hakkında ayrıntılı bilgi verir. Bu sekmenin yararlı olduğuna dair bir soru yok, ancak gösterdiği ayrıntılarla tam olarak cömert değil. Windows 10 veya Windows 8.1 bilgisayarınızda veya aygıtınızda çalışan her işlem hakkında ayrıntılı bilgi almak istiyorsanız, Görev Yöneticisi Ayrıntıları sekmesine gitmelisiniz. İşte içinde ne bulacaksınız ve onunla neler yapabilirsiniz:
NOT: Bu eğiticide paylaşılan bilgiler Windows 8.1 ve Windows 10 için geçerlidir. Kolaylık sağlamak için, Windows 10'da çekilen ekran görüntülerini kullanacağız.
Görev Yöneticisi'ndeki Ayrıntılar sekmesine nasıl erişilir
Ayrıntılar sekmesini bulmak, bir düğmeye basmak veya dokunmak kadar basittir, ancak bunu yapabilmeniz için Görev Yöneticisi'ni başlatmanız gerekir. Bu aracın başlaması için birçok yol vardır, ancak en hızlı olanı klavyenizde "Ctrl + Shift + Esc" tuşuna basmaktır . Kompakt görünümünde başlıyorsa Görev Yöneticisi'nden "Daha fazla ayrıntı" düğmesine tıklayın veya tıklayın.

Ardından Ayrıntılar sekmesini seçin.

Ayrıntılar sekmesinde görüntülenen veriler nasıl özelleştirilir
Ayrıntılar sekmesi, varsayılan görünümünde çok fazla veri gösterir. Sekmeyi ilk yüklediğinizde aşağıdaki sütunları bulacaksınız:
- İsim - Çalışan işlemin adı.
- PID - İşlemi tanımlamak için Windows tarafından kullanılan benzersiz bir sayısal kimlik numarası.
- Durum - Bir işlemin çalışıp çalışmadığını veya askıya alındığını görüntüler. Evrensel Windows Platform uygulamaları kullanılmadıklarında kaynakları korumak için askıya alınır.
- Kullanıcı ismi - İşlemin altında çalıştığı kullanıcı hesabının adı.
- CPU - İşlem tarafından kullanılan CPU yüzdesi.
- Bellek (Özel çalışma grubu) - Kullanılan bellek miktarı ve işlem için ayrılan miktar.
- Açıklama - İşlemin ne olduğunu kısa bir metin açıklaması.
Görüntülenen verilerden memnunsanız ancak göründüğü sırayı değiştirmek istiyorsanız, (veya öğesine) tıklayın ve sola veya sağa hareket ettirmek için bir sütun başlığını sürükleyin.

Sekmeye daha fazla bilgi eklemek isterseniz, seçim yapabileceğiniz çok şey var. Ne ekleyebileceğinizi görmek için, bir sütun başlığını sağ tıklayın veya uzun basın ve "Sütun seç" i tıklayın veya tıklayın.

Artık "Sütunları Seç" penceresini göreceksiniz. Sekmeye eklenecek tüm sütunları görüntüler. Toplam liste, bellek, CPU, disk okuma / yazma ve daha fazlası hakkında ayrıntılı bilgiler dahil olmak üzere yaklaşık 40 seçenek içerir. Pek çok seçenekle ilgili ayrıntılara giremeyiz, ancak bunu bilmeniz gerekiyorsa onu listede bulacaksınız.

Artık ihtiyacınız olmayan bir sütununuz varsa, sağ tıklayıp sütunun başlığına uzun basarak gizleyebilir ve "Sütunu gizle" yi seçebilirsiniz .

Görev Yöneticisi'nde Ayrıntılar sekmesinden işlemleri nasıl sonlandırılır
Bu sekmenin en yaygın kullanımlarından biri, işlemleri hızlı bir şekilde durdurmak ve sistem kaynaklarını serbest bırakmaktır. Bir görevi bitirmek için onu seçin ve pencerenin sağ alt köşesindeki " İşi bitir " e dokunun veya tıklayın.

Ayrıca, işlem adını sağ tıklayabilir veya uzun süre basabilir ve "İşi bitir" e tıklayabilir ya da simgesine dokunabilirsiniz . Bu yöntem ayrıca "İşlem ağacını sonlandır " seçeneğini de sunar .

Bu, yalnızca sağ tıklattığınız işlemi değil, aynı zamanda ilişkili tüm işlemleri de sona erdirir.
Ayrıntılar sekmesini kullanarak işlemlerin çalışma biçimini değiştirme
Sonlandırma işlemleri yararlı ve ortak bir görev olsa da, Ayrıntılar sekmesi ile çok daha fazlasını yapabilirsiniz. Bir işlemi sağ tıklatıp veya uzun basarak, içerik menüsüne erişin. Ardından, işlemin Windows bilgisayarınızda çalışmasını değiştirmek için bazı seçenekleri belirleyebilirsiniz.
Önceliği artırmak veya azaltmak için "Önceliği ayarla" yı seçerek, sisteminizin kaynak ayrıldığında bir süreç vermesini sağlayın. Önceliği yükseltmek, seçilen işlemin daha iyi çalışmasını sağlar, ancak sisteminizin geri kalanını istikrarsızlaştırabilir ve hatta bir çarpışmaya neden olabilir. Performans sorunlarını önlemek için, bir seferde bir adımdan daha fazlasını öncelikli olarak yükseltmeyin. Eğer daha da yükseltmek istiyorsanız, ilerlemeden önce her adımı test edin.

Seçili işleminizi sisteminizdeki belirli bir işlemciye veya çekirdeğe bağlamak için "Yakınlık ayarla" yı seçin.

İşlemin çalışmasını istediğiniz çekirdek veya çekirdekleri seçin ve ardından Tamam'a tıklayın veya dokunun .

Windows'un tüm çekirdekler arasında yükü eşit bir şekilde kaldırmasına izin vermek daha iyi bir fikir gibi görünse de, tek çekirdekli bir işlemci için tasarlanan 90'ların veya 2000'lerin eski oyunları gibi eski uygulamalar, tek bir çekirdeğe aktarıldığında daha iyi çalışabilir.
Ayrıntılar sekmesini kullanarak sorunlu süreçler nasıl giderilir
Programların, bilgisayarınızdaki Ayrıntılar sekmesini kullanarak nasıl çalıştığını değiştirmekle kalmaz, aynı zamanda ortaya çıkabilecek sorunları çözmenize yardımcı olacak bilgiler de edinebilirsiniz. Bir programınız kilitlenirse ve yanıt vermiyorsa, Ayrıntılar sekmesindeki bağlam menüsünden "Bekleme zincirini analiz et" seçeneğini seçin.

Bu, süreci inceleyecek ve şu anda bir görevi tamamlamaya çalışan tüm alt işlemleri listeleyecektir. Bu alt işlemlerin öldürülmesi, genellikle kaybolabilecek verileri kaydetmenize izin veren ana işlemi serbest bırakır. Kaynakların neden bu kadar yoğun bir şekilde kullanıldığını görmek için sorunlu alt süreçleri de araştırabilirsiniz.

Performans sorunları, donmalar veya hatalar gibi sorunlara neden olan bir işleminiz varsa, döküm dosyanız oluşturulduğunda işleminizin bellekte yaptığı her şeyin ayrıntılı bir hesabını sağlayacak bir döküm dosyası oluşturabilirsiniz. Sağ tıklayın veya basılı tutun, ardından "Döküm dosyası oluştur" u tıklayın veya tıklayın .

Oluşturulan dosya WinDBG gibi bir hata ayıklama yazılımı ile açılabilir, ancak çoğu kullanıcı bu özellikten döküm dosyasını teknik destek temsilcisine göndererek daha fazla değer elde eder. Görev Yöneticisi tarafından paylaşılan yolu unutmayın, ardından Tamam'a dokunun veya dokunun.

Bu dosyanın saklandığı klasöre erişmek için gizli dosyaları etkinleştirmeniz gerekir.

Görev Yöneticisi'nin Ayrıntılar sekmesinde UAC işlem sanallaştırması nasıl etkinleştirilir
Ayrıntılar sekmesinin içerik menüsünde bulacağınız başka bir seçenek UAC Sanallaştırmadır. Bu seçenek, belirli bir program için Kullanıcı Hesabı Denetimi sanallaştırmasını etkinleştirmenizi sağlar. Çoğu kullanıcı bu ile sıklıkla etkileşime girmezken, önemli bir amaca hizmet ediyor.
Bazı eski uygulamalar, doğrudan önemli sistem konumlarına yazacak ve kullanıcı hesabınızın çalışması için yönetici kimlik bilgilerine sahip olmasını gerektirecek şekilde yapılandırılmıştır. Böyle bir uygulamaya yönetici hakları vermek istemiyorsanız, sanallaştırmayı Görev Yöneticisi'nden etkinleştirebilirsiniz. Bu, Windows'un olası sistem dosyalarınızı etkilemesini önlemek için, Windows'un sanal bir ortamda System32 dizini ve sistem kayıt defteri anahtarları gibi önemli konumlarını yeniden oluşturmasına neden olur.
Bu özelliği etkinleştirmek için, bir işlem adına sağ tıkladıktan veya uzun basıldıktan sonra içerik menüsünden "UAC sanallaştırması" nı seçin.

Seçilen işlemin özelliğini etkinleştirmek veya devre dışı bırakmak için "Sanallaştırmayı değiştir" düğmesine tıklayın veya dokunun.

Ayrıntılar sekmesini kullanarak bir işlem hakkında daha fazla bilgi edinme
Bağlam menüsündeki seçeneklerin geri kalanı diğer sekmelerdekilerle aynıdır. Yine, bir işlemi sağ tıklattığınızda veya üzerine uzun basınca bu menü görüntülenir.

Açıklama sütunu yeterli ayrıntı sağlamazsa, belirli bir işlem hakkında daha fazla bilgi edinmek için bunları kullanabilirsiniz.
- "Dosya konumunu aç" - Bu Dosya Gezgini'ni başlatır ve seçilen programın yürütülebilir dosyasının saklandığı yere götürür.
- "Çevrimiçi ara" - Bu, varsayılan tarayıcınızı veya zaten açıksa yeni bir sekmeyi açar ve varsayılan arama sağlayıcınızdaki işlemin adını arar.
- Özellikler - Bu, programın çalıştırılabilirliği hakkında daha fazla bilgi gösteren özellikler iletişim kutusunu açar.
- "Servise git" - Bu, sizi Hizmetler sekmesine yönlendirir ve seçilen işlemle ilişkili hizmetleri seçer. Böyle bir hizmet yoksa, sadece hizmetler sekmesine geçer ve hiçbir şey seçmez.
Sonuç
Gördüğünüz gibi, Windows 10 ve Windows 8.1'de Görev Yöneticisi'nin Ayrıntılar sekmesinde bulunacak çok sayıda ayrıntılı bilgi var. Bu sekmedeki mevcut ayrıntılı bilgi zenginliği, güç kullanıcıları ve teknik destek araçları için paha biçilemezken, kapatma işlemleri ve süreç isimleri gibi birincil kullanımlar, herkesin sistemlerinde neyin çalıştığı hakkında daha fazla bilgi edinmesine ve öğrenmesine yardımcı olacaktır. Windows 10 ve Windows 8.1'deki Görev Yöneticisi hakkında sorularınız varsa, yorum göndermekten çekinmeyin.



