
Windows görev çubuğu, doğru kullanıldığında üretkenliğiniz üzerinde çok olumlu bir etki yaratabilecek, takdir edilmeyen bir araçtır. Sabitlenmiş uygulamaları hızlı bir şekilde başlatabilir, bir uygulamanın birden fazla örneğini değiştirebilir, belirli bir uygulama ile bir dosya açabilir ve bu şekilde devam edebilirsiniz. Bu kılavuzda, görev çubuğunu daha verimli kullanmanıza yardımcı olacak birkaç ipucu ve püf noktası paylaşmak istiyoruz. Başlayalım:
1. Uygulama ve Programları Görev Çubuğuna Sabitleme
Verimliliğinizi arttırmanın ve en sevdiğiniz uygulamalara hızlı erişim elde etmenin en iyi yolu bunları görev çubuğuna sabitlemektir. Bu çeşitli şekillerde yapılabilir.
Windows 8.1'de, Başlangıç ekranına gidin ve sağ tıklayın veya sabitlemek istediğiniz uygulamayı basılı tutun. "Görev çubuğuna sabitle" yi tıklayın veya dokunun.
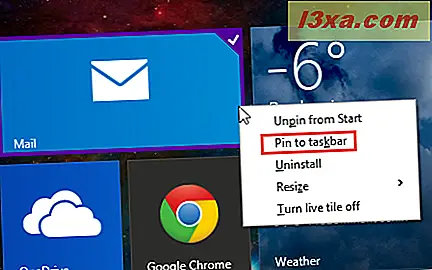
Bir uygulama veya masaüstü uygulaması açılırsa, sağ tıklayın veya görev çubuğu simgesini basılı tutun. Ardından, "Bu programı görev çubuğuna sabitle" ye dokunun veya tıklayın. Bu yöntem, Windows 7 ve Windows 8.1'de çalışır.
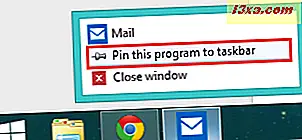
Diğer bir yöntem ise, masaüstünden görev çubuğuna sabitlemek istediğiniz uygulamayı veya programı sürükleyip bırakmaktır.

2. Görev Çubuğunuzdaki Kısayollarınızı Yeniden Düzenleyin
Windows, görev çubuğu kısayollarının görüntülenme biçimini ve sırasını kontrol etmenizi sağlar. Siparişlerini kolaylıkla değiştirebilir ve alfabetik olarak, göreceli olarak önem sırasına göre düzenleyebilir ya da bunları karıştırabilirsiniz. Bu, istediğiniz kadar sık yapılabilir. Görev çubuğundaki bir kısayolu yeniden düzenlemek için, fareyi geçerli konumundan sürükleyin ve yeni konumuna bırakın.

Dokunuşlu bir cihazda, taşımak istediğiniz kısayolu basılı tutun ve yeni konuma sürükleyin.
3. Masaüstüne Hızla Erişin ve Uygulamaları Küçültün veya Gizleyin
Görev çubuğunun sağ ucunda yer alan "Masaüstünü Göster" düğmesini tıklatarak Masaüstünüze hızlı bir şekilde göz atabilirsiniz. Açılan tüm pencereler minimize edilerek Masaüstü ortaya çıkar. Uygulamalarınıza ve pencerelerine geri dönmek için "Masaüstünü Göster" düğmesini tekrar tıklayın.

Masaüstünde birkaç saniye göz atmak için, uygulamalarınızı en aza indirmeden, fareyi "Masaüstünü Göster" düğmesinin üzerine getirin. İmleci bundan uzaklaştırdığınızda, açık pencereleriniz tekrar görünür.
4. Bir Programın Birden Fazla Örneğini Arasında Geçiş Yapmak için Canlı Küçük Resimleri Kullanın
Aynı program veya bir programın örnekleri kullanılarak açılan birden çok dosya, görev çubuğunda her zaman gruplanır. Canlı küçük resimlerin yardımıyla, açmak istediğiniz örneği seçmek için bir programın tüm örneklerinin önizlemesini görebilirsiniz. Bunu yapmak için, fare imlecini açık bir programın görev çubuğu simgesinin üzerine getirin. Her bir örneği için küçük resimler göreceksiniz. Açmak istediğiniz örneği tıklayın.
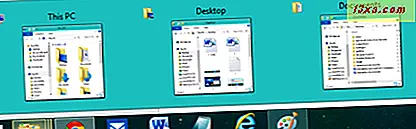
5. Bir Uygulamanın Görev Çubuğu Kısayolunu Kullanarak Bir Dosya Açın
Bir dosyanız varsa ve açmak için kullanmak istediğiniz uygulama görev çubuğuna sabitlenmişse, dosyayı o uygulamanın görev çubuğu kısayoluna sürükleyerek bu uygulama ile açabilirsiniz. "Uygulama adı ile aç" mesajı görüntülendiğinde, dosyayı serbest bırakın ve bu uygulamayı kullanarak açılacaktır.
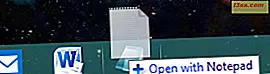
6. Görev Çubuğu Kısayolunu Kullanarak Bir Programın Birden Fazla Örneğini Açın
Bir masaüstü programının birden çok örneğini hızlıca açmak isterseniz, görev çubuğu kısayolunu kullanabilirsiniz: klavyenizde SHIFT tuşuna basın ve bir örneği açmak için görev çubuğu kısayoluna tıklayın. İstediğiniz sayıda örneği açana kadar görev çubuğu kısayolunu tıklayarak devam edin.

Bu, yalnızca Microsoft Office veya Internet tarayıcıları gibi birden çok örnekte çalışmayı destekleyen uygulamalarla çalışır. Bu hile, Windows Mağazası'ndaki modern uygulamalarla çalışmaz çünkü bir seferde yalnızca bir örnekte çalışabilirler.
7. Çalışan Bir Program İçin Bağlam Menüsüne Erişme
Görev çubuğu simgesini kullanarak herhangi bir açık uygulama için içerik menüsüne erişebilirsiniz. Bunu yapmak için, klavyenizdeki ÜSTKRKT tuşuna basın ve ilgilendiğiniz uygulamanın görev çubuğu simgesini sağ tıklayın. Başka bir yöntem, uygulamanın canlı küçük resmini sağ tıklatmaktır.
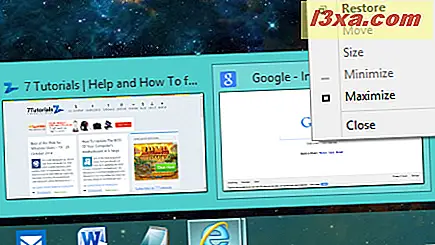
8. Uygulamalarınız için Sabitlenmiş, Son Veya Sık Kullanılan Konumlara Erişim
Bir masaüstü uygulamasının görev çubuğu kısayolunda yukarı ve aşağı doğru sürükleyin ya da sağ tıklayın. Sabitlenmiş öğeler, yeni ve / veya sık kullanılan yerler ile bağlamsal bir menü gösterilir. Bu menü, uygulamadan uygulamaya farklıdır ve kullandığınız uygulamaya özgü öğeler içerir.
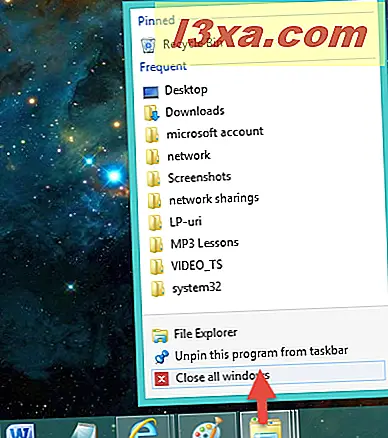
9. Klavye Kısayollarını Kullanarak Açık Windows ve Görev Çubuğu Kısayolları Arasındaki Geçiş
Açılan pencereler ile görev çubuğunuzdaki farklı kısayollar arasında gezinmek için klavyenizi kullanmak isterseniz, aşağıdaki klavye kısayollarını kullanabilirsiniz:
- Açık pencereler arasında geçiş yapın - görev pencereleri küçük resimlerini kullanarak açık pencereler arasında geçiş yapmak için WINDOWS + T kullanın. Bu, en aza indirgenmiş uygulamalarla da çalışır.
- Görev çubuğunuza sabitlenmiş uygulamalara erişme - görev çubuğuna sabitlenmiş uygulamalardan herhangi birini başlatmak için WINDOWS artı sayı tuşlarını 1'den 9'a kadar kullanın. 1 görev çubuğuna sabitlenmiş ilk uygulama, ikinci ve ikinci için 2 anlamına gelir. Bir uygulama açıldığında, aynı klavye kısayolunu kullanmak en aza indirir. Bu kısayolu tekrar kullanmak, bu uygulamaya geri dönmenize yardımcı olacaktır.
- Bir uygulamanın pencereleri arasında gezinme - o uygulama tarafından açılan pencereler arasında geçiş yapmak için bir uygulamanın görev çubuğu simgesine CTRL + tıklatınız.
- Odağı açılan uygulamalar arasında değiştirin - odağı açık, ancak simge durumuna küçültülmüş başka bir uygulamaya geçirmek için ALT + ESC kullanın.
- Odağı bildirim alanına taşıyın - odağı bildirim alanına taşımak için WINDOWS + B kullanın. Bildirim alanında görüntülenen simgeler arasında gezinmek için ok tuşlarını kullanabilirsiniz. Bildirim alanında simgesini seçmiş olduğunuz uygulamayı açmak için klavyenizde ENTER tuşuna basın.
Sonuç
Görev çubuğunu daha verimli kullanabilmeniz için ipuçlarından oluşan koleksiyonumuzu beğendiğinizi umuyoruz. Başkalarını eklemek isterseniz, aşağıda bir yorumda bulunmaktan çekinmeyin ve bu koleksiyonu artırmamıza yardımcı olun.



