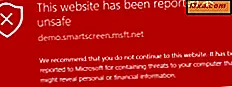Klavye kullanmadan yazmanız gerekirse, Windows'daki ekran klavyesi yardımcı olabilir. Bir fare kullanarak yazmanıza izin verir. Bilgisayarınıza bağlı bir klavye olmadan bu işlevi bile kurabilir ve kullanabilirsiniz; bu, klavyenizin kullanılamaması durumunda kullanışlı olabilir. Bu makalede, ekran klavyesine nasıl erişileceği, nasıl çalıştırılacağı, parola korumalı bir kullanıcı hesabının fiziksel klavye kullanılmadan nasıl kullanılacağı ve nasıl dahil olmak üzere çeşitli seçeneklerinin nasıl kullanılacağı açıklanacaktır. tahmini metin işlevi.
NOT: Bu kılavuz, Windows 7 veya Windows 8.1 yüklü PC kullanıcıları için kullanışlıdır. Ekrandaki çoğu ekran Windows 7'de yapılmıştır, çünkü ekran klavyesiyle ilgili farklılıklar bu iki işletim sistemi arasında çok küçüktür. Windows 8.1 ayrıca dokunmatik ekranlı cihazlar için dokunmatik ekran klavyesi içerir. Bu klavye farklı çalışır ve ayrı bir öğreticide ele alınacaktır.
Windows 7'de Ekran Klavyesi'ne Nasıl Erişirim?
Windows 7'de ekran klavyesini açmanın kolay bir yolu, Başlat düğmesine basarak Tüm Programlar, Donatılar, Kolay Erişim seçeneklerini seçerek ve son olarak ekran klavyesini aşağıda kırmızı olarak gösterildiği gibi tıklatmaktır. Tüm bunlar bir fare ile yapılabilir, böylece ekran klavyesi bilgisayara bağlı fiziksel bir klavye olmadan etkinleştirilebilir.

Windows 7'de oturum açmak için şifrenizi girmek için ekran klavyesine erişmeniz gerekiyorsa, bu mümkündür. Sol alt köşedeki oturum açma ekranında aşağıda gösterildiği gibi bir "Erişim Kolaylığı" düğmesi bulunur. Oturum açma ekranında Erişim Kolaylığı paneline erişmek için bu tuşa tıklayın.

Bu panelde, "Klavyesiz Yazma (Ekran Klavyesi)" kutusunu işaretleyin ve ardından Uygula'ya tıklayın.

Yaklaşık beş saniye içinde, ekran klavyesi açılır ve oturum açma ekranında şifrenizi girmek için bunu kullanabilirsiniz.
Windows 8'de Ekran Klavyesi'ne Nasıl Erişirim?
Windows 8.1'de, Apps ekranına giderek ekran klavyesine erişebilirsiniz. Başlangıç ekranında fareyi ekranın sol alt köşesine getirin ve aşağıya doğru bir ok gösterilir. Üzerine tıklayın ve Uygulamalar görünümü açılır.

"Windows Kolay Erişim" klasörünü buluncaya kadar sağa ilerleyin. Orada Ekran Klavyesi göreceksiniz.

Windows 8.1'de oturum açmak için ekran klavyesini kullanmanız gerekiyorsa, oturum açmak istediğiniz kullanıcıyı seçin ve ardından sol alt kısımdaki Erişim Kolaylığı logosuna basın.

Birkaç seçenekle bir menü gösterilir. Ekran Klavyesi'ni tıklayın.

Artık ekran klavyesini kullanmaya başlayabilirsiniz.
Ekran Klavyesi'ni nasıl çalıştırırım?
Ekran klavyesi, önce yazmak istediğiniz programı veya pencereyi açarak kullanılır. Örneğin, Not Defteri'ni veya seçtiğiniz İnternet tarayıcısını açabilirsiniz. Ardından, yazmak istediğiniz fare ile seçin; Tıpkı fiziksel bir klavyeyi kullanacak olsaydınız normalde yaptığınız gibi. Genellikle belirli bir pencerede yazacağınız yeri gösteren yanıp sönen çizginin veya imlecin bulunduğundan emin olun.

Ardından, imleci ekran klavyesinin tuşlarının üzerine getirin ve fareyle tıklayın. Aşağıdaki örnekte, kullanıcı, ekrandaki klavyedeki harfleri tıklamak için imleci fareyle hareket ettirir ve üstündeki çizgiyi çoğaltır.

Ayrıca, imleç ile üzerine geldiğinizde tuşları tıklatmanıza izin veren seçenekler de vardır. Bunu, daha sonra öğreticide nasıl açacağınızı tartışacağız. Klavye arayüzündeki Seçenekler tuşuna basılarak çeşitli seçeneklere erişilebilir. Bu tuş aşağıdaki resimde yeşil renkle gösterilmiştir.

Ekran Klavyesini Özelleştirmek İçin Kullanılabilir Seçenekler
Klavye arayüzünde Seçenekler tuşuna bastığınızda, kişisel kullanımınız için ekran klavyesini özelleştirmek için çeşitli seçenekler içeren bir panel açılır.
Seçenekler panelinin üstündeki " Tık sesi kullan" kutusunu işaretlerseniz, ekran klavyesindeki tuşları tıklattığınızda hoparlörlerinizden duyulabilir bir tıklama sesi duyarsınız.

Bunun hemen altında, "Sayısal tuş takımını aç" kutusu, klavye arayüzünün yan tarafına bir veri girişi stil numarası pedi ekler. Bu, aşağıda gösterildiği gibi görünür.

Sayısal tuş takımının sayıları gerçekten göstermesi için, aşağıdaki örnekte gösterildiği gibi NumLock tuşunu tıklamanız gerekir.

Ekran klavyesini sık sık kullanmayı planlıyorsanız, oturum açtıktan sonra zaten etkinleştirilmiş olan ekran klavyesi ile bilgisayarınızı başlayacak şekilde ayarlayabilirsiniz. Bu, Seçenekler panelinin altındaki "Oturum açtığımda Ekran Klavyesi başlayıp başlamayacağını kontrol et" bağlantısına tıklayarak ayarlanabilir.

Bu, aşağıda gösterildiği gibi, "Ekran Klavyesi Kullan" yazan bir kutu olan bir panel açacaktır. Bu kutuyu işaretleyin ve bilgisayarınız sizin için açılmış olan ekran klavyesiyle başlayacaktır.

Ekran klavyesini çalıştırmak için varsayılan yöntem "Tuşlara tıklayın" seçeneğidir. Ancak, imleci tıklamak istediğiniz tuşların üzerine getirerek klavyeyi kullanmayı tercih ederseniz, "Anahtarların üzerine gel" seçeneğini belirleyebilirsiniz. "Tarama yoluyla tuşlar" seçeneği, bilgisayar, mevcut tuşlar satırını tarayarak ve ardından tuşla anahtar olarak seçtiğiniz bir düğmeye basarak harfleri seçmenizi sağlar. Bu alternatiflerin her ikisi de, bir tuşun üzerine ne kadar süre boyunca ulaşmanız gerektiğini veya anahtarları ne kadar hızlı tarayacağınızı özelleştirmenizi sağlayan kaydırma çubuklarına sahiptir.

Tahminli Metin işlevini nasıl kullanırım?
Akıllı metin işlevi, akıllı telefonlarda kullanılan benzer işlevler gibi çok çalışır. Etkinleştirmek için seçenekler panelinde "Metin Tahmini Kullan" kutucuğunu işaretleyin.

Program tarafından bir kelime tahmin edildikten sonra sizin için boşluk çubuğuna otomatik olarak vurarak size ek zaman kazandıracağından, "Tahmin edilen sözcüklerden sonra boşluk ekle" seçeneğini de işaretlemeniz önerilir.
Siz yazarken, işlev ekran klavyesinin en üstünde yazdığınız kelimeleri önerir. Yazmaya çalıştığınız kelimeyi görüyorsanız, tıklayın ve program sizin için kelimeyi anında tamamlayacaktır. Bu, daha uzun kelimeleri daha hızlı yazmanıza yardımcı olabilir. Örneğin, "atlar" kelimesini yazıyorsanız, tahmini metin işlevi buna yetişebilir ve sözcüğü ekran klavyesinin üst kısmında aşağıda belirtildiği gibi sağlayabilir. Daha sonra, kelimeyi tıklamanız yeterlidir ve otomatik olarak sizin için tamamlayacaktır.

Windows 8.1 ve Windows 7 Ekran Klavyesi
Windows 8.1'deki ekran klavyesi, Windows 7'deki gibi çalışır ve hatta tam olarak aynı yapılandırma seçeneklerine sahiptir. Görünümleri biraz daha farklı, Windows 8.1 görünümüne daha iyi uyum sağlamak için. Ayrıca, sağ tarafında seçenekler ile ek bir satır vardır.

Windows 7'de de mevcut olan Ev veya PgUp gibi özel düğmelerle iki sütunun bulunduğu şu düğmelere sahip üçüncü bir sütun var:
- Nav - klavyeyi en aza indirir ve işletim sisteminde gezinmek için kullanılan tuşlarla bir satır görüntüler: Sekme, Enter, Boşluk, Yukarı, Aşağı, vb.
- Mv Up - ekran klavyesini ekranın üst tarafına taşır.
- Mv Dn - ekran klavyesini ekranın alt tarafına taşır.
- Dock - ekran klavyesini ekranın alt tarafına sabitler
- Fade - ekran klavyesini saydam yapar. Ancak, arka planda kalır ve hala kullanabilirsiniz.

Sonuç
Ekran klavyesi, bilgisayara yazmak için fiziksel klavyeyi kullanmanın bir alternatifi. Bir kullanıcı, bilek sorunlarını veya normal yazmayı engelleyen diğer faktörlerden şikayetçiyse, yazmaya devam edebilmeniz için bu bir cevap olabilir. Makinenize bağlanmış işlevsel bir klavyeniz yoksa iyi bir çözümdür. Bilgisayarınıza erişimi kolaylaştıran araçlar hakkında diğer eğiticiler için aşağıdaki önerileri kontrol edin.