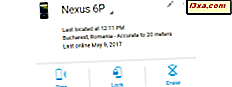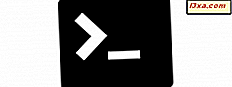
Microsoft, Linux'a olan sevgisini duyurduğu ve Windows 10'un Tux penguenini benimsemesini görmek için garip hissettiği bir süredir. Ancak, Windows 10'un, sanal makineleri kullanmaya başvurmadan doğrudan Linux uygulamalarını çalıştırabilmesi, Microsoft'un diğer ekosistemleri kucaklama stratejisinin bir kanıtıdır. Microsoft Canonical ile çalıştı ve şimdi Windows 10'da Ubuntu yazılım alt sistemini yükleyebilirsiniz. Bu, Bash'i doğrudan Windows 10'dan çalıştırmanıza izin verir. Yaşadığımız garip zamanlar, değil mi? Onlar da ilginç zamanlar, bu yüzden Windows 10'da Linux Bash'i nasıl etkinleştireceğimizi görelim:
NOT: Bu makalede paylaşılan özellikler sadece Windows 10 Yıldönümü Güncelleştirmesi veya Windows 10 Insider Preview Build 14367 veya daha yeni bir sürümü için geçerlidir. Windows 10 Yıldönümü Güncellemesi, tüm Windows 10 kullanıcılarına Temmuz 2016'dan itibaren ücretsiz olarak sunulacak.
Adım 1. Windows 10'da Geliştirici modunu etkinleştirin
Yapmanız gereken ilk şey, Windows 10'da Geliştirici modunu etkinleştirmektir. Bu, Ayarlar uygulamasından yapılır. Ayarları açmanın en hızlı yolu klavyenizdeki Windows + I tuşlarına aynı anda basmaktır, ancak başka yollar da vardır: Windows 10'da Ayarlar uygulamasını açmanın 6 yolu.

Ayarlar uygulamasında, Güncelle ve güvenlik'e dokunun veya tıklayın.
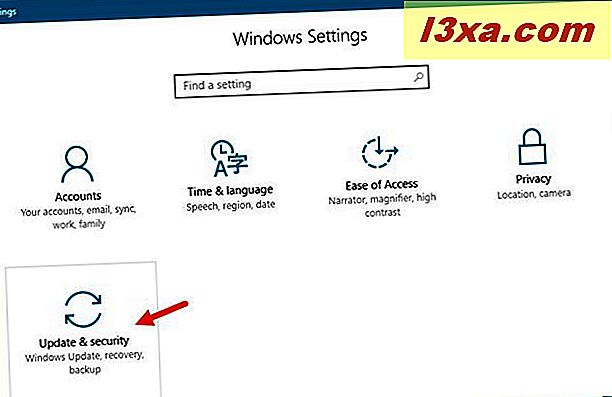
Soldaki sütundaki geliştiriciler için tıklayın veya dokunun. Sağ tarafta, "Geliştirici modu" seçeneğini seçin.

Geliştirici modu, Windows Mağazası'ndan gelmeyen uygulamaları yüklemenizi sağladığından, artık geliştirici özelliklerini etkinleştirirseniz, cihazınızı ve kişisel verilerinizi güvenlik risklerine maruz bırakabileceğinizi veya cihazınıza zarar verebileceğinizi belirten bir uyarı alacaksınız . " . Ne yaptığınızı tam olarak bilmiyorsanız, bu uyarıyı dikkate alın ve resmi Windows Mağazası dışındaki yerlerden uygulama yüklemeyin.
Windows 10 bilgisayar veya cihazınızda Linux Bash'i etkinleştirmek için, bu bildirimle aynı fikirde olmak zorundasınız, bu yüzden ileri gitmek için Evet'e dokunun veya tıklayın.

Adım 2. Linux için Windows Alt Sistemini Yükleyin
Windows Özellikleri penceresini işaretleyin. Bunu yapmanın en hızlı yolu Cortana'yı "windows özellikleri" ni aramak için kullanmaktır, ancak eski Denetim Masası'nı kullanarak açmayı tercih ederseniz, burada açıklanan tüm adımları burada bulabilirsiniz: (Windows) özellikler, programlar veya uygulamalar.

Windows Özellikleri'nden seçenekler listesini kaydırın ve "Linux için Windows Alt Sistemi" adlı özelliği kontrol edin. Ardından Tamam'a dokunun veya tıklayın.

Windows 10 için gerekli değişiklikleri uygulamak için birkaç dakika bekleyin.

Değişiklikler tamamlandığında, Windows 10 yüklemeyi bitirmek için bilgisayarınızı veya cihazınızı yeniden başlatmanız gerektiğini bildirir.
Şimdi yeniden başlatın veya hala Windows 10 bilgisayarınızda veya cihazınızda yapacak bir işiniz varsa yeniden başlatmayı seçin.

Adım 3. Windows 10’da Ubuntu’yu indirin ve kurun
Yeniden başlattıktan sonra, bash'ı aramak için Cortana'nın arama alanını Windows 10 görev çubuğundan kullanın. Bash arama sonucunu tıklayın veya tıklayın.

Windows 10, Linux Bash'i başlatacak ve Windows'da Ubuntu'yu yüklemenizi isteyecektir. Devam etmek için "y" yazın.

Windows 10, gerekli dosyaları Windows Mağazası'ndan indirecek ve yükleyecektir. İnternet hızınıza ve bilgisayarınızın performansına bağlı olarak yaklaşık 1 GB dosya indireceksiniz, bu sürecin bir kısmı biraz zaman alabilir.

Windows'ta Ubuntu yüklemeyi tamamladığında, yeni bir "UNIX kullanıcı adı" girmeniz istenecektir. Bu sizin için bir kullanıcı hesabı oluşturmak için kullanılacaktır. Windows 10 için kullandığınızdan farklı bir hesap olduğunu ve aynı olması gerekmediğini unutmayın.

Ayrıca, kullanıcı hesabınız için bir şifre girmeniz istenecektir. Siz de girdikten sonra, Linux Bash yapılandırması bitti.

Windows 10, daha sonra Bash'i hızlıca başlatmak için kullanabileceğiniz Başlat Menünüzde Ubuntu'daki Bash için uygun bir kısayol ekler.

Artık, Windows 10 bilgisayarında veya cihazınızda, Bash'i Canonic'ten Ubuntu çalıştıran bir bilgisayarda yaptığınız gibi kullanabilirsiniz.
Sonuç
Windows 10'da Linux Bash'i etkinleştirmek çok zor değil ve yalnızca birkaç ayarın değiştirilmesi anlamına geliyor. Ancak, Bash ile çalışmak herkes için pek de uygun olmayan bir şey olabilir. Bir geliştiriciyseniz, bir metin ortamında komutları çalıştırmayı seviyorsanız veya Linux ile çalışma deneyiminiz varsa, muhtemelen Windows 10'un Linux kullanıcılarına nasıl gösterdiği konusunda çok heyecanlı olursunuz.