
Windows Essentials paketinde yer alan uygulamalarla çalışırken, yapılandırma dilindeki ekran dilini değiştirmek için bir seçenek olmadığını keşfettim. Bu yüzden kendime sormaya başladım: Bu, uygulamaları kaldırmak ve farklı bir dilde yeniden yüklemek zorunda kalmadan nasıl başarılabilir? Şaşırtıcı olmam için, bu değişikliği yapmak aslında o kadar da zor değil - sadece bu paketin yüklü olduğu gizli bir dil seçici uygulaması aramanız gerekiyor. Bu öğretici bunun nasıl çalıştığını açıklayacaktır.
Başlamadan önce, Bazı Önkoşullar:
Bu prosedürün çalışması için yönetici olarak oturum açmanız gerekir. Ayrıca, yüklü Windows Essentials paketinden en az bir tane uygulamanız olması gerekir: Fotoğraf Galerisi, Movie Maker, Windows Live Writer veya Windows Live Mail . Ekran dilini değiştirmenin ilk adımı, Windows Essentials Dil Ayarı adlı bir sihirbazın başlatılmasıdır. Öncelikle, Windows 8.1 ve Windows 7'de nasıl başlayacağımızı öğrenelim:
Windows 8.1'de Windows Essentials Dil Ayarı Sihirbazı Nasıl Başlatılır
Windows 8.1'in Başlangıç ekranına gidin ve langselector yazın . Ardından ilk arama sonucuna tıklayın veya dokunun: langselector .
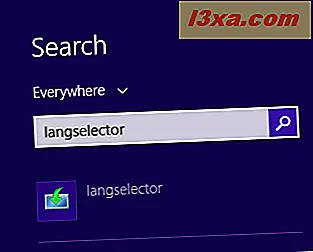
Bu, Windows Essentials Dil Ayarı sihirbazını açar.
Windows 7'de Windows Essentials Dil Ayarı Sihirbazı Nasıl Başlatılır
Windows 7'de, Başlat Menüsü'nü açın ve arama kutusuna langselector yazın . Uygun arama sonucunu tıklayın.
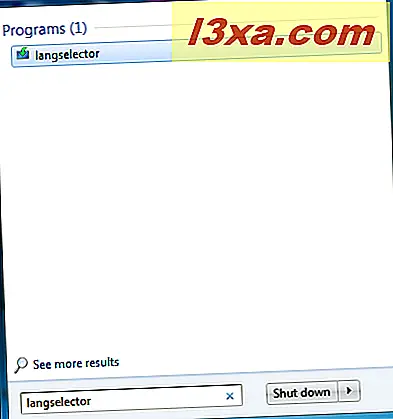
Bu, Windows Essentials Dil Ayarı sihirbazını açar. Ekran dilini değiştirmeyle ilgili adımlar Windows 7'de Windows 8.1'de olduğu gibi aynıdır.
Windows Essentials Tarafından Kullanılan Dili Nasıl Değiştirilir
Varsayılan olarak, sihirbaz Windows Essentials uygulamalarınız için yüklü ve kullanımda olan dili gösterir.
Kurulum için mevcut olan tüm dilleri görmek için, mevcut dili gösteren açılır kutuya tıklayın veya dokunun.
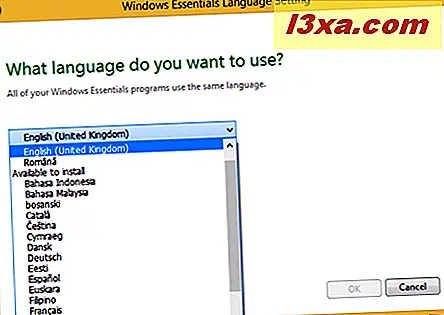
Dil listesinden yüklemek istediğinizi seçin ve Tamam'a basın.
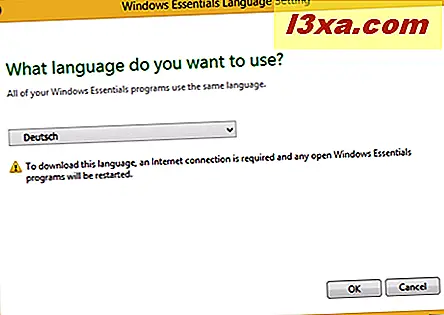
Windows 8.1 işletim sisteminizin yapılandırmasına bağlı olarak, bir Kullanıcı Hesabı Denetimi (UAC) istemi gösterilebilir. Bu durumda, tıklayın veya Evet'e dokunun.
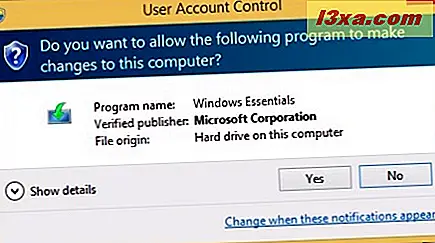
Şimdi seçilen ekran dilinin kurulum prosedürü başlar. İnternet bağlantınıza bağlı olarak, birkaç saniye veya birkaç dakika sürebilir.
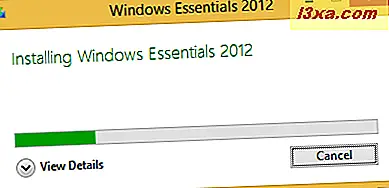
Yükleme bittiğinde sihirbaz sizi bilgilendirir. Kapat'a tıklayın veya dokunun.
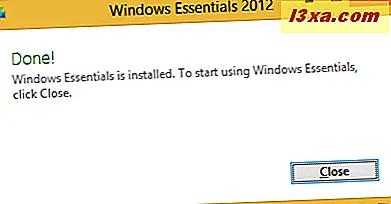
Bilgisayarınızda yüklü olan Windows Essentials araçlarından herhangi birini başlatırsanız, görüntü dili kurduğunuz olanla değiştirilir. Tekrar değiştirmek için aynı prosedürü tekrarlayın.
Sonuç
Windows Essentials paketinde bulunan uygulamaların kullandığı ekran dilini değiştirme prosedürü çok karmaşık değildir. Tek dezavantajı, beklediğiniz gibi yapılamamasıdır: bu paketin bir parçası olan uygulamaların yapılandırma pencerelerinden. Bunun yerine, bu kılavuzda paylaşılan prosedürü kullanmanız gerekir. Herhangi bir sorunuz varsa aşağıdaki yorum formunu kullanmaktan çekinmeyin. Ayrıca, Windows Essentials hakkında daha fazla bilgi edinmek için, aşağıda önerilen makaleleri okuyun.



