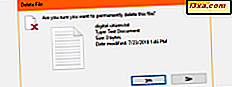Kontrol Panelini açmanın, açık olanlardan başlayıp, onu yapmanın geekier yollarıyla biten tüm yolları nelerdir? Bu soruyu cevaplamak için biraz deneme yaptık ve deneyler yaptık. Bunu yapmak zorundaydık çünkü Windows 10 ve Windows 8.1'de, Denetim Masası Windows 7 ile karşılaştırıldığında gizlendi. Sonuçta, Kontrol Panelini başlatmak için on dört yoldan oluşan bir listeyi tüm modern sürümlerde derlemeyi başardık. pencereler. Başlayalım:
NOT: Bu kılavuz Windows 10, Windows 7 ve Windows 8.1'i kapsar. Bazı yöntemler Windows'un üç sürümünde çalışır, diğerleri sadece bir veya ikide çalışır. Her yöntemde, çalıştığı Windows sürümünü bahsederiz. Sahip olduğunuz Windows'un sürümünü bilmiyorsanız, şu eğiticiyi okuyun: Windows'un hangi sürümünü yükledim?
1. Arama kullan (tüm Windows sürümleri)
Windows'da bir şey başlatmanın en hızlı yollarından biri, arama fonksiyonunu kullanmaktır. Windows 10'da, görev çubuğundaki arama kutusunun içine tıklayın veya dokunun. Sonra "kontrol paneli" yazın ve "Kontrol Paneli" arama sonucuna tıklayın veya dokunun.

Windows 7'de, Başlat Menüsü'nü açın ve arama kutusuna "kontrol paneli" yazın. Ardından, Programlar listesindeki Kontrol Paneli kısayolunu tıklayın.

Windows 8.1'de, Başlangıç ekranına geçin ve "kontrol paneli" yazmaya başlayın . İlk kelimeyi yazmayı tamamlamadan önce, Kontrol Paneli arama sonucu zaten görüntülenmelidir. Tıklayın veya üzerine dokunun.

2. Cortana kullanın (sadece Windows 10)
Windows 10'da Cortana ile de konuşabilirsiniz: görev çubuğunun sağ tarafındaki arama kutusunun sağ tarafında, Cortana'yı dinlemek için mikrofon simgesine tıklayın veya dokunun. Alternatif olarak, bu özelliği Windows 10'da etkinleştirdiyseniz , sesinizi "Hey Cortana" ile de kullanabilirsiniz. Ardından, "Denetim Masası'nı Başlat" deyin .

"Açık Denetim Masası" veya "Denetim Masası Başlat " gibi diğer benzer komutları kullanmak isteyebilirsiniz . Testlerimizde, beklendiği gibi çalışmazlar, bu da teklifin farklı sonuçlar verdiğini, ancak Kontrol Panelini asla açmamasını sağlar . Çalıştığımız tek şey daha önce bahsettiğimiz: "Kontrol Panelini Başlat."
3. Başlat Menüsü veya Başlangıç ekranından Kontrol Paneli kısayolunu kullanın (tüm Windows sürümleri)
Windows 10'daki Denetim Masası'nı başlatmanın biraz daha yavaş bir yolu, bunu Başlat Menüsü'nden yapmaktır. Başlat düğmesine tıklayın veya dokunun ve Başlat Menüsünde Windows Sistem klasörüne ilerleyin. Orada bir kontrol paneli kısayolu bulacaksınız.

Windows 7'de, doğrudan sağdaki Başlat Menüsünde bir Kontrol Paneli bağlantısı bulabilirsiniz.

Alternatif olarak, "Tüm Programlar" a da gidebilir ve "Sistem Araçları" klasörünü açabilirsiniz. İçinde başka bir Denetim Masası kısayolu var.

Windows 8.1'de, Başlangıç ekranına geçin ve ekranın alt kısmındaki küçük ok üzerine tıklayarak veya üzerine dokunarak Uygulamalar görünümünü açın. "Windows Sistem" klasöründe Denetim Masası için bir kısayol var.

4. Bir kısayol oluşturun ve masaüstünüzde sabitleyin (tüm Windows sürümleri)
Ayrıca Denetim Masası için bir kısayol oluşturabilir ve masaüstünüze sabitleyebilirsiniz. Bunu nasıl yapacağınızı bilmiyorsanız, şu kılavuzu okuyun: Masaüstünü nasıl özelleştirebilirsiniz: Standart kısayolları ekleyin veya kaldırın.

5. Kontrol Panelini görev çubuğuna, Başlat Menüsü'ne veya Başlangıç ekranına sabitleyin (tüm Windows sürümleri)
Kontrol Paneline hızlı bir şekilde erişebilmek için, çaba harcamadan görebildiğiniz bir yerde, bunun için bir kısayol oluşturmak isteyebilirsiniz. Sabitlemeyi düşünmeniz gereken bazı yerler görev çubuğu veya Başlat Menüsüdür .
Bunu Windows 10'da yapmak için, Denetim Masası'nı ilk yöntemde olduğu gibi arayın. Sonuçlar listesinde, Kontrol Paneli arama sonucunu sağ tıklayın veya basılı tutun ve ardından , tercih ettiğiniz şeye bağlı olarak " Görev çubuğuna sabitle" veya "Başlamak için Pin " seçeneğine tıklayın veya dokunun.

Windows 8.1'de, bu kılavuzdaki ilk yöntemdeki gibi Denetim Masası'nı arayın. Ardından, sonuç listesinde, Denetim Masası arama sonucunu sağ tıklayın veya basılı tutun ve istediğiniz şeye bağlı olarak " Görev çubuğuna sabitle" veya "Başlat'a sabitle " yi seçin.

6. Koleksiyonumuzdan Kontrol Paneli kısayolunu kullanın (tüm Windows sürümleri)
Windows için en kapsamlı kısayollar koleksiyonunu bir araya getirdik. İndir ve ayıkla, Windows sürümünüzün Yönetim Araçları alt klasöründeki Denetim Masası kısayolunu bulacaksınız.

7. Çalıştır penceresini kullanın (tüm Windows sürümleri)
Çalıştır penceresini açmak için klavyenizdeki Win + R tuşlarına basın. Ardından, "kontrol paneli" yazın ve Enter tuşuna basın veya OK tuşuna basın.

8. Komut İstemi veya PowerShell'i kullanın (tüm Windows sürümleri)
Komut İstemi veya PowerShell'i isterseniz, Kontrol Panelini başlatma komutunun "kontrol paneli" olduğunu bilmelisiniz . :)
Komut İstemi veya PowerShell penceresinde bu komutu yazın ve klavyenizdeki Enter tuşuna basın. Bu hemen Denetim Masası'nı başlattı.

9. Görev Yöneticisi'ni kullanın (tüm Windows sürümleri)
Denetim Masası'nı açmanın bir diğer yolu Görev Yöneticisi'ni kullanmaktır. Görev Yöneticisi'ni Başlat (bunu yapmanın hızlı bir yolu klavyenizdeki Ctrl + Üst Karakter + Esc tuşlarına basmaktır ). Windows 10 veya Windows 8.1 kullanıyorsanız ve Görev Yöneticisi kompakt modunda açılırsa, "Daha fazla ayrıntı" ya tıklayın veya üzerine dokunun . Daha sonra, tüm Windows sürümlerinde, Dosya menüsünü açın ve "Yeni görev çalıştır" a tıklayın veya üzerine dokunun .

"Yeni görev oluştur" penceresinde, "kontrol paneli" yazın ve Enter veya Tamam tuşuna basın.

10. Windows Gezgini veya Dosya Gezgini'nden Denetim Masası'nı başlatın (Windows 7 ve Windows 8.1)
Denetim Masası'nı başlatmak için ustaca bir yol Windows Gezgini'ni kullanmaktır. Bilgisayar'a gidin ve pencerenin üst tarafından "Açık Denetim Masası" düğmesine tıklayın.

Benzer şekilde, Windows 8.1'de, Dosya Gezgini'ni açın ve soldaki "Bu PC" yi seçin. Ardından, pencerenin üstündeki şerit menüsünden Bilgisayar sekmesini açın ve "Açık Denetim Masası" düğmesine tıklayın veya dokunun.

11. control.exe dosyasını çalıştırın (tüm Windows sürümleri)
Denetim Masası için yürütülebilir dosya control.exe dosyasıdır. Windows alt klasöründe, System32 alt klasöründe bulabilirsiniz. Çift tıklayın veya üzerine dokunun ve hemen Denetim Masası başlatılır.

12. WinX menüsünü kullanın (sadece Windows 8.1)
Bu yöntem çoğu Windows 8.1 PC kullanıcısı için iyi çalışır: klavyenizdeki Win + X tuşlarına basın ve ardından bu menüdeki Kontrol Paneli kısayoluna tıklayın.

Not: Bu yöntem, Windows 10'un ilk sürümlerinde çalışır, ancak bu Windows 10 Yaratıcıları Güncelleştirmesi'nden sonra değişti. Bundan önce, WinX menüsü bir Denetim Masası kısayolu içeriyordu. Geri almak isterseniz, bu eğiticinin adımlarını uygulayabilirsiniz: Windows 10'da Denetim Masası ve Komut İstemi'ni WinX menüsüne ekleyin.
13. Ayarlar cazibesini kullanın (sadece Windows 8.1)
Windows 8.1'de Denetim Masası'nı açmanın bir başka yolu, takılar kullanmaktır. Ayarlar takılar görüntülemek için Windows + I tuşlarına basın. Dokunmatik ekranlı bir cihazda, ekranın sağ tarafından ilerleyin ve Ayarlar'a basın. Ayarlar çekicisinde, Denetim Masası için kısayol dahil olmak üzere çeşitli girişler bulabilirsiniz.

14. Masaüstü araç çubuğunu görev çubuğuna ekleyin (tüm Windows sürümleri)
Bu son yöntem daha az sezgiseldir, ancak sonuç birçok kullanıcıyı memnun edebilir. Masaüstüne gidin ve sağ tıklayın veya görev çubuğundaki alana dokunup basılı tutun. Ardından, Araç Çubukları'na gidin ve Masaüstünü seçin.

Bu, görev çubuğunun sağ tarafına bir Masaüstü araç çubuğu ekler. Üzerine tıklayın veya üzerine dokunun ve sonra Denetim Masası'na gidin.

Bu araç çubuğuyla ilgili hoş olan şey, Denetim Masası'ndan ana bölümleri ve kısayolları görüntülemektir. Birçok kullanıcı için verimli bir araç olabilir.
Hangi yöntemi tercih edersiniz?
Bunlar, Windows'ta Denetim Masası'nı başlatmanın bildiğimiz yöntemlerdir. Bazıları kolay, bazıları ise takip etmek zordur. Bu listeyi faydalı bulduğunuzu umarız ve diğer yöntemleri biliyorsanız, bunları aşağıdaki yorumlar bölümünde paylaşmaktan çekinmeyin. Listeyi mümkün olan en kısa sürede güncellemeye söz veriyoruz.