
Windows'un yararlı bir özelliği, bilgisayarınızı uzaktan yönetmek için Masaüstünüze başka bir konumdan bağlanabilmektir. Bu işlev Windows'ta yerel olsa da, Ubuntu dahil olmak üzere birçok Linux dağıtımında varsayılan olarak desteklenmez. Ancak, Ubuntu Yazılım Merkezi'nde bulunan üçüncü taraf araçlarını kullanmak istiyorsanız, Windows uzak bir masaüstüne bağlanabilirsiniz. Bu öğretici nasıl olduğunu gösterecektir.
NOT: Bu eğitim Ubuntu 13.04 (Ringing Ringing) üzerinde oluşturuldu.
Adım 1: Windows PC'nizde Uzak Masaüstü Bağlantılarını Etkinleştirin
Diğer bilgisayarların Windows bilgisayarınıza uzaktan bağlanmasına izin vermek için Uzak Masaüstü Bağlantısı özelliğini etkinleştirmeniz gerekir. Bunu nasıl yapacağınızı öğrenmek için şu eğiticiyi okuyun: Windows 7 ve Windows 8'de Uzak Masaüstü Bağlantılarını Etkinleştirme.
Adım 2: Uzak Masaüstü İstemcisi Kurun - Bizim Seçimimiz: Uzaklık Uzak Masaüstü İstemcisi
Varsayılan olarak, Ubuntu, uzak bağlantılar için Windows işletim sistemleri tarafından kullanılan Uzak Masaüstü Protokolü'nü (RDP) destekleyen bir uzak masaüstü istemcisi ile birlikte gelmez. Ubuntu Yazılım Merkezinde mevcut olan istemcilerden birini kurmanız gerekir.
Öncelikle Ubuntu Yazılım Merkezini başlatın.

"Uzak masaüstü" kelimelerini arayın ve tüm mevcut uygulamaları göstereceksiniz.
Kullanıcı topluluğu tarafından çok takdir edilen ve aynı zamanda çok yönlü ve kullanımı kolay olan Remmina Remote Desktop Client'ı tercih etmeyi tercih ettik .
Yüklemek için onu seçin ve Yükle'ye tıklayın.

Şifreniz isteniyor. Bunu yazın ve Kimlik Doğrula'ya tıklayın.
 NOT: yazılımı yüklemek için kullanıcı hesabınızın yönetici izinlerine sahip olması gerektiğini unutmayın. Standart kullanıcı hesabı olarak ayarlanmışsanız, herhangi bir yazılımı yükleyemezsiniz.
NOT: yazılımı yüklemek için kullanıcı hesabınızın yönetici izinlerine sahip olması gerektiğini unutmayın. Standart kullanıcı hesabı olarak ayarlanmışsanız, herhangi bir yazılımı yükleyemezsiniz. Şimdi uygulama indirilir ve yüklenir. Prosedür bitene kadar bekleyin.
3. Adım: Uzak Masaüstü Oturumunu Yapılandırma
Remmina Remote Desktop Client'ı başlatmanın zamanı geldi. Ubuntu PC'nizi remmina kelimesini kullanarak arayın ve uygun arama sonucunu tıklayın.

"Yeni bir uzak masaüstü dosyası oluştur" düğmesine tıklayın.

Uzak Masaüstü Tercihi penceresi açılır. Buradan kurmak istediğiniz uzak bağlantıyı yapılandırabilirsiniz.
Profil bölümünde, bağlantı için kullanmak istediğiniz adı yazın. İstediğin her şey olabilir. Ardından, Temel sekmesinde, Windows bilgisayarının Sunucu alanında IP adresini tamamlayın. Ardından, Windows bilgisayara bağlanmak için kullanmak istediğiniz kullanıcı adını ve şifreyi yazın. Kullanıcının Windows bilgisayarında bulunması gerektiğini unutmayın. Windows 8 PC'nizde bir Microsoft hesabı kullanıyorsanız, e-posta adresinizi ve şifrenizi doldurmanız yeterlidir.
Bağlantı ve Renk derinliği için kullanmak istediğiniz Çözünürlüğü de ayarlayabilirsiniz.
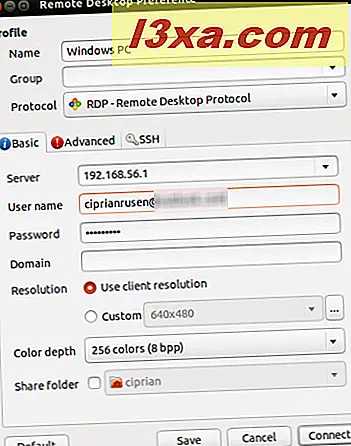 NOT: Daha büyük bir masaüstü çözünürlüğü ve renk derinliği seçmek, uzak masaüstü oturumunuzun performansını etkileyebilir. Uzak bir masaüstüne bağlandığında gecikme yaşarsanız, renk derinliğini veya çözünürlüğü azaltmayı deneyin.
NOT: Daha büyük bir masaüstü çözünürlüğü ve renk derinliği seçmek, uzak masaüstü oturumunuzun performansını etkileyebilir. Uzak bir masaüstüne bağlandığında gecikme yaşarsanız, renk derinliğini veya çözünürlüğü azaltmayı deneyin. Ubuntu bilgisayarınızdaki bir klasörü Windows bilgisayarla paylaşmak isterseniz, Paylaşım klasörü kutusunu işaretleyin ve Ubuntu'dan paylaşmak istediğiniz klasörü seçin.
Ayrıca, daha gelişmiş ayarlar için Gelişmiş sekmesine gidin. Burada sesi açabilir veya kapatabilir, yazıcıları paylaşabilir, pano senkronizasyonunu vb. Devre dışı bırakabilirsiniz.

Tüm ayarları yaptıktan sonra Bağlan düğmesini tıklayın. İlk kez bağlanırken, uzak bağlantı için yeni bir sertifika oluşturulur. Kabul etmek için Tamam'ı tıklayın.

Bir süre sonra, Windows bilgisayarı açık ve aynı ağa bağlıysa, ona bağlı olmalısınız.

Uzak bağlantıyı kapattıktan sonra, Remmina Remote Desktop Client otomatik olarak kaydeder, böylece bağlantı adında basit bir tıklama ile daha sonra yeniden bağlanabilirsiniz.

Sonuç
Gördüğünüz gibi, prosedür gerçekten karmaşık değil. Doğru ayarları yaptığınız ve RDP protokolünü destekleyen bir istemci kullandığınız sürece, Ubuntu'dan bir Windows masaüstüne uzaktan bağlanmak neredeyse önemsiz bir görevdir. Uzak masaüstü bağlantısıyla ilgili diğer eğiticiler için aşağıdaki bağlantılara bakın.



