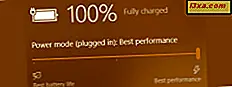
Mobil cihazlarımızı pil ömründen endişe etmeden kullanmak istiyoruz. Ancak, bu imkansız olduğu için, işletim sistemlerimiz tarafından sağlanan güç koruma teknolojilerini kullanmamız gerekiyor. Windows 10 ile bir mobil cihaz kullanıyorsanız ve beklenmedik bir şekilde pilin bitmesini istemiyorsanız, Pil tasarrufu modunu nasıl kullanacağınızı ve yapılandıracağınızı öğrenmek için bu makaleyi okumalısınız. mümkün:
Not: Bu makalede kullanılan ekran görüntüleri, yıldönümü güncelleştirmesi ile Windows 10'dan. Windows 10 Yıldönümü Güncellemesi, tüm Windows 10 kullanıcılarına 2 Ağustos 2016 tarihinden itibaren ücretsiz olarak sunulacak.
Windows 10'da pil tasarrufu modu nasıl etkinleştirilir veya devre dışı bırakılır
Açıkçası, pil tasarrufu modu sadece pille olduğunda kullanılabilir. Varsayılan olarak, pil ömrü% 20 kritik noktaya ulaştığında bu mod otomatik olarak etkinleştirilecektir. Bununla birlikte, bunu manuel olarak etkinleştirmek isterseniz, tek yapmanız gereken pil çubuğuna görev çubuğundan basmak ve ardından Pil tasarrufu düğmesine tıklamak veya dokunun.
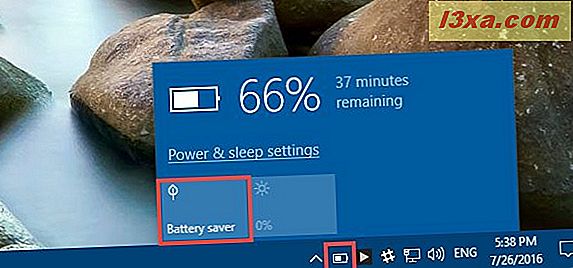
Pil tasarrufu modu açıldığında, görev çubuğunuzdaki pil simgesinin üzerinde küçük bir yeşil yaprak göreceksiniz.
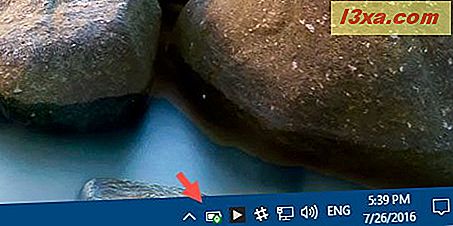
Bu modu devre dışı bırakmak isterseniz, görev çubuğundan pil simgesine basın ve ardından Pil tasarrufu düğmesine tıklayın veya dokunun.
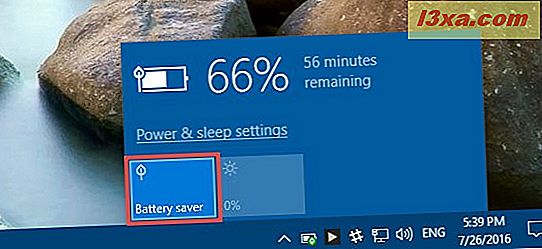
Pil tasarrufu modu da Ayarlar uygulamasından etkinleştirilebilir veya devre dışı bırakılabilir. Açmak için hızlı bir yol, Başlat Menüsü'nin sol alt kısmındaki Ayarlar düğmesine tıklamak veya dokunmaktır.
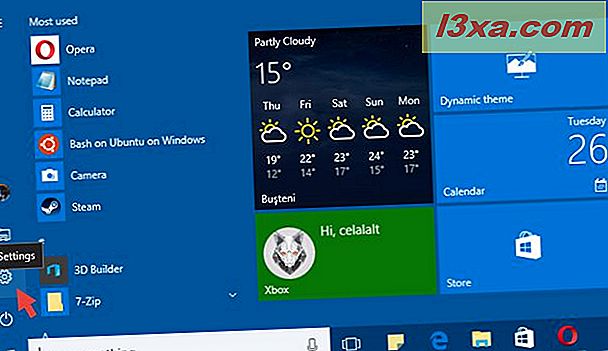
Ayarlar uygulamasında, Sistem'e tıklayın veya dokunun.
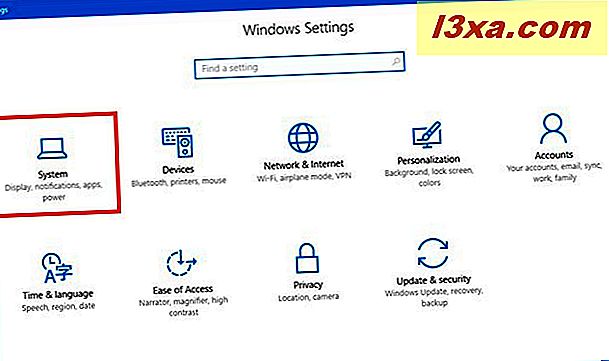
Şimdi Pil bölümüne gidin ve ne istediğinize bağlı olarak "Bir sonraki şarj işlemine kadar pil tasarrufu durumu" yazan düğmeyi etkinleştirin veya devre dışı bırakın.
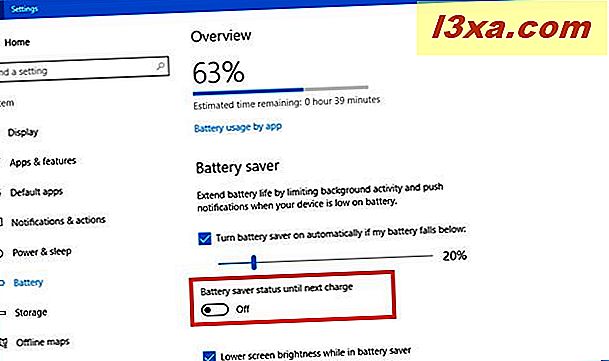
Windows 10'da pil tasarrufu modu nasıl yapılandırılır
Pil tasarrufu modunu Açan ve Kapayan anahtarın yanı sıra, Pilin bulunduğu kısımda da başka birçok ayar göreceksiniz.
Örneğin, Pil tasarrufu modunun otomatik olarak ne zaman açılacağını seçebilirsiniz. Varsayılan olarak, pil ömrünüz% 20 olduğunda etkinleştirmek üzere ayarlanmıştır, ancak kaydırıcıyı hareket ettirerek istediğiniz herhangi bir seviyeye değiştirebilirsiniz. Pil seviyesi belirli bir kritik noktaya ulaştığında Pil tasarrufu modunun otomatik olarak açılmasını istemiyorsanız, "Pil gücümün altına düştüğünde, pil tasarrufu otomatik olarak aç" seçeneğinin yanındaki kutunun işaretini kaldırmanız yeterlidir.
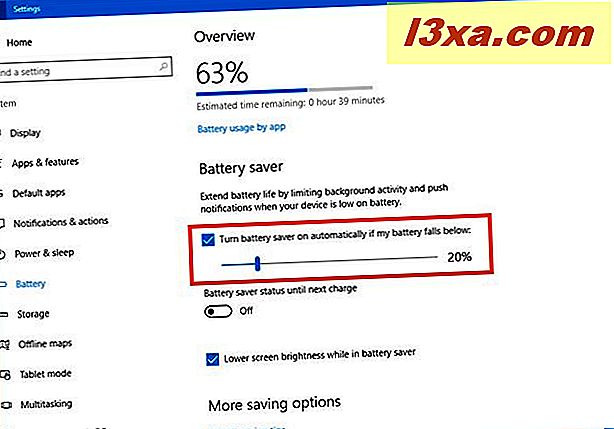
İkinci olarak, Pil tasarrufu modu ayrıca ekran parlaklığını karartmak için daha az enerji tüketen bir seçenek de içerir. Pil tasarrufu açıldığında "Ekran parlaklığını azalt" ayarını seçerseniz, Pil tasarrufu açıldığında ekranınız otomatik olarak kararacaktır.
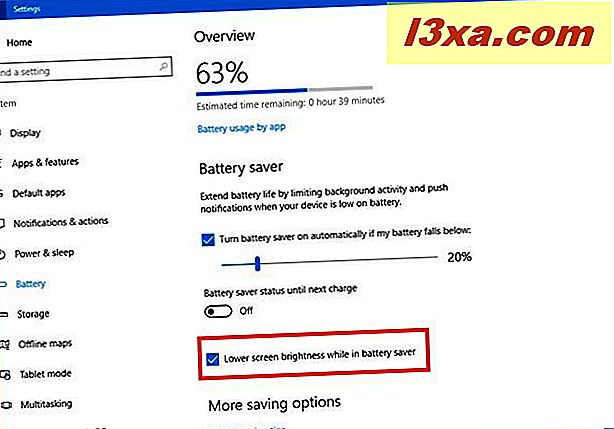
Ve bu kadar! Şimdi, Pil tasarrufu modu ihtiyaçlarınıza göre yapılandırılmalıdır.
Sonuç
Artık Pil tasarrufu modunu nasıl kullanacağınızı ve yapılandıracağınızı biliyorsunuz, bu yüzden güvenle kullanın. Bu aracın, yalnızca cihazınızın gücü tükenene kadar süreyi uzattığını ve sonunda da kapanmaya devam edeceğini unutmayın. Pil seviyeniz kritik bir noktaya ulaşırsa, acele etmeniz ve Windows 10 cihazınızı bir güç şarj cihazına bağlamanız gerekir. Herhangi bir öneriniz, sorunuz veya sorununuz var, aşağıdaki yorumlar bölümünde bizi bilgilendirmekten çekinmeyin.



