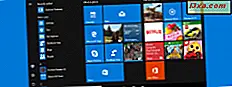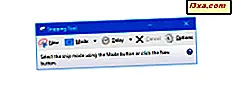
Hepimiz imajlarla çalışma konusunda adil payımızı paylaştık. Windows 10, Windows 7 ve Windows 8.1, Snipping Tool olarak adlandırılan daha karmaşık ekran görüntülerini almak için kullanımı kolay bir araç sunmaktadır. Bu derste ekran görüntüsünü nasıl çekeceğinizi, ekran görüntüsünü nasıl kaydedeceğinizi, düzenleyeceğinizi veya e-posta ile göndereceğinizi, mevcut biçimlendirme araçlarını nasıl kullanacağınızı ve Snipping Tool'un ayarlarını nasıl değiştireceğinizi göstereceğiz. Başlayalım:
Snipping Tool nedir?
Snipping Tool, ekran görüntüleri oluşturmanızı ve düzenlemenizi sağlayan bir Windows uygulamasıdır. Microsoft tarafından geliştirilmiştir ve Windows 10, Windows 7 ve Windows 8.1 dahil olmak üzere tüm modern Windows işletim sistemlerinde kullanılabilir.
Devam etmeden önce, Snipping Tool'u nerede bulacağınızı ve nasıl kullanacağınızı göstermeden önce, burada Windows'da ekran görüntülerini almayı düşündüğümüz birkaç kılavuz var:
- Yerleşik araçları kullanarak Windows'da ekran görüntülerini almanın 8 yolu
- Windows'ta Varsayılan Ekran Görüntüleri Klasör Konumu Nasıl Değiştirilir
- Windows 10'dan yeni Oyun Çubuğu ile yapabileceğiniz 5 şey
- VLC medya oynatıcı ile resim olarak video kareleri nasıl kaydedilir
Windows 10'da Snipping Tool nerede bulunur
Snipping Tool'u Windows 10'da açmak için birçok farklı yol var. Belki de başlatmak için en hızlı yol arama kullanmaktır. Cortana'nın görev çubuğundaki arama alanında, Snipping Tool yazmaya başlayın ve ardından uygun arama sonucuna tıklayın veya üzerine dokunun.
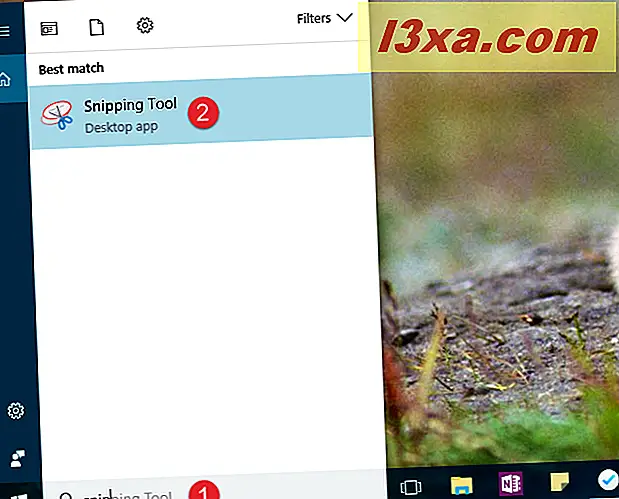
İş yapmanın eski yollarını tercih ediyorsanız, Başlat Menüsü'nü açın ve Tüm uygulamalar -> Windows Aksesuarları'na gidin . Bu klasörün içinde Snipping Tool'a bir kısayol bulacaksınız.
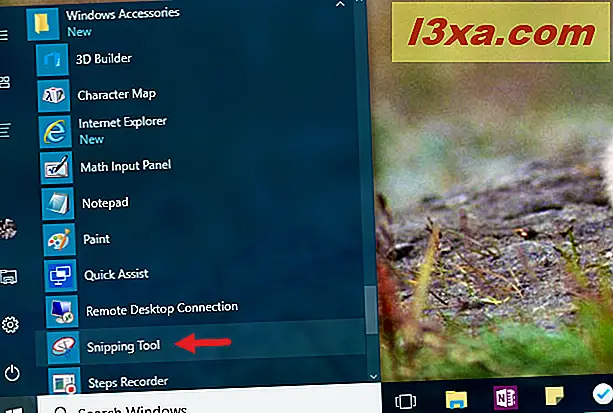
Snipping Tool'u başlatmanın alternatif bir yolu Run penceresini kullanmaktır. Çalıştır'ı hızlı bir şekilde açmak için, Çalıştır komutunu yazın, Aç kutusuna snippingtool yazın ve Tamam düğmesine dokunun veya dokunun veya Enter tuşuna basın.
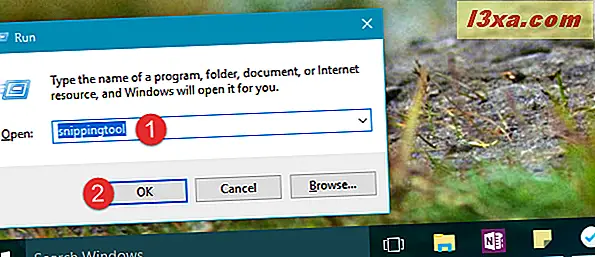
Son olarak, Snipping Tool'u başlatmak için gerçekten hantal bir yol Dosya Gezgini'ni kullanmaktır. "C: \ Windows \ System32" dosyasına gitmek için bunu kullanın ve ardından SnippingTool.exe adlı yürütülebilir dosyaya çift tıklayın veya dokunun.
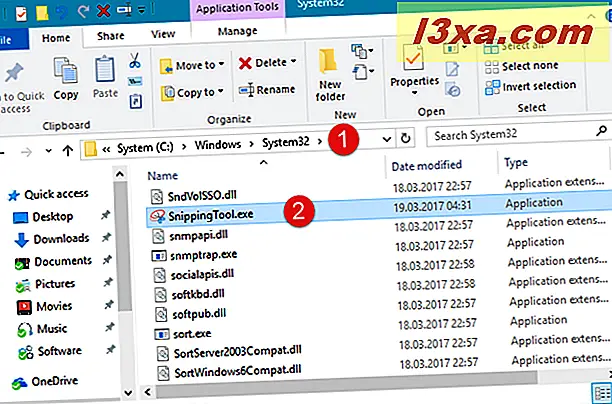
Windows 10'da Snipping Tool'u açmanın yolundan bağımsız olarak, aşağıdaki gibi görünür:
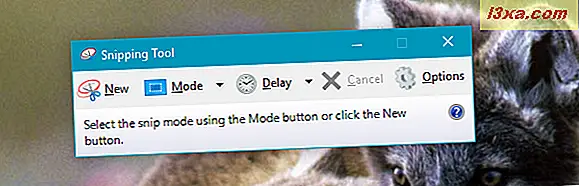
Daha sonra göreceğiniz gibi, Windows 10'daki Snipping Tool, Windows 7 veya Windows 8.1'den biraz farklı bir kullanıcı arayüzüne sahip. Windows 10'da, Snipping Tool, Windows 7 veya Windows 8.1'den Snipping Tool'da bulunmayan bir Mod ve bir Gecikme düğmesine sahiptir. Bunun dışında, Windows 10'daki Snipping Tool, Windows 7 veya Windows 8.1'deki ile aynıdır. Yol boyunca bu iki küçük farklılık hakkında konuşacağız.
Windows 7'de Snipping Tool nerede bulunur
Windows 10 gibi, Windows 7 de Snipping Tool'a ulaşmak için sayısız yol sunuyor. Bunlardan biri, Başlat Menüsü arama kutusuna "snip" kelimesini yazıp Snipping Tool kısayoluna tıklamaktır.
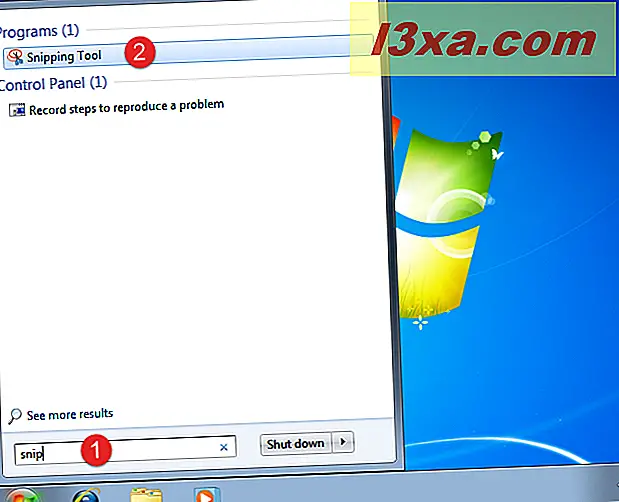
İkinci bir yol, Başlat Menüsü'ne gitmek, Donatılar'ı seçip Snipping Tool'a tıklamaktır.
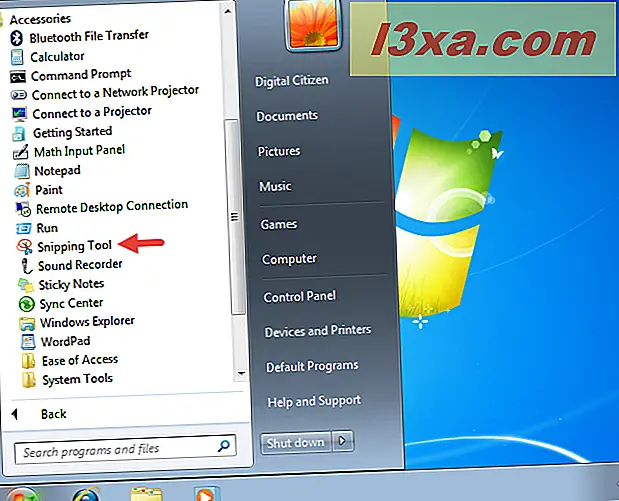
Çalıştırma penceresini kullanarak Snipping Tool'u da başlatabilirsiniz. Çalıştır'ı açın (aynı anda Windows + R tuşlarına basın), Açık alanda snippingtool yazın ve sonra Tamam'a tıklayın.
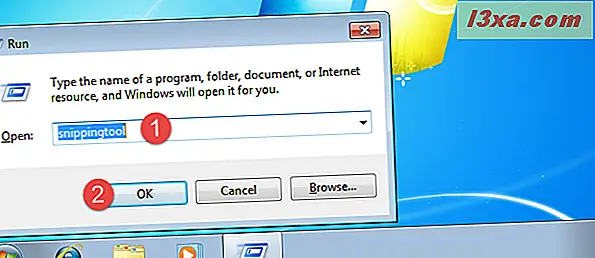
Alternatif olarak, "C: \ Windows \ System32" klasöründe bulunan SnippingTool.exe adlı yürütülebilir dosyayı çalıştırabilirsiniz.
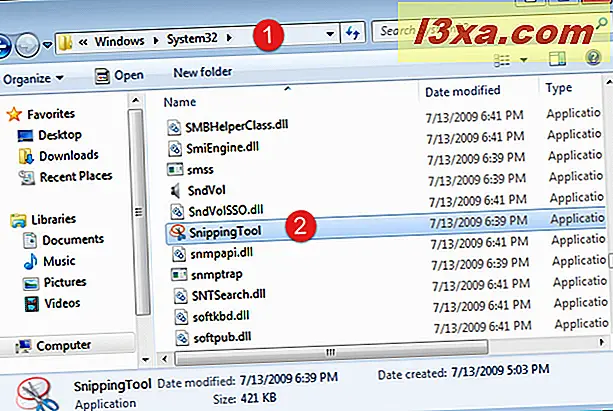
Snipping Tool'un Windows 7'de nasıl göründüğü budur:
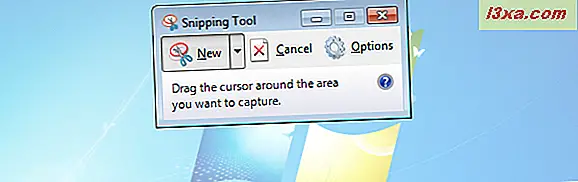
Windows 8.1'de Snipping Tool nerede bulunur
Windows 8.1'de, Başlat ekranının sol alt köşesine imleci veya parmağınızı (dokunmatik ekran kullanıyorsanız) hareket ettirin. Aşağıya doğru bir ok görüntülenir. Uygulamalar görünümünü açmak için tıklayın veya üzerine dokunun. Sonra Windows Aksesuarları'na gidin ve Snipping Tool kısayolunu bulacaksınız.
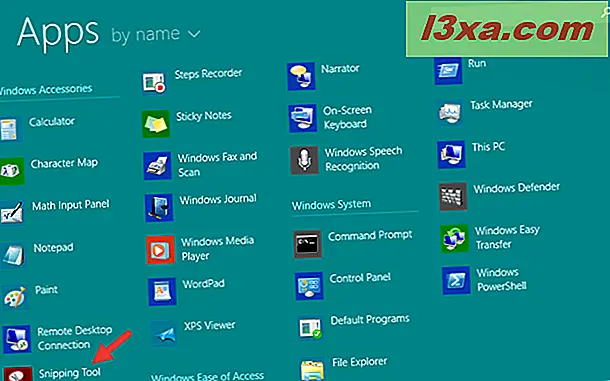
Ayrıca, Başlat ekranındaki sözcük keskinliğini yazabilir ve ardından Snipping Tool arama sonucuna tıklayabilir veya üzerine dokunabilirsiniz.
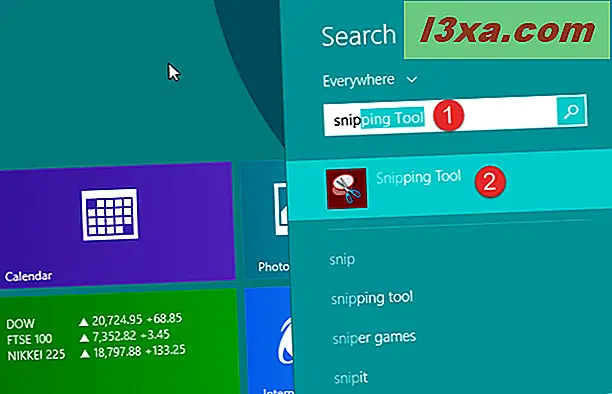
Klavyenizdeki Windows + R tuşlarına basarak başlatabileceğiniz Çalıştır penceresini de kullanabilirsiniz. Çalışmanın Açık alanında, snippingtool komutunu girin ve Enter veya Tamam'a basın.
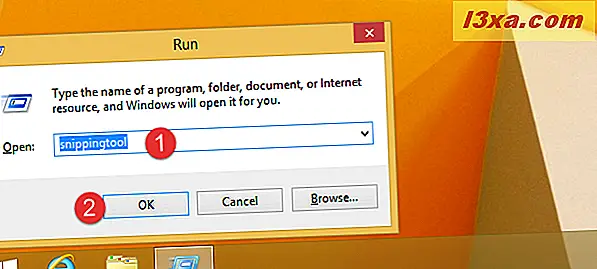
Snipping Tool uygulamasının penceresi aşağıdaki ekran görüntüsüne benzer.
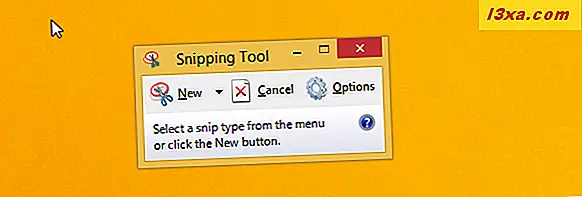
NOT: Gördüğünüz gibi, Windows 8.1'den Snipping Tool, Windows 7 sürümü ile hemen hemen aynı görünüyor ve Windows 10'a çok benziyor. Her şeyi basit tutmak için, bu öğreticinin geri kalanı için alınan ekran görüntülerini kullanıyor olacağız Snipping Tool'un Windows 10 sürümü için.
Snipping Tool'un kullanıcı arayüzünü anlama
Windows 10 kullanıyorsanız, Snipping Tool penceresinin beş önemli düğmesi vardır: Yeni, Mod, Gecikme, İptal ve Seçenekler .
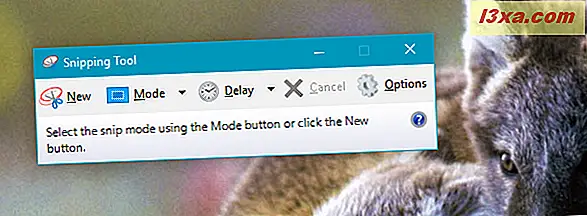
Windows 7 veya Windows 8.1 kullanıyorsanız Snipping Tool, Mod ve Gecikme düğmelerinden yoksundur.
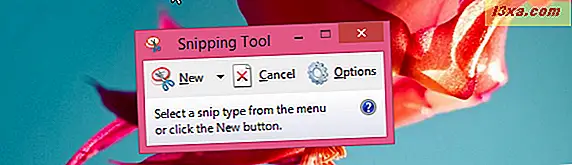
Ana düğmelerin her biri şunları yapar:
- Yeni düğme bir ekran görüntüsü almanızı sağlar. Windows 7 veya Windows 8.1 kullanıyorsanız, aslında ekran görüntüsünü almadan önce, Yeni, almak istediğiniz ekran görüntüsünü seçmenizi de sağlar.
- Mod butonu sadece Windows 10'un Snipping Tool'unda mevcuttur ve bunun rolü ne tür bir ekran görüntüsünü seçmenize izin vermektir. Esasen, Windows 10'daki Yeni ve Mod düğmeleri, Windows 7 ve 8.1'deki Yeni ile aynı şeyleri yaptı. Sadece bu özellik, sadece bir tanesi yerine iki düğme arasında bölünmüş durumda.
- Gecikme butonu sadece Windows 10'da mevcuttur. Rolü, seçtiğiniz ekrana bağlı olarak ekran görüntüsünün yakalanmasını 1, 2, 3, 4 veya 5 saniye geciktirmektir.
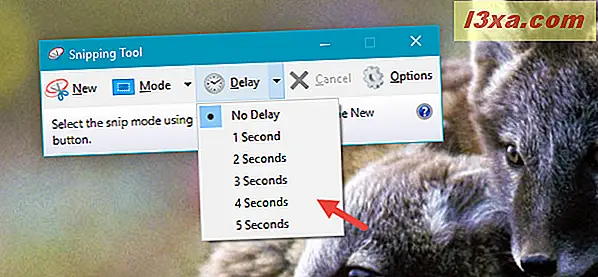
- İptal düğmesi mevcut eylemi iptal etmenizi sağlar.
- Seçenekler düğmesi, uygulamanın farklı yönlerini özelleştirmenizi sağlar.
Şimdi yapması gerekenleri yapmak için Snipping Tool'u nasıl kullanacağımızı görelim: ekran görüntüleri al.
Snipping Tool ile özel bir ekran görüntüsü nasıl alınır
Snipping Tool kullanıldığında dört tür ekran görüntüsü vardır. Windows 10 kullanıyorsanız, Mod düğmesine tıklatarak veya dokunarak kullanmak istediğiniz hangisini seçebilirsiniz. Windows 7 veya Windows 8.1 kullanıyorsanız, Yeni'ye tıkladıktan / üzerine tıkladıktan sonra istediğinizi seçebilirsiniz.
İşte seçenekleriniz:
- Serbest Biçimli Snip, bir nesnenin veya alanın etrafında düzensiz bir çizgi çizmenizi sağlar.
- Dikdörtgen Snip, imleci bir nesnenin etrafına sürükleyerek bir dikdörtgen biçiminde bir ekran görüntüsü almanızı sağlar.
- Pencere Kırpıcı, bir pencereyi (örn. İnternet tarayıcınız) veya diyalog kutusunu (örneğin bir uygulamadan alınan hata mesajı) seçmenizi ve yakalamanızı sağlar.
- Tam ekran Snip, eski moda Print Screen tuşu gibi tüm ekranı yakalamanızı sağlar.
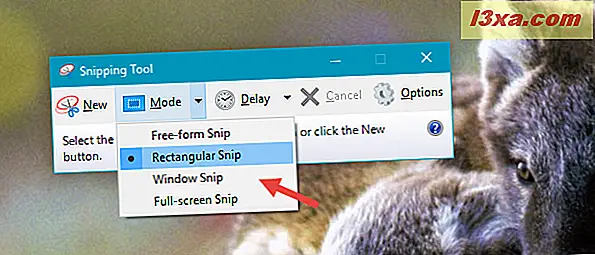
Bir örneği paylaşmak için, Serbest Biçimli Snip'i kullanarak Masaüstünüzün bir bölümünü nasıl yakalayacağımızı görelim. Windows 10'da, Mod'a tıklayın veya dokunun ve Serbest Biçimli Snip'i seçin. Ardından Yeni düğmesine tıklayın veya dokunun.
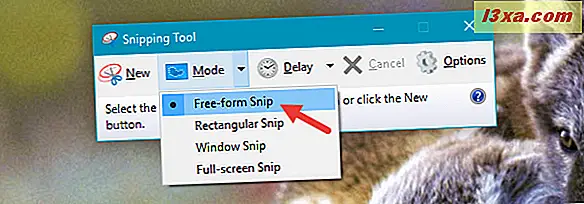
Windows 7 veya Windows 8.1 kullanıyorsanız, Yeni üzerine tıklayın ve açılan menüden Serbest Biçimli Keskinlik'i seçin.
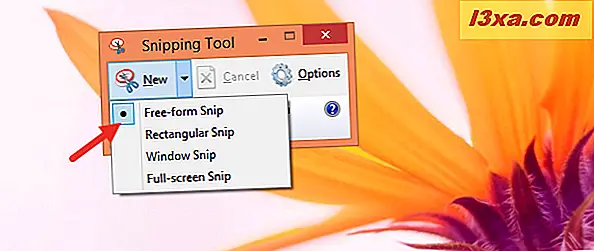
Dokunmatik ekranınız varsa, imlecinizi veya parmağınızı sürükleyerek veya sürükleyerek sizi ilgilendiren alanı seçin. Sürüklerken, varsayılan ayarları kullanıyorsanız, seçilen alan kırmızı bir kenarlıkla çevrelenir.
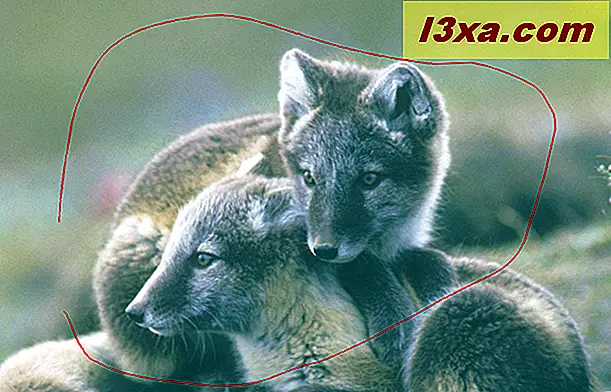
Fare düğmesini serbest bıraktığınızda, yakalanan alan otomatik olarak ekran görüntüsüne not ekleyebilir, kaydedebilir veya paylaşabilirsiniz işaretleme penceresine kopyalanır.
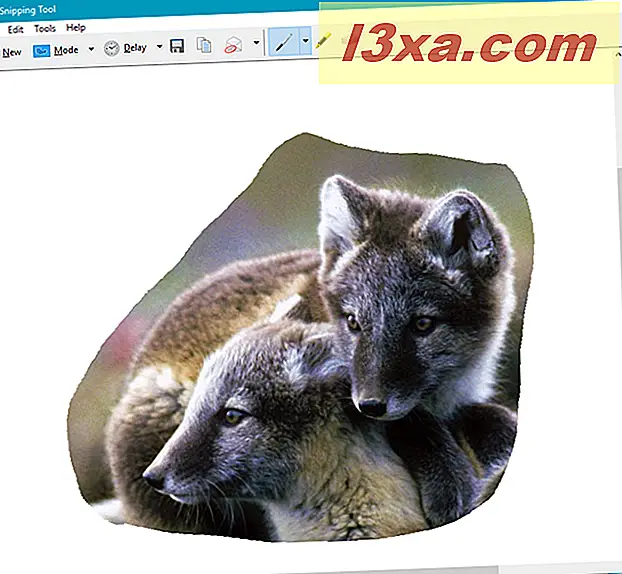
Snipping Tool'da bir ekran görüntüsü nasıl düzenlenir
Bu düzenleme penceresi, çektiğiniz görüntüyü düzenlemek için kullanışlı araçlar sunar. Örneğin, resmin kalitesinden memnun değilseniz Yeni Snip düğmesini kullanarak her zaman yeni bir tane yapabilirsiniz.
Ekran görüntüsünü kaydetmeden önce, yakalamaya işaret eklemek için Kalem ve Vurgulayıcı araçlarını kullanabilirsiniz. Silgi aracı, Kalem ve Vurgulayıcı ile yapılmış olan işaretleri kaldırır.
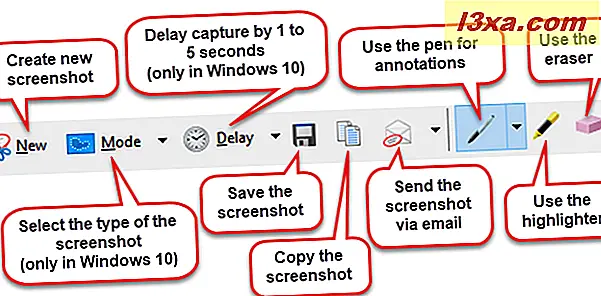
Ekran görüntüsünü kaydetmek için, Snip Kaydet düğmesine basın, saklamak istediğiniz konumu seçin, dosyanın adını yazın ve dosya türünü seçin: PNG, GIF, JPEG veya HTML. Tuşuna basın.
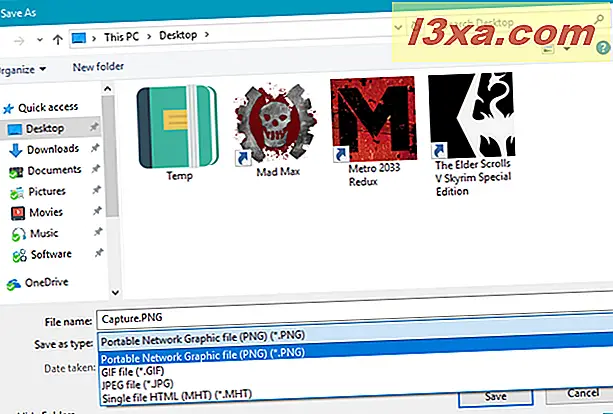
Araç çubuğundaki Gönder Düğmesi düğmesini kullanarak bir ekran görüntüsüne e-posta gönderebilirsiniz . Size iki seçenek sunar: E-posta Alıcısı ve E-posta Alıcısı (ek olarak) . Bu düğmeyi başarıyla kullanmak için, bilgisayarınıza bir e-posta istemcisi yüklemeniz gerekir. Fark ettiğimiz garip bir şey, Snipping Tool'un Windows Store'dan modern uygulamalarla çalışmadığı. Ekran görüntülerinizi yalnızca Outlook veya Thunderbird gibi masaüstü e-posta istemcileri kullanıyorsanız oldukça garip olan e-posta yoluyla gönderebilir.
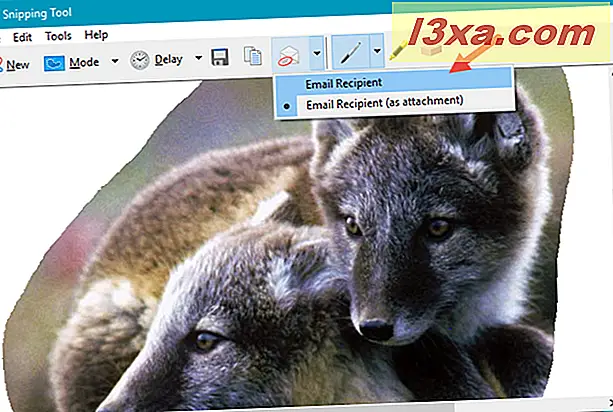
Snipping Tool nasıl özelleştirilir
Snipping Tool'u başlattığınızda, programın nasıl çalışması gerektiğine ilişkin tercihlerinizi ayarlamak için Seçenekler düğmesine tıklayabilir veya bu düğmeye dokunabilirsiniz.
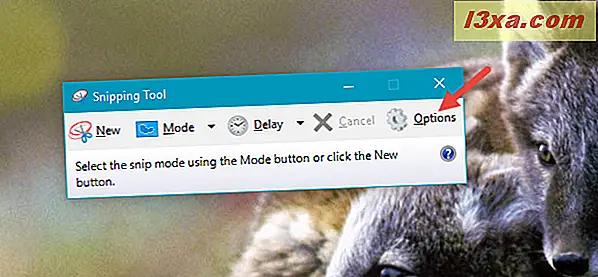
Aldığınız ekran görüntülerini düzenlerken, Araçlar menüsünde bir Seçenekler girişi de bulunur.
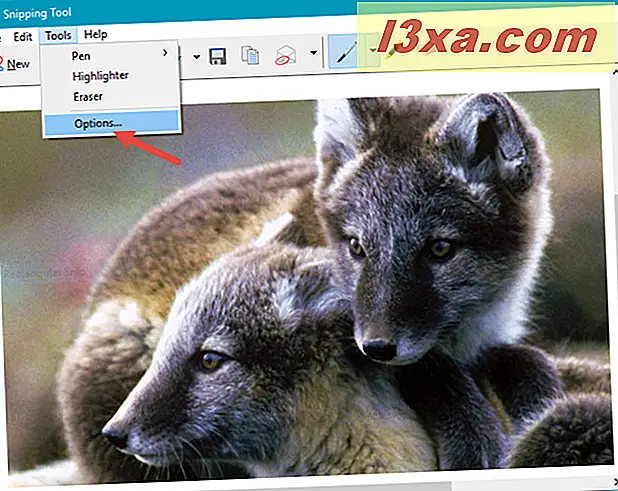
Mevcut seçenekler iki bölümden oluşmaktadır: Uygulama ve Seçimler grupları . Uygulama bölümünde, aşağıdaki değişiklikleri yapmanıza izin veren bir dizi onay kutusu vardır:
- Talimat Metnini Gizle - ana Snipping Tool penceresindeki talimat metnini gizleyin.
- Kesintileri her zaman Pano'ya kopyalayın - tüm yakalamaları Windows panosuna kopyalayın, böylece bunları diğer uygulamalara (ör. Word işlemcileri veya görüntü düzenleyicileri) yapıştırabilirsiniz.
- Snips'in altındaki URL'yi ekle (yalnızca HTML) - snipsinizi Tek Dosya HTML veya MHT belgeleri olarak kaydedin. Internet Explorer penceresinden bir kırpılma alınmışsa, ekran görüntüsünde bulunan web sayfasının URL'sini de gösterir. Ne yazık ki, Microsoft'un kendi Edge tarayıcısı için bile, başka herhangi bir web tarayıcısı için çalışmıyor.
- Çıkmadan önce fiş kaydetme isteğiniz - programı kapatmadan önce kaydetmediğiniz herhangi bir yakalama bilginiz varsa, başınızı açar.
- Ekran Kırpma Aracı ekran kaplamasını göster - devre dışı bırakılmışsa, ekran görüntüsünü alırken Snipping Tool saydam kalıbı artık ekranda gösterilmez.
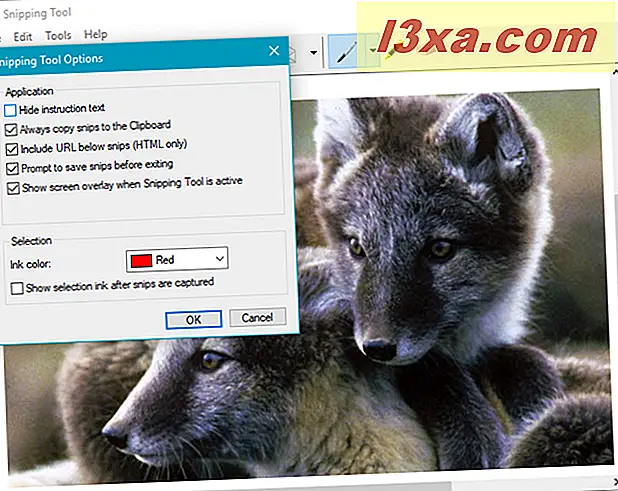
Selection adlı ikinci bölüm, renk paleti ile ilgili birkaç ayar yapmanıza olanak tanır:
- Mürekkep Rengi - Bir snip oluşturduğunuzda seçim kenarlığının rengini değiştirir.
- Kesintiler yakalandıktan sonra seçim mürekkebini göster - etkinleştirildiğinde, seçim mürekkebi "Mürekkep Rengi" listesinde seçilen rengi kullanarak kırpmanın etrafında gösterilir.
Sonuç
Artık Snipping Tool'u nasıl kullanacağınızı bildiğinize göre, sahil harika görünümlü ekran görüntülerini almanız için açıktır. Deneyin ve ne kadar iyi çalıştığını görün. Paylaşmak istediğiniz sorularınız veya ipuçlarınız varsa, yorum bırakabilirsiniz.