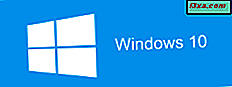
Windows 10, Microsoft'un en yeni işletim sistemidir ve birçok kişi bilgisayarlarına veya cihazlarına yüklemek ister. Bunu yapmanın bir yolu Windows 7 veya Windows 8.1'den yükseltmektir. Başka bir yol ise, Windows 10 kurulumu, USB flash sürücü veya Microsoft yüklemesi veya web'de başka bir yere yüklediğiniz kurulumla birlikte bir ISO dosyası kullanmaktır. Bu kılavuzda, aşağıdaki kurulum ortamı türlerini kullanarak bilgisayarınızda veya aygıtınızda temiz bir Windows 10 yüklemesinin nasıl yapıldığını göstereceğiz: DVD, CD, ISO dosyası veya USB bellek çubuğu. Başlayalım:
NOT: Bu kılavuz, 30 Nisan 2018'de yayımlanan Windows 10'un en yeni sürümü olan Windows 10 Nisan 2018 Güncelleştirmesi'ne dayanmaktadır.
Kuruluma başlamadan önce bunu okuyun:
Windows 10'u yüklemeden önce, Microsoft'un web sitesindeki Windows 10 Spesifikasyonlarını okuyun ve sistem gereksinimlerini gözden geçirin. Windows 10 aşağıdakileri talep eder:
- İşlemci: 1 GHz veya daha hızlı, tek çekirdekli veya çok çekirdekli
- RAM: 32 bit sürüm için 1 GB veya 64 bit sürüm için 2 GB
- Boş sabit disk alanı: 32 bit sürüm için 16 GB veya 64 bit sürüm için 20 GB
- Grafik kartı: Microsoft DirectX 9 uyumlu grafik kartı
- Minimum çözünürlüğü 800x600 piksel olan bir ekran
Yüklemeyi başlatmadan önce, Windows 10'u bir ürün anahtarı olmadan yükleyebilseniz bile, Windows 10 için ürün anahtarınızın olması gerekir. Ancak, siz aktive edene ve ürün anahtarını verene kadar işletim sistemini tam olarak kullanamazsınız. Kurulum sırasında işletim sistemini etkinleştirmek daha kolay bir süreçtir.
Ayrıca çalışan bir internet bağlantısı ve bir Microsoft hesabı da öneririz. Bu türden bir kullanıcı hesabı, yerel bir kullanıcı hesabı kullanırken olduğundan daha fazla özelliğe erişmenizi sağlar.
Windows 10 için ISO kurulum görüntü dosyasına ihtiyacınız varsa, bu eğiticiyi okuyun: Windows 10 yükleme ortamı (bir USB çubuğunda) nasıl oluşturulur veya ücretsiz bir ISO dosyası indirilir. Ayrıca, Windows ve Office'in herhangi bir sürümünü indirmek için kullanabileceğiniz bir üçüncü taraf aracını da öneririz: Herhangi bir Windows ve Microsoft Office sürümü (% 100 yasal) ile ISO dosyalarını ve disk görüntülerini indirin.
Windows 10'u sanal bir makinede çalıştırmak istiyorsanız, test ettiğimiz ve Windows 10'u çalıştırabilen en iyi sanallaştırma uygulamaları VirtualBox, VMware Player, VMware Player Pro, Hyper-V ve VMware Workstation'dır. VMware Player, Hyper-V ve VirtualBox bu listedeki ücretsiz ürünlerdir. Windows 10'u bir sanal makineye yüklemek istiyorsanız, sanal makineyi başlatmadan önce Windows 10 ISO kurulum dosyasını yüklemeniz gerekir. Tercih edilen sanallaştırma ürününüzde bir sanal makine oluşturmayı bildiğinizden emin olun.
Windows 10 nasıl kurulur
Windows 10 yüklemesiyle kurulum DVD'sini, USB flash sürücüsünü veya ISO dosyasını kullanarak bilgisayarınızı veya sanal makinenizi önyükleyin. Başladığınızda, devam etmek için herhangi bir tuşa basmanız gerektiğini belirten bir mesaj göreceksiniz. Klavyenizdeki bir tuşa basın ve yükleme sihirbazı gösterilir. Gerekli dosyalar kopyalandıktan sonra, Windows 10 Kurulumu kullanmak istediğiniz dil, saat, para birimi ve klavye giriş ayarlarını sorar. Tercih ettiğiniz seçimleri yapın ve tıklayın veya İleri'ye dokunun.

Kurulumu başlatmak için tıklayın veya Şimdi yükle'ye dokunun.

Kurulumun başlatılması birkaç saniye sürer ve Windows 10 için ürün anahtarını girmenizi ister. Bunu yazın ve İleri'ye dokunun veya dokunun. Windows 10'u yeniden yüklüyorsanız, bir ürün anahtarınız olmadığını tıklayın veya dokunun daha sonra otomatik olarak etkinleştirin. "Ürün anahtarım yok" u tıklayarak bir ürün anahtarı sağlamadan temiz bir kurulum da yapabilirsiniz .

Bunu yaptıktan sonra, yüklemek istediğiniz Windows 10 sürümünü seçmelisiniz: Windows 10 Home'dan Windows 10 Education'a, Windows 10 Pro'ya kadar.
Lisans koşullarını gösterirsiniz. "Lisans koşullarını kabul ediyorum" a ve ardından İleri'ye dokunun veya tıklayın.

Gerçekleştirmek istediğiniz kurulum tipini soruyorsunuz. Windows 10'u sıfırdan yüklerken, "Özel: Yalnızca Windows'u yükle (gelişmiş)" e dokunun veya dokunun .
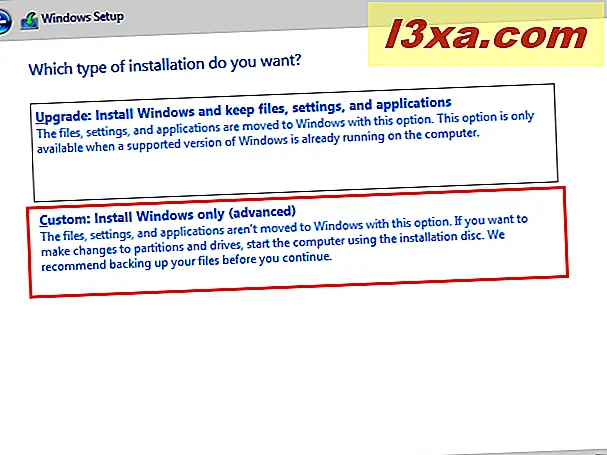
Şimdi, Windows'u yüklemek istediğiniz yeri seçmeniz istenir. Windows 10 için kullanmak istediğiniz sürücüyü veya bölümü seçin ve İleri'ye basın. Bölümlerinizi belirli bir şekilde yapılandırmanız gerekiyorsa, İleri'yi tıklamadan önce yeni bölümler oluşturmak, eskileri silmek, biçimlendirmek vb. İçin mevcut araçları kullanmaktan çekinmeyin.

Kurulum, tüm gerekli dosyaları kopyalamak için birkaç dakika alır ve sonra Windows 10 işletim sistemini yükler. Ayrıca internete bağlanabileceğini tespit ederse güncellemeleri yükler.
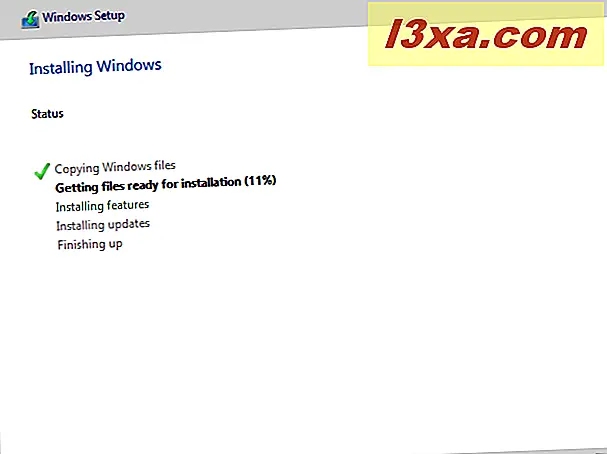
Yükleme tamamlandıktan sonra, Windows 10 kurulumu ilk kez yapılandırma komut dosyalarını çalıştırmak için otomatik olarak en az bir kez yeniden başlatır. İşlemin tamamlanması için sabırla beklemeniz gerekiyor. Aşağıdaki istemi görürseniz, birkaç saniye beklemeyi atlayabilir ve Şimdi yeniden başlat düğmesine basabilirsiniz.
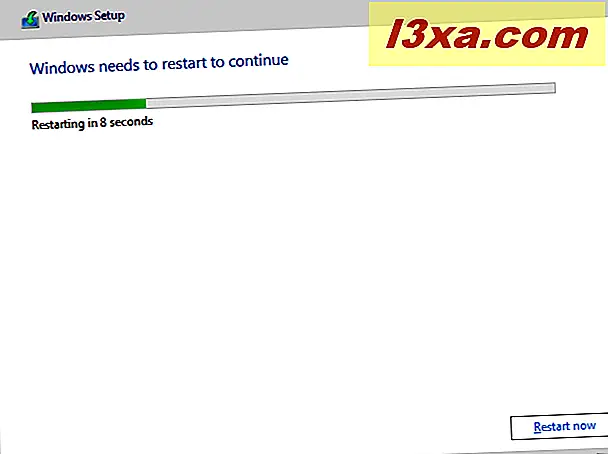
Bekleme işlemi sırasında Windows 10, faaliyetlerinin durumunu gösterir, böylece yüklemenin devam edip etmediğini bilirsiniz.
Windows 10 kurulumunuzu nasıl kişiselleştireceğinizi görmek için, aşağıdaki düğmeleri kullanarak bu öğreticinin ikinci sayfasını okuyun.


