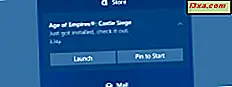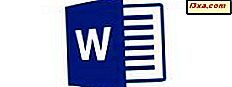
Bir belge oluşturmak sadece metin girmekten ibaret değildir ve istediğiniz gibi görünmesini sağlar. Düzgün görünümlü bir belgeye sahip olmak istiyorsanız, onun düzenini de buna göre ayarlamak isteyeceksiniz. Belgeyi yazdırmak istediğinizde doğru ayarları yapabilmek için doğru ayarları yapmak da önemlidir. Bir belgenin yerleşim ayarlarına nasıl erişileceğini ve değiştirileceğini görelim!
NOT: Belgenizdeki paragrafları biçimlendirmek için, Word'Ü başlatın ve yeni bir belge oluşturun ve metni girin ya da mevcut olanı açın - gerekli adımların bağlantılarını izleyin.
Android için Microsoft Word'de Belge Kenar Boşluklarını Değiştirme
Belgenizi açtığınızda, menü çubuğundan A simgesine dokunun.
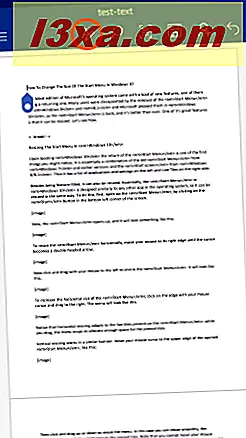
Şimdi ek menüler listesini açmak için Ana menü öğesine dokunun.
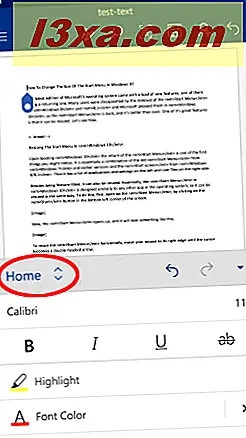
Çeşitli düzen seçeneklerine erişmek için bu listede Yerleşim'e dokunun.
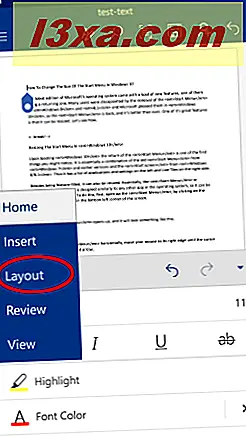
Kenar boşluklarını ayarlamak için Düzen menüsünde Kenar Boşlukları'na dokunun.
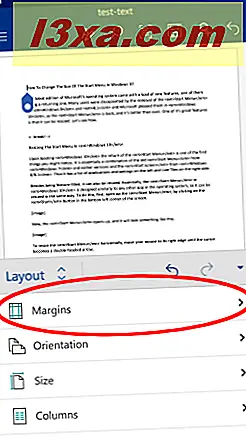
Varsayılan ayar gri renkle vurgulanan Normal'dir . İlgili kenar boşluklarını uygulamak için Dar, Orta, Geniş veya Ayna'ya dokunun.
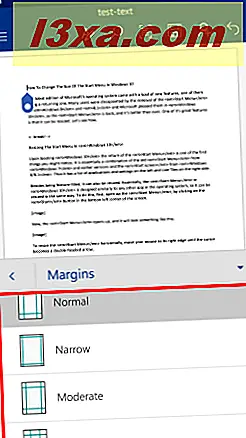
Örneğin, dar marjlı bir belgenin nasıl görüneceği budur.
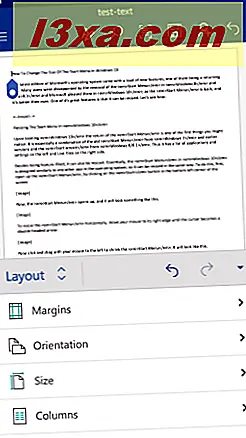
Android için Microsoft Word'de Bir Belgenin Sayfa Boyutunu Ayarlama
Belgeniz için doğru sayfa boyutunu ayarlamak, yazdırmak istediğinizde çok önemlidir: yazdırdığınız kağıdın boyutunu seçmelisiniz, böylece belgenin içeriği Word'de olduğu gibi görünecektir. Sayfa boyutunu ayarlamak için Düzen menüsünde Boyut'a dokunun.
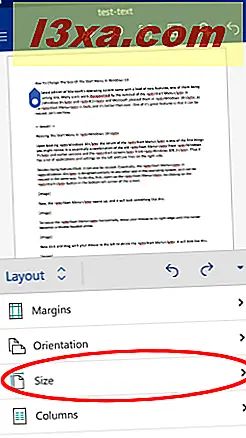
Burada, Amerikan'dan ISO standartlarına kadar değişen boyutların bir listesini göreceksiniz. Sayfa boyutunu buna göre ayarlamak için kullanmanız gerekene dokunun.
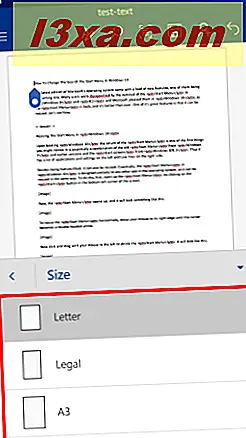
Burada, belgeyi A3 boyutunda görebiliyorsunuz - fark dikkat çekiyor.
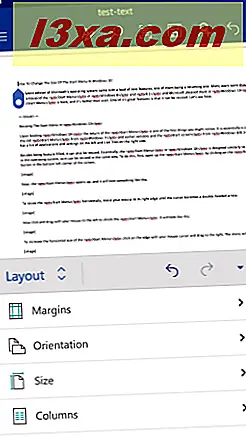
Maalesef, diğer üç düzen seçeneğine erişmek için - Oryantasyon, Sütunlar ve Sonlar - ücretli bir Office 365 aboneliğine ihtiyacınız olacak. Bunlardan herhangi birine hafifçe vurmak size bir açılır pencerede bildirir.
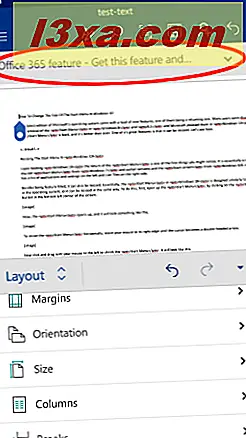
Açılır ekran açılır, ancak siz onu reddedebilirsiniz: ilk önce sağ taraftaki oka dokunun.
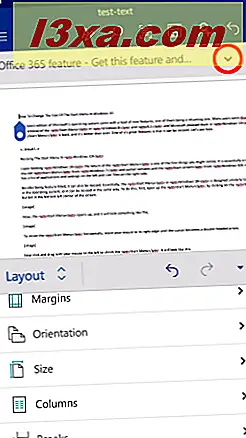
Şimdi bildirimi kapatmak için Dismiss düğmesine dokunun. Tabii ki Office 365 satın alma seçeneklerini açmak için Daha fazla bilgi edin'e de dokunabilirsiniz.
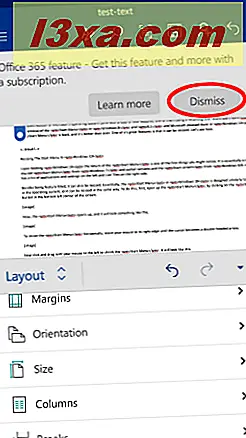
Sonuç
Microsoft Word'ün Android'de sunduğu tüm metin biçimlendirme seçenekleri ile karşılaştırıldığında, Düzen menüsünde bulunan özellikler çok daha kısıtlıdır. Bir portreden manzara belgesine geçmek için bir abonelik satın almanız zor bir hayal kırıklığıdır. Tabii ki, Office 365 bundan daha fazlasını sunuyor, ancak bu Android uygulamasında gereksiz bir engel gibi görünüyor.
Yine de, mevcut mizanpaj ayarlarının kullanımı son derece kolaydır ve belgenizle temel görevleri gerçekleştirmeniz gerekiyorsa, temel sayfa ayar seçenekleri sizin de ele almanız için yeterlidir. Çoğu kullanıcının kağıt yönünü değiştirmeye ya da sütun veya parça eklemesine gerçekten gerek kalmayacağı kesin bir şans var, dolayısıyla bu özellikleri çok fazla kaçırmayacaksınız.
Mobil ofis takımının yorum bölümündeki uygulamalar hakkındaki düşüncelerinizi sunması ve paylaşmanız için gereken tüm özellikleri tanımak için Microsoft Office for Android serilerimizi okumaya devam edin!