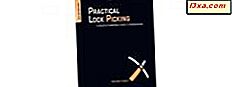Belirli bir klasörde kaç dosya veya klasörün depolandığını bilmeniz gereken zamanlar vardır. İster iş ister kendi istatistikleriniz için olsun, bir Windows cihazınız varsa, bu bilgiyi bulabileceğiniz birkaç yol vardır. Bazı okurlarımız bize bu konuda soru sorduğundan, bir klasör içinde bulunan öğeleri saymak için bildiğimiz tüm yöntemleri size göstereceğimiz bir yuvarlak makale yazmaya karar verdik.
Not: Bu makalede göstereceğimiz dosyaları ve klasörleri saymak için yöntemler, Windows 10, Windows 8.1 ve Windows 7'de benzer şekilde çalışır. Basitlik nedeniyle, yalnızca Windows 10'da çekilen ekran görüntüleri kullanırız.
Yöntem 1. Saymak istediğiniz dosyaları ve klasörleri seçmek için dosya gezgini kullanın.
İlk yöntem, Dosya Gezgini / Windows Gezgini kullanımını içerir. Dosya Gezgini'ni açın ve saymak istediğiniz öğelerin saklandığı klasöre göz atın.
İçinde saklanan toplam öğe sayısı (dosya ve klasörler) Dosya Gezgini'nin kullanıcı arabiriminin sol alt köşesinde görüntülenir.

Klasörünüzün içinde saklanan bazı dosya ve klasörleri saymak istiyorsanız, hepsini seçin ve File Explorer arabiriminin sol alt köşesine bakın. Seçilen öğelerin sayısını gösterecektir.

Yöntem 2. Tüm dosyaları ve klasörleri art arda saymak için özellik penceresini kullanın.
Önceki yöntem, birçok durumda kesinlikle yararlı olsa da, bu özyinelemeli çalışmaz. Klasör ağacının ilk düzeyindeki dosyaları ve klasörleri sayar, ancak bu klasörler büyük olasılıkla içerideki diğer dosyaları ve klasörleri içerir. Belirli bir klasörde ve tüm alt klasörlerinde kaç tane klasör ve dosya depolandığını bilmek istiyorsanız ne yapmalısınız? Bu bilgiyi bulmak için kolay bir yöntem, seçilen klasörün Özellikler penceresini kullanmaktır. Klasör simgesine sağ tıklayın veya dokunun ve basılı tutun. İçerik menüsünde, Özellikler'e tıklayın veya dokunun.

Bir klasörün Özellikler penceresini açmanın daha da hızlı bir yolunun onu seçmek olduğunu ve aynı anda klavyenizdeki Alt + Enter tuşlarına basacağını unutmayın.
Özellikler penceresi açıldığında, Windows otomatik olarak seçilen klasör içindeki dosya ve klasörleri saymaya başlar. Bu bilgileri İçerikler alanında göreceksiniz.

Yöntem 3. Tüm dosyaları ve klasörleri yinelemeli olarak saymak için komut istemi kullanın.
Komut İstemi'ni de kullanabilirsiniz. Belirli bir klasörde saklanan klasörleri ve dosyaları saymak için Komut İstemi'ni açın ve o klasöre gidin. Bunu yapmak için, cd [path] komutunu çalıştırın, burada [yol] klasörünüzün yeridir. Aşağıdaki ekran görüntüsünde bir örnek görebilirsiniz ve Komut İstemi'nde kullanabileceğiniz temel komutlar hakkında daha fazla bilgi isterseniz, bu kılavuzu da kontrol edin: Komut İstemi - Temel Komutları Kullanma.

Ardından, üst klasörünüzdeki tüm klasörleri ve dosyaları saymak için aşağıdaki komutu çalıştırın:
dir *.* /w /s
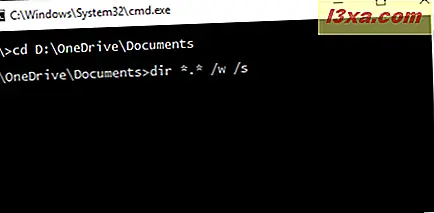
Enter tuşuna bastıktan sonra, Komut İstemi ebeveyn klasörünüzdeki tüm dosyaları ve klasörleri listeler ve sonunda, içeriğinin bir özetini gösterecektir. Bu özet ayrıca klasörünüzde kaç dosya ve klasörün saklandığını da gösterir. Bu bilginin özyineli olduğunu unutmayın - tüm alt klasörleri ve tüm dosyaları içerir.

Yöntem 4. Tüm dosyaları ve klasörleri saymak için PowerShell kullanın.
Bir ana klasörün içinde saklanan dosya ve klasörleri saymanın başka bir gevezelik yolu PowerShell'i kullanmaktır. Bir PowerShell penceresi açın ve üst klasörünüzün konumuna gidin. cd [path] komutunu çalıştırın, burada [yol] klasörün yolu. İşte bir örnek:
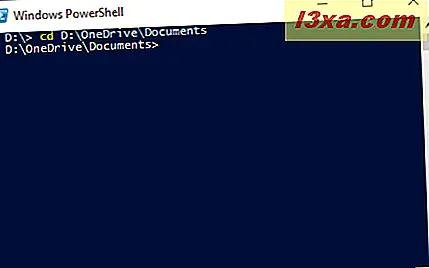
Klasörünüzdeki tüm öğeleri, dosya veya klasör olup olmadıklarına bakmaksızın saymak isterseniz, aşağıdaki komutu çalıştırın. Yinelemeli bir şekilde çalışmadığına dikkat edin, sadece ilk seviye unsurlarını sayar.
Get-ChildItem | Measure-Object | %{$_.Count}

Yalnızca üst klasörünüzdeki klasörleri saymak istiyorsanız, şu komutu çalıştırın:
Get-ChildItem -Directory | Measure-Object | %{$_.Count}

Sadece dosya sayısını bilmek istiyorsanız, şu komutu çalıştırın:
Get-ChildItem -File | Measure-Object | %{$_.Count}

Üst klasörünüzdeki klasörleri ve / veya dosyaları yinelemeli olarak saymak isterseniz, aşağıdaki gibi Recurse parametresini önceki komutlara ekleyin:
- Tüm dosya ve klasörleri
Get-ChildItem -Recurse | Measure-Object | %{$_.Count}:Get-ChildItem -Recurse | Measure-Object | %{$_.Count}Get-ChildItem -Recurse | Measure-Object | %{$_.Count} - Yinelemeli olarak sadece klasörleri saymak:
Get-ChildItem -Recurse -Directory | Measure-Object | %{$_.Count}Get-ChildItem -Recurse -Directory | Measure-Object | %{$_.Count} - Yineleme sadece dosyaları saymak:
Get-ChildItem -Recurse -File | Measure-Object | %{$_.Count}Get-ChildItem -Recurse -File | Measure-Object | %{$_.Count}

Sonuç
Tam olarak kaç dosya ve klasörün Windows bilgisayarınızdan belirli bir klasörde olduğunu bilmek istiyorsanız, şimdi nasıl yapacağınızı biliyorsunuz. Gördüğünüz gibi, bu bilgiyi bulabileceğiniz birkaç yol var, bu sayede en uygun olanı seçebilirsiniz. Sorularınız varsa veya bu bilgileri bulmanın başka yollarını biliyorsanız, bize aşağıda bir yorum göndermekten çekinmeyin.