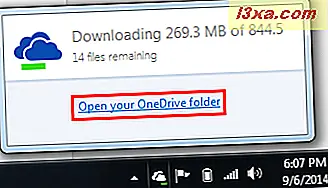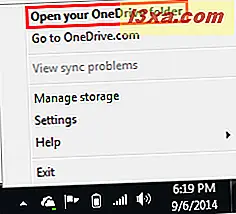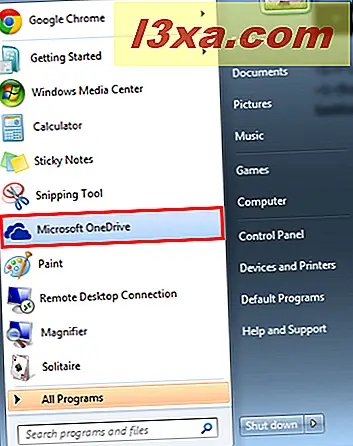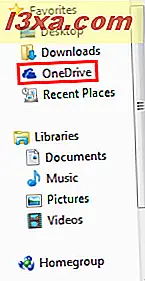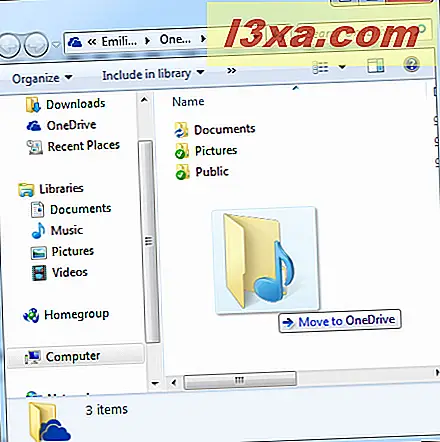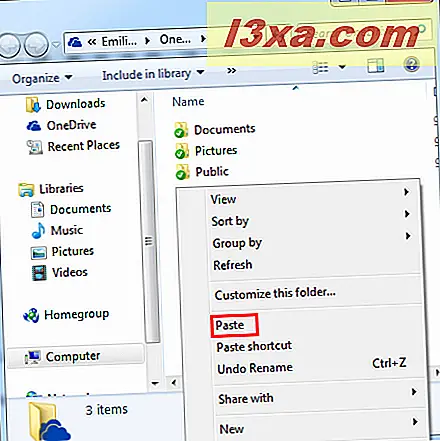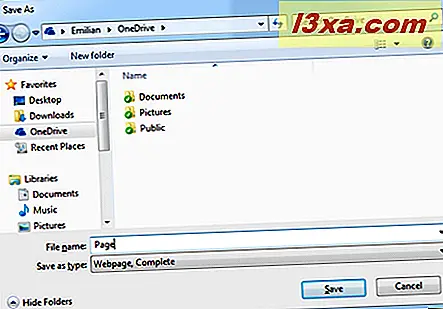Windows 8.1, OneDrive servisi ile birlikte geliyor, ancak Windows 7, birkaç yıl önce oluşturulduğundan beri, bu kadar sıkı OneDrive entegrasyonu göz önünde bulundurularak tasarlanmadı. Ancak, bu, dosyalarınızı cihazlar ve bilgisayarlar arasında senkronize etmek için Windows 7'de bu hizmeti kullanamayacağınız anlamına gelmez. Microsoft bu işletim sistemi için çok iyi bir uygulama sunuyor ve bu eğitimde nasıl çalıştığını paylaşacağız.
OneDrive Masaüstü Uygulamasını İndirme ve Yükleme
OneDrive masaüstü uygulamasını elde etmek için Microsoft'un web sitesinden indirmeniz gerekecek. Uygulamayı indirmek için OneDrive indirme sayfasını ziyaret edin.
"Cihazınızı Seçin" e basın ve PC | Mac

Sayfanın alt kısmında, "Windows için OneDrive'ı indir" i tıklayın ve OneDriveSetup.exe dosyasını bilgisayarınızda bir yere kaydedin, böylece kolayca bulabilir ve çalıştırabilirsiniz.
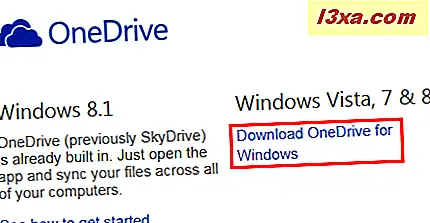
Ardından, yüklemeye başlamak için OneDriveSetup.exe dosyasını çalıştırın.

Masaüstü OneDrive uygulamanızı yapılandırma ve yükleme işlemine başlamak için Başlayın'ı tıklayın.

Bir sonraki pencerede Microsoft hesabınızla giriş yapmanız gerekmektedir. E-postanızı ve şifrenizi yazıp Oturum aç'ı tıklayın.

ÖNEMLİ: Bir Microsoft hesabınız yoksa, Şimdi kaydolun seçeneğini seçerek bir tane oluşturabilirsiniz.

Varsayılan olarak, OneDrive klasörü aşağıdaki dizinde kullanıcı dizininize yüklenir: "C: \ Users \ Username \ OneDrive" . Çoğu kullanıcı için bu kabul edilebilir bir düzenleme olacaktır. Aklınızda daha iyi bir yer varsa, Değiştir'i tıklayın.

OneDrive klasörünüz için daha iyi bir yer bulmak için dosya sisteminize göz atın ve Tamam'a tıklayın.

Seçiminizi yaptıktan sonra veya varsayılan değerden memnun kaldığınızda İleri'yi tıklayın.

Artık, OneDrive'ınızdaki hangi klasörleri otomatik olarak bilgisayarınıza senkronize etmek istediğinizi seçebilirsiniz. Her şeyin senkronize edilmesini istiyorsanız, "OneDrive'ımda tüm dosyalar ve klasörler" i seçin, aksi takdirde senkronize etmek istediğiniz her klasörü seçin. Hareket etmek için İleri'yi tıklayın.

Bu bilgisayar için getirme özelliğini etkinleştirmek isteyip istemediğinizi seçin. Bu, OneDrive'ınızda depolamayı ihmal etmiş olabileceğiniz dosyaları almak için OneDrive'ınıza bağlı diğer bilgisayarlardan bilgisayarınızın dosya sistemine göz atmanızı sağlar. Bu özellik hakkında daha fazla bilgiyi şu kılavuzdan edinebilirsiniz: Dosyaları PC'nizden Uzaktan Alma Windows'ta OneDrive'ı Kullanma.
Hazır olduğunuzda Bitti'yi tıklayın.

Yükleme tamamlandıktan sonra, sistem tepsinizde bir bulut simgesi görürsünüz.

Windows 7'de Windows Gezgini'nden OneDrive'a Nasıl Erişilir
OneDrive'ınızla çalışmak, önceki adımda yapılandırdığınız klasörü açmanızı gerektirir. Bilgisayarınızdaki herhangi bir klasör gibi, Windows Gezgini üzerinden de göz atabilirsiniz.

Ancak, oraya varmanın daha hızlı yolları var:
- OneDrive klasörünüze erişmenin en hızlı yollarından biri, görev çubuğunun bildirim alanındaki bulut simgesini tıklatmaktır. Şimdi işi iki tıklamayla tamamlamak için "OneDrive klasörünüzü aç" ı tıklayın.
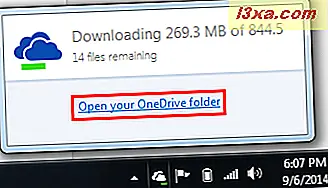
- Bulut simgesine sağ tıklamak, hızlı bir şekilde oraya varır. "OneDrive klasörünüzü aç" ı seçin ve gitmekte fayda var .
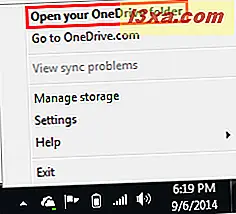
- Başlat Menüsü'nden Microsoft OneDrive kısayolunu tıklatabilirsiniz.
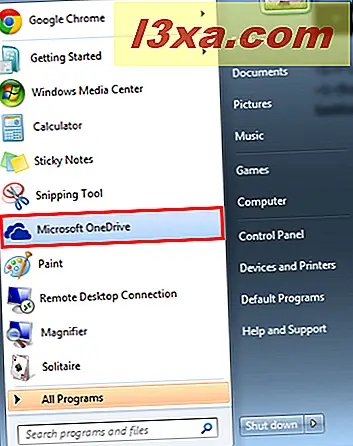
- Ancak, oraya ulaşmanın en hızlı yolu, görev çubuğundan aynı bulut simgesini çift tıklamaktır.
- Son olarak, OneDrive klasörü Windows Gezgini'nin Sık Kullanılanlar bölümünde listelenir. Bir tıklama ve OneDrive klasörü açılır. Üzerinde çalışabilir ve ne istersen onu yapabilirsin. Ancak, OneDrive arka planda çalışmadığı sürece hiçbir senkronizasyonun gerçekleşmeyeceğini unutmayın.
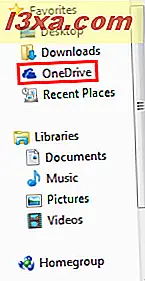
OneDrive Masaüstü Uygulamasına Dosya ve Klasörler Ekleme
OneDrive'ın en önemli işlevi dosyalarınızı bulutta saklamak ve böylece herhangi bir İnternet özellikli cihazdan onlara erişebilmektir. Bundan yararlanmak için OneDrive klasörünü açmanız gerekir.
Dosya eklemek basit bir işlemdir; Aslında, sabit diskinizde başka bir klasöre dosya eklemek tam olarak aynıdır:
- Dosyaları OneDrive klasörüne tıklayıp sürükleyerek ekleyebilirsiniz.
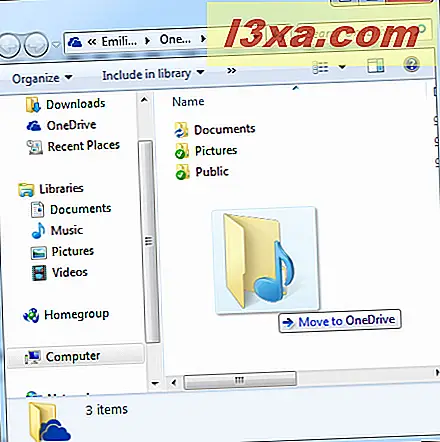
- Dosyaları klasöre kopyalayıp yapıştırabilirsiniz.
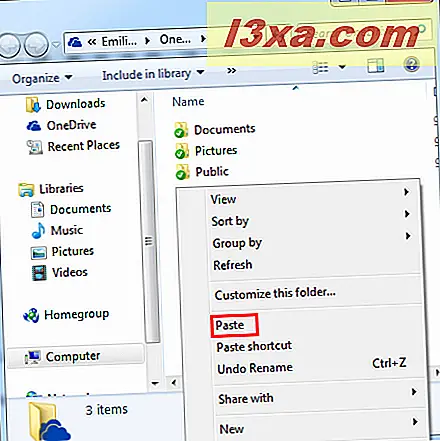
- Dosyaları, herhangi bir programdaki Farklı Kaydet iletişim kutusundan seçerek doğrudan OneDrive'a kaydedebilirsiniz.
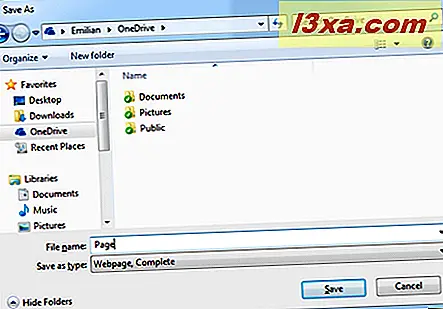
Klasör oluşturma, Windows'da olduğu gibi çalışır. Gerçekten, dosya ve klasörlerle çalışma hakkında öğrenmeniz gereken özel veya yeni bir şey yoktur.
OneDrive Masaüstü Uygulaması Nasıl Yapılandırılır
OneDrive ile devam ettikten sonra, uygulamanın bilgisayarınızda çalıştığını değiştirmek istediğinizi fark edebilirsiniz. Ayarları değiştirmek için görev çubuğundaki OneDrive simgesine sağ tıklayın ve Ayarlar'a tıklayın.

Ayarlar sekmesi, Windows başladığında OneDrive'ı çalıştırıp çalıştırmamayı seçmenizi sağlar. Bu özelliği devre dışı bıraktığınızda başlangıç hızınız artabilir, bu da uygulamayı başlatıncaya kadar bilgisayarınızın sürücünüzdeki yeni dosyaları senkronize etmesini engeller. Ayrıca Getirme özelliğini açabilir ve Microsoft'a hata kayıtlarının gönderilip gönderilmeyeceğini seçebilirsiniz.

ÖNEMLİ: "OneDrive'ı Kaldır" düğmesine tıklayarak, dosyalarınız OneDrive.com ile güncel tutulmayacaktır. Unutulmaması gereken bir başka şey de, OneDrive'ı PC'nizde kullanmaya devam etmek için yeniden yapılandırmanız gerekecek.
Bilgisayarınıza otomatik olarak hangi klasörleri senkronize etmek istediğinizi seçmek istiyorsanız Klasörleri seç sekmesini seçin.

Şimdi, hangi klasörlerin senkronize edildiğini seçmelisiniz. Görüntülenen seçenekler, ilk yapılandırmadakilerle aynıdır, bu yüzden ayrıntılara girmeyiz. Bir şeyleri ayarlamayı bitirdiyseniz Tamam'ı tıklayın.

OneDrive Masaüstü Uygulaması ile Dosya Nasıl Paylaşılır?
OneDrive masaüstü uygulaması ayrıca dosyalarınızı başkalarıyla paylaşmanın kolay bir yolunu sunar. Bu özellik, belgeler üzerinde işbirliği yapmak veya aile üyelerine fotoğraflara veya diğer ortamlara erişim sağlamak için kullanışlıdır.
OneDrive klasöründen, paylaşmak istediğiniz dosya veya klasörü sağ tıklatın, OneDrive'ı seçin ve Paylaş'ı tıklatın. Varsayılan web tarayıcınız OneDrive web sitesini açacak ve açacaktır.

Sonra ne yapacağınızı bilmek istiyorsanız, şu makaleyi okuyun: OneDrive Web Sitesini Kullanarak Dosyaları ve Klasörleri Nasıl Paylaşırsınız?
Sonuç
Bu kılavuzdan da görebileceğiniz gibi, OneDrive uygulamasını kullanmak nispeten kolaydır. Ayarladıktan sonra, ayarlarınıza bağlı olarak dosyalarınızı ve klasörlerinizi otomatik olarak senkronize eder. Onunla çalışmak, bilgisayarınızdan herhangi bir klasörle aynıdır. Yani öğrenecek yeni bir şey yok.
Bu makaleyi kapatmadan önce, OneDrive ile deneyimlerinizi bizimle paylaşmaktan çekinmeyin. Senin için ne kadar iyi çalışıyor? Dropbox veya Google Drive gibi diğer bulut depolama seçeneklerine karşı nasıl durduğunu düşünüyorsunuz?