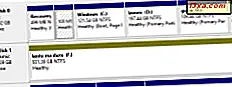
Önceki eğitimlerimizden birinde, disk yönetimi yardımcı programını kullanarak disklerinizi nasıl yöneteceğinizi gösterdik. Bu makalede, araç hakkında konuşmaya devam edecek ve herhangi bir '.vhd' dosyasının içeriğini okuyabilmeniz veya değiştirebilmeniz için, Disk Yönetimi ile Sanal Sabit Disk (VHD) görüntülerini monte etmek ve kaldırmak için basit bir yol gösterecektir.
Sanal Sabit Disk Nedir (VHD)
Sanal Sabit Disk (veya VHD), verileri tek bir dosyada saklayan sanal bir sabit disk görüntüsüdür. Bu dosya türü, Windows Virtual PC gibi Microsoft sanallaştırma çözümleri tarafından oluşturulur ve kullanılır. Bu format, VirtualBox, Sun Microsystems ürünü veya VMware ESX Service gibi diğer sanallaştırma çözümleri tarafından benimsenmiştir.
Ayrıca, Windows Yedekleme yardımcı programı sistem görüntülerini bu biçimde kaydeder.
Disk Yönetimi kullanarak VHD Görüntüsünü Nasıl Monte Edilir
Her şeyden önce, Disk Yönetimi yardımcı programını açın.

Sol taraftaki panelde Disk Yönetimi'ne sağ tıklayın ve 'VHD'yi Ekle' seçeneğini seçin.
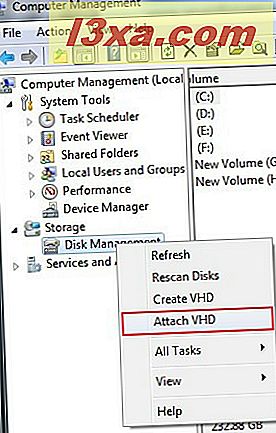
Eylem menüsündeki 'VHD Ekle' seçeneğini de bulabilirsiniz (aşağıdaki yakalamaya bakın).

Gözat'a tıklayın.
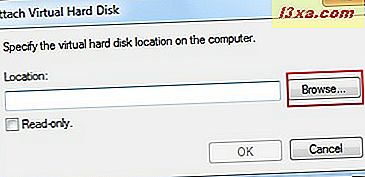
Artık VHD dosyasını seçmelisiniz. Bulunduğunda, onu seçin ve Aç düğmesine basın.
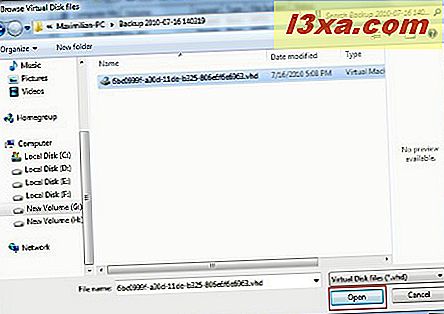
Şimdi 'Sanal Sabit Diski Ekle' penceresine geri döndünüz. Buradaki tavsiyem, 'Salt okunur' kutunun işaretlenmemesini sağlamaktır, böylece dosyaları görüntüden değiştirebilirsiniz. Bu kutu işaretliyse, sadece dosyaları kopyalayabilirsiniz. Montaj sürecine başlamak için Tamam'a tıklayın.
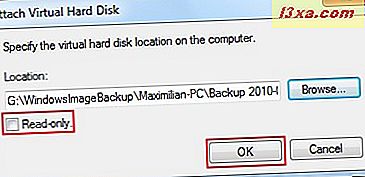
VHD dosyasının ayrı bir disk sürücüsü olarak monte edildiğini göreceksiniz ve bu durumda 'K:', kendi sürücü harfine sahiptir.

Windows Gezgini'ni açın ve açmak için yeni bölüme tıklayın.
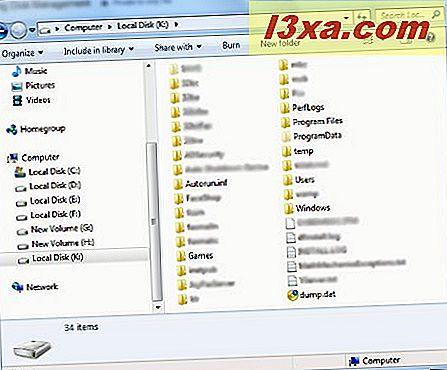
Artık istediğiniz dosyaları ekli sistem görüntüsünden kolayca değiştirebilirsiniz.
Disk Yönetiminden VHD Görüntüsünün Çıkarılması
Monte edilmiş sanal görüntü ile çalışmayı tamamladıktan sonra, bunun nasıl kaldırılacağını görme zamanı. Disk Yönetimi'ni açın, ekli VHD'ye sağ tıklayın (bu durumda 'K:' ) ve 'VHD'yi Ayır' seçeneğini seçin.
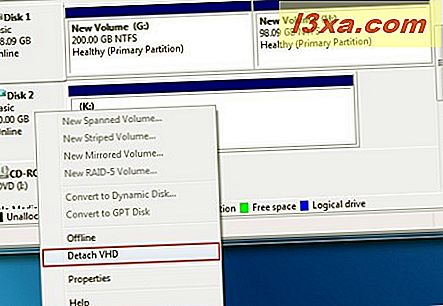
Bitirmek için Tamam düğmesine tıklayın.
NOT: 'Sanal Sabit Diski Çıkar' penceresinde 'Diski çıkardıktan sonra sanal sabit disk dosyasını sil' seçeneğini bulabilirsiniz. Bu, seçilen görüntüyü silmenizi sağlar. Bu kutuyu işaretlemeden bırakmanızı şiddetle tavsiye ediyorum, böylece VHD görüntüsünün bozulmasına izin vermeyin. Sadece bu resmi gerçekten silmek istiyorsanız kontrol edin.
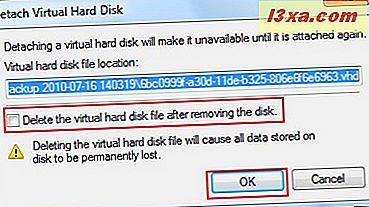
Artık bölümün Disk Yönetimi penceresinden kaldırıldığını göreceksiniz.
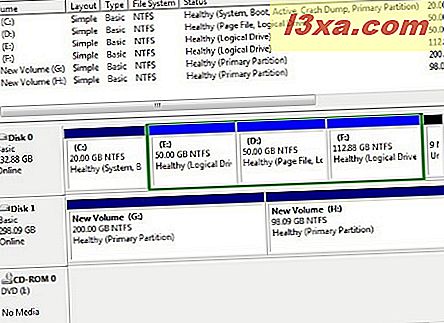
Faydalı Kullanım Senaryoları
Windows Yedekleme tarafından oluşturulan bir VHD dosyasından veya Sistem Görüntüsünden tek bir dosya veya klasöre ihtiyaç duyduğunuz zamanlar vardır. Disk Yönetimi yardımcı programını kullanarak VHD dosyasını kolayca monte edebilir ve ihtiyacınız olan dosyaları ve klasörleri kopyalayabilirsiniz.
Ayrıca, bu herhangi bir görüntüye klasör ve dosya eklemenizi sağlar. Kullanım senaryosuna bağlı olarak - bu özellik yararlı olabilir.
Sonuç
Bu öğreticiden de görebileceğiniz gibi, VHD dosyalarını monte etmek ve onlarla çalışmak için Disk Yönetimi'ni kullanmak çok kolaydır. Bu araçla ilgili paylaşabileceğiniz başka ipuçlarınız varsa, yorum göndermekten çekinmeyin.



