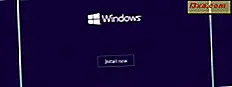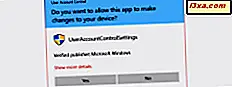
Microsoft'un tüm işletim sistemleri, Windows Vista'dan itibaren UAC veya Kullanıcı Hesabı Denetimi içerir ; bu, uygulamaların ve kötü amaçlı yazılımların sisteminizde yetkisiz değişiklikler yapmasını engelleyen bir özelliktir. Yine de, bazı programların düzgün çalışması veya belirli komutları çalıştırmak için yönetici izinleri gerektirdiği zamanlar vardır. Windows'la ilgili en iyi şey, programları bir programı devre dışı bırakmak zorunda kalmadan yönetici olarak çalıştırma yeteneğiniz olmasıdır. Bunlar, herhangi bir masaüstü uygulamasını yönetici olarak çalıştırmak için bildiğimiz yöntemler:
Not : Bu makale, programları yönetici olarak çalıştırmanın çeşitli yollarını listeler. Bazıları sadece bazı Windows sürümlerinde çalışırken, bunların çoğu tüm Windows sürümlerinde (Windows 10, Windows 7 ve Windows 8.1) çalışır. Tüm Windows sürümlerinde aynı şekilde çalışan yöntemler için, sadeleştirme amacıyla yalnızca Windows 10'da çekilmiş ekran görüntülerini kullandık.
Önemli: Önce bunu okuyun!
Bir uygulamayı yönetici olarak çalıştırmayı denemek, yönetici ayrıcalıkları gerektiren değişikliklerden biridir ve UAC'nin sorulmasına izin vererek, izin istemesine neden olur. Kullanıcı Hesabı Denetimi hakkında daha fazla bilgi için aşağıdaki kılavuzu okuyun: UAC nedir (Kullanıcı Hesabı Denetimi) & Neden kapatmamalısınız.
Windows'un tüm modern sürümlerinde, bir masaüstü uygulamasıysa, yalnızca yönetici izinlerine sahip bir program çalıştırabilirsiniz. Güvenlik yazılımı gibi bu uygulamalardan bazıları, yönetimsel izinlere sahip olmadan düzgün çalışamaz.
Windows 10 ve Windows 8.1'deki Mağazadan yüklenen Evrensel Windows uygulamaları, yönetici ayrıcalıklarıyla çalıştırılamaz. Ayrıca, normal bir kullanıcı hesabıyla aynı izin düzeyine izin verilir; bu, gelişmiş sistem ayarlarında veya makinenin kayıt defteri ayarlarında değişiklik yapmaya izin verilmeyecekleri anlamına gelir.
Mağaza ve masaüstü uygulamalarındaki uygulamalar hakkında daha fazla bilgi edinmek için şu makaleleri okuyun:
- Bir Windows uygulaması nedir? Bir masaüstü uygulamasından veya programdan nasıl farklıdır?
- Basit sorular: Evrensel Windows Platformu (UWP) uygulamaları nedir?
1. Başlat Menüsünden (Windows 10 ve Windows 7'de) veya Başlangıç Ekranından (Windows 8.1'de) bir programı yönetici olarak çalıştırın.
Windows 10 veya Windows 7'niz varsa ve Başlat Menüsünü kullanmaktan hoşlanıyorsanız, programları yönetimsel izinlerle hızlıca başlatabilirsiniz.
Windows 10'da, bir fare ve klavye aygıtı kullanıyorsanız, başlatmak istediğiniz programın kısayolunu bulun ve sağ tıklayın. Dokunmatik ekran kullanıyorsanız, kısayol tuşuna basın ve basılı tutun. Bu birkaç seçenek ile bir bağlamsal menü açar. Tıklayın, fare imlecini Diğer seçeneğinin üzerine tıklayın veya farenin imlecine getirin ve ardından "Yönetici olarak çalıştır" ı seçin .
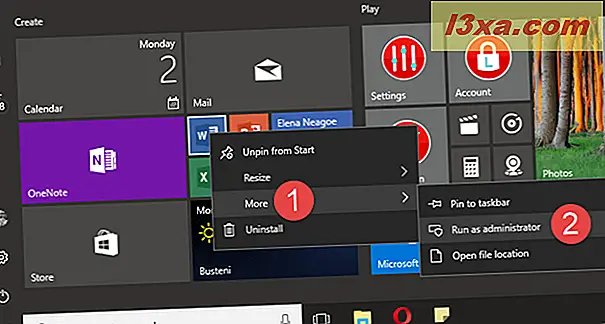
Windows 7'de, Başlat Menüsünden bir program kısayolunu sağ tıkladığınızda, "Yönetici olarak çalıştır" seçeneğini doğrudan görmelisiniz. Tıklayın veya üzerine dokunun ve seçilen program, UAC komut isteminde Evet dedikten sonra yönetimsel izinlerle başlatılacaktır.
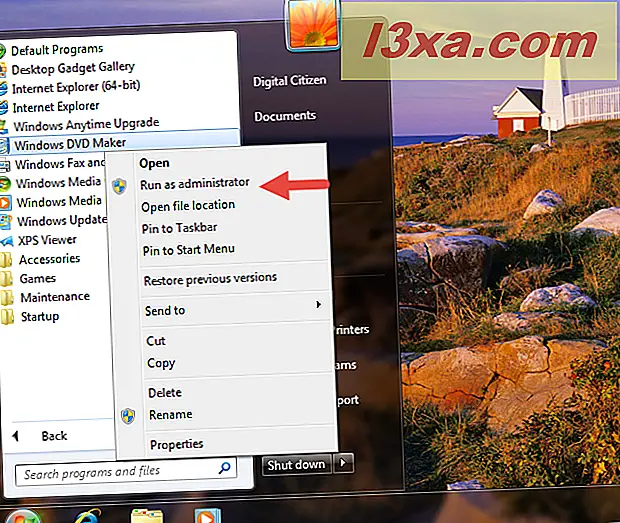
Windows 8.1'de, Başlangıç ekranına geçin ve yönetici olarak başlatmak istediğiniz programı bulun. Sağ tıklayın veya üzerine basılı tutun ve ardından "Yönetici olarak çalıştır" seçeneğine tıklayın veya üzerine dokunun.

Üç işletim sisteminin tamamında, seçtiğiniz program başlatılmadan önce, onayınızı isteyen bir UAC istemi açılır.
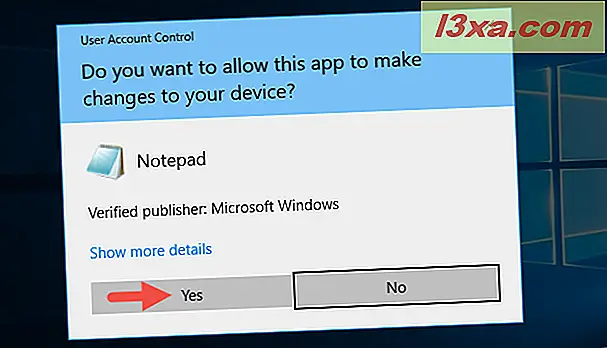
Uygulamayı yönetici izinleri olmayan bir hesaptan çalıştırırsanız, UAC istemi yönetici şifresini girmenizi isteyecektir. Eğer şifreyi vermezseniz, program başlatılmayacaktır.
2. "Control + Shift + Click" kısayolunu kullanarak bir programı yönetici olarak çalıştırın.
Bu, bir programı yönetici olarak başlatmanın en kolay ve hızlı yollarından biridir. Başlatmak istediğiniz programı yönetici olarak bulun. Ardından, CTRL + SHIFT tuşlarını klavyede birlikte tutarken bu programın kısayoluna tıklayın. Bu işlem sizi doğrudan Güvenli Masaüstü'ne gönderecek ve UAC, programı yönetici izinleriyle çalıştırmak için onayınızı isteyecektir.

Program, UAC komut isteminde yönetici olarak çalıştırmak istediğinizi onayladığınız anda başlatılır. Bu yöntem, bildiğimiz en hızlı programlardan biridir, çünkü programlar başlatılırken içeriğe dayalı sağ tıklama menüsünü önler.
3. Bir programı masaüstünden yönetici olarak çalıştırın
Bir masaüstü uygulamasını yönetici olarak çalıştırmanın bu klasik yolu, masaüstündeyseniz çalışır ve Windows 10, Windows 7 ve Windows 8.1'de aynıdır. Öncelikle, çalıştırmak istediğiniz masaüstü uygulamasını ve ana yürütülebilir veya kısayolunu bulmalısınız. Daha sonra, bir dokunmatik ekran kullanıyorsanız veya fareyi kullanıyorsanız sağ tuşa basarsanız basılı tutun. Ardından, "Yönetici olarak çalıştır" seçeneğini tıklatmanız veya ona dokunmanız gerekir.

UAC, masaüstü uygulamasını yönetici ayrıcalıklarıyla başlatmak için onayınızı isteyecektir.
4. Bir programı Dosya / Windows Gezgini'nden yönetici olarak çalıştırın.
Önceki yöntemdeki gibi, Dosya Gezgini'nde (Windows 8.1 ve 10'da) veya Windows Gezgini'nde (Windows 7'de) bir programa sağ tıklarsanız (veya basılı tuttuysanız) bir programı yönetici olarak çalıştırabilirsiniz. / "Yönetici olarak çalıştır" üzerine dokunun .
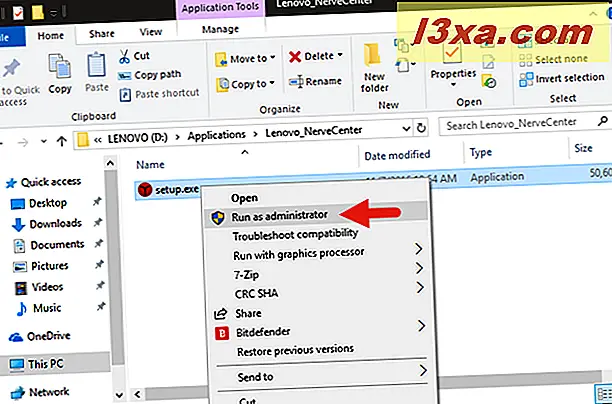
Bunu Windows 8.1 ve Windows 10'da yapmanın daha basit bir yolu Dosya Gezgini şeridini kullanmayı içerir. Tek yapmanız gereken, Dosya Gezgini'ndeyken bir uygulamayı seçmek ve ardından şeride gitmek ve Yönet etiketli sekmeyi seçmek.

Yönet sekmesinin Çalıştır bölümünde görüntülenen "Yönetici olarak çalıştır" seçeneğini görebilmeniz gerekir. "Yönetici olarak çalıştır" düğmesinin üst yarısına tıklayın veya dokunun.
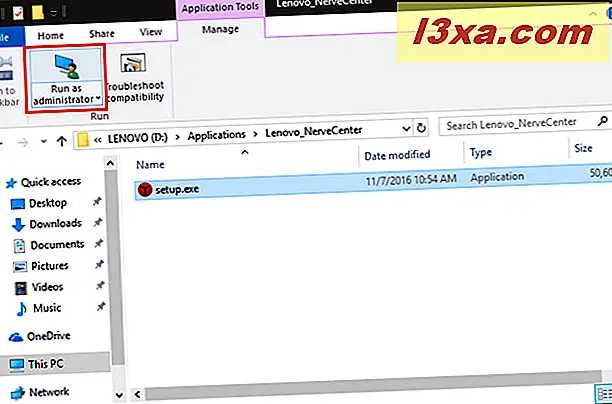
Seçtiğiniz program, seçiminizi UAC isteminde onayladıktan sonra başlatılır.
5. Bir programı arama ve "Control + Shift + Enter" kısayolunu kullanarak yönetici olarak çalıştırın.
Aramayı kullanmayı tercih ediyorsanız, Windows 10'da Cortana'yı açın, Windows 7'de Başlat Menüsü'nü açın veya Windows 8.1'de Başlangıç Ekranı'na geçin. Kullandığınız işletim sisteminden bağımsız olarak, yönetici olarak çalıştırmak istediğiniz programın adını yazmaya başlayın. Arama sonuçları görüntülendiğinde, birden fazla sonuç varsa, istediğiniz programı seçmek için klavyenizdeki yön tuşlarını kullanın. Daha sonra aynı anda klavyenizdeki Control + Shift + Enter tuşlarına basın.
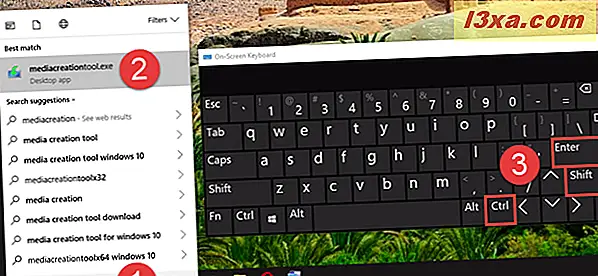
Son adım olarak, UAC isteminde, programı yönetici olarak çalıştırmak istediğinizi doğrulamanız gerekir.
6. Görev Yöneticisi'nden bir programı yönetici olarak çalıştırın.
Bir programı yönetici olarak başlatmanın diğer bir kolay yolu, Görev Yöneticisi'ni kullanarak başlatmaktır. Görev Yöneticisi'ni açmak için klavyenizdeki Control + Shift + Escape tuşlarına basın veya burada açıklanan yöntemlerden birini izleyin: Windows 10 ve Windows 8.1'de Görev Yöneticisi'ni başlatmanın 10 yolu. Ardından, kompakt görünümünde açılırsa, "Diğer ayrıntılar" düğmesine tıklayın veya tıklayın.

Genişletilmiş Görev Yöneticisi'nde, Dosya menüsünü açın ve "Yeni görev çalıştır" a tıklayın veya üzerine dokunun .
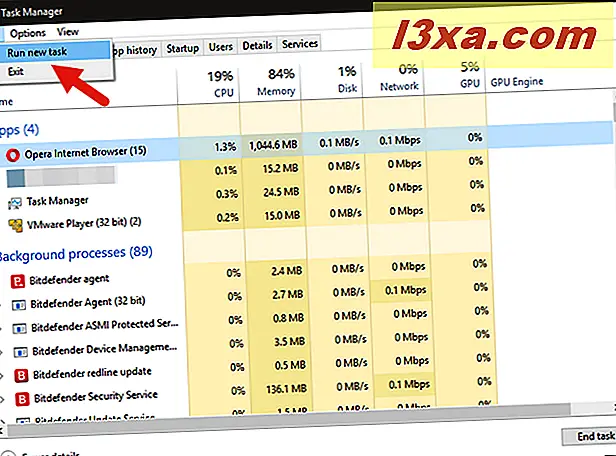
"Yeni görev oluştur" adlı bir pencere açılır. Yönetici olarak başlatmak istediğiniz programın yolunu girmek için Açık alanını kullanın veya Dosya Gezgini'ni kullanarak gezinmek için Gözat'a tıklayın veya üzerine dokunun. Ardından, "Bu görevi yönetici ayrıcalıklarıyla oluştur" seçeneğini belirlediğinizden emin olun ve Tamam'a dokunun veya tıklayın.

Eyleminizi UAC isteminde doğruladıktan sonra, program yönetici izinleriyle başlatılır.
7. Komut İstemi'ni veya PowerShell'i kullanarak bir programı yönetici olarak çalıştırın.
Komut satırı, bilgisayarınızdan istediğinizi yapmasını istemek için en sevdiğiniz araçsa, bir programı yönetici olarak çalıştırmak için Komut İstemi'ni veya PowerShell'i de kullanabilirsiniz. Komut İstemi'ni çalıştırmak için bu kılavuzdaki yöntemlerden birini kullanın: Komut İstemini Başlatmak İçin 7 Yol, Windows'ta veya burada açıklanan yöntemlerden biri: Basit sorular: PowerShell nedir ve PowerShell'i açmak için ne yapabilirim? .
Ardından, Komut İstemi veya PowerShell penceresinde, aşağıdaki komutu girin ve ihtiyaçlarınıza göre ayarlayın: runas / user: your_computer_name \ administrator_name "C: \ path \ program.exe."
Bilgisayarınızın adını, yöneticinizle, sisteminizde yönetici olan kullanıcı hesabının adıyla ve "C: \ path \ program.exe" ile yönetici olarak çalıştırmak istediğiniz programın tam yolunu kullanarak değiştirin.
Örneğin, çalışma bilgisayarlarımızdan birinde, bu komut şöyle görünebilir: runas / kullanıcı: Laptop-Lenovo \ codru "C: \ Users \ codru \ Desktop \ mediacreationtool.exe"
Komutu doğru bir şekilde girdiyseniz, yönetici şifresini de girmeniz istenir. Ardından, klavyenizde Enter tuşuna basın.

Görüntülenen UAC istemine Evet ve seçtiğiniz program yönetici ayrıcalıkları ile Evet deyin.
8. Her zaman yönetici izinlerine sahip bir program çalıştırın
Sürekli olarak kullandığınız masaüstü uygulamaları için yukarıda belirtilen yöntemleri kullanmaktan kaçınmak için, her zaman yönetici izinleriyle çalışacak bir program ayarlayabilirsiniz.
Bunu yapmak için, çalıştırmak istediğiniz programın ana yürütülebilir dosyasını bulmanız gerekir. Bunu yapmanın basit bir yolu, kısayolunu sağ tıklatmak (veya basılı tutmak) ve içeriksel menüden "Dosya konumunu aç" seçeneğini belirlemektir.
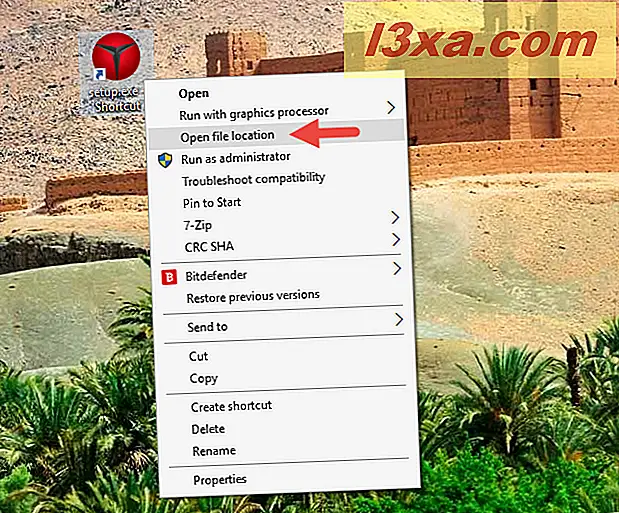
Programın ana çalıştırılabilirliğine eriştiğinizde, içeriksel menüyü görüntülemek için üzerine sağ tıklayın (veya basılı tutun). Ardından, Özellikler'e tıklayın veya dokunun.
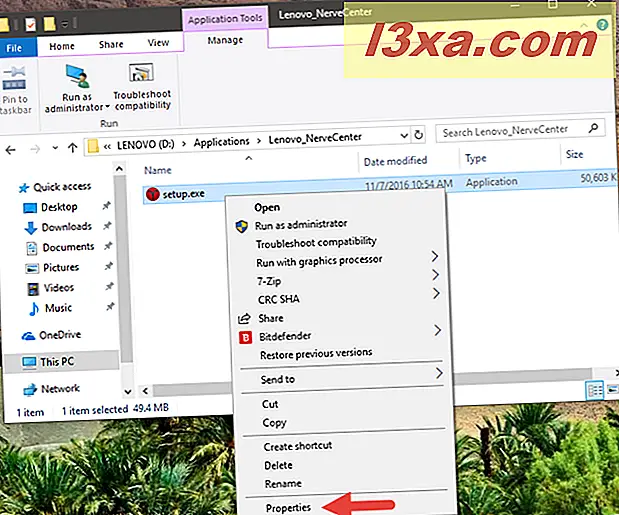
Özellikler penceresinde Uyumluluk sekmesine gidin. Pencerenin altında, "Bu programı yönetici olarak çalıştır" yazan kutuyu işaretleyin ve ardından Uygula veya Tamam'a dokunun veya üzerine dokunun.
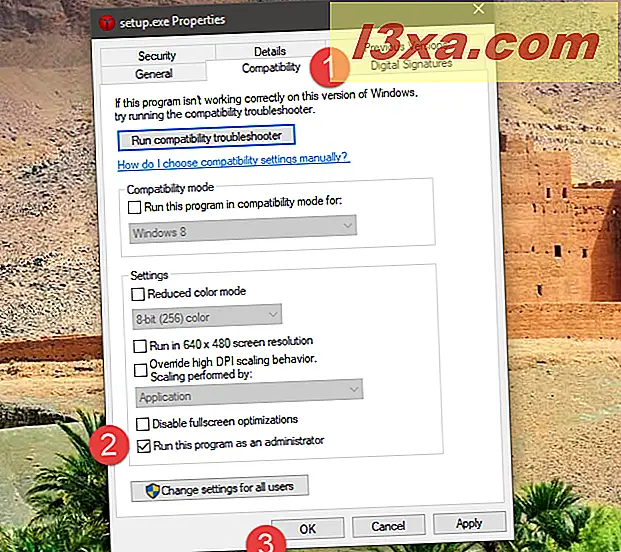
Bu ayar şimdi uygulandı ve program her zaman "Yönetici olarak çalıştır."
Ayrıca bir program kısayolunun özelliklerini düzenleyebileceğinizi ve böylece ana çalıştırılabilir ile kurcalamak zorunda kalmayacağınızı unutmayın. Kısayolun Özellikler penceresini açın, ardından Kısayol sekmesini seçin ve son olarak Gelişmiş düğmesine tıklayın veya dokunun. Bu eylem Gelişmiş Özellikler penceresini açacaktır.
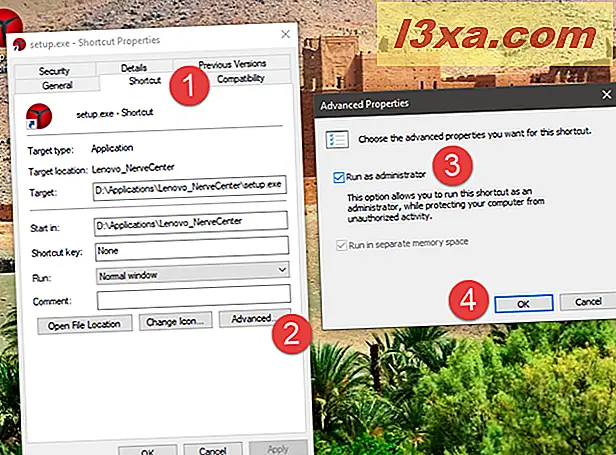
Gelişmiş Özellikler penceresinde, "Yönetici olarak çalıştır" yazan kutuyu işaretleyin ve ardından Tamam'a dokunun veya dokunun. Son olarak, Özellikler penceresindeki OK düğmesine tekrar tıklamanız veya üzerine dokunmanız gerekiyor ve işiniz bitti.
9. Bir programın yönetici izinlerine ve UAC istemine gerek olmadan çalıştırılması
Bu öğreticinin son bölümü, UAC (Kullanıcı Hesabı Denetimi) tarafından her seferinde sorulmadan yönetici izinleriyle bir programın nasıl çalıştırılacağını anlamanıza yardımcı olur. Bu basittir ve UAC'yi devre dışı bırakmanız ve işletim sisteminizin güvenliğini tehlikeye atmanız gerekmez. Bunu, Görev Zamanlayıcı'nın yardımıyla tüm Windows sürümlerinde yapabilirsiniz. Adım adım prosedürle ilgili ayrıntılı bir adım burada bulunabilir: UAC sorgusu olmadan programları başlatmak için Görev Zamanlayıcısı nasıl kullanılır.
Sonuç
Windows'un en son sürümlerinde, geçmişte olduğundan daha fazla yönetici izni ile çalıştırılması gereken uygulamalar vardır. Ancak, birkaç meşru program hala yüksek ayrıcalıklara ihtiyaç duyuyor. Hatırlanması gereken en önemli nokta, bir yönetici hesabıyla oturum açmış olsanız bile, uygulamaları standart kullanıcı olarak düzenli olarak çalıştırmanızdır. Bu, yönetici izinleri gerektiren bir programı çalıştırmanız gerekirse, yukarıda açıklanan yöntemlerden birini kullanabilir ve ardından gösterilen UAC isteminde onaylayabilirsiniz. Farklı bir yol biliyorsanız veya başka ipuçlarınız varsa, lütfen bunları bizimle paylaşmak için yorumlar bölümünü kullanın.