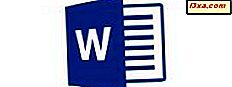
Microsoft Word'de, belgenizin anlaşılmasını ve okunmasını kolaylaştırmak veya bu konuda bazı ek bilgiler sağlamak için kullanabileceğiniz birkaç araç vardır. Üstbilgiler ve altbilgiler, belgenin yazarı ve başlığı gibi verileri dahil etmek için harika bir yerdir. Sayfa numaraları, herhangi bir uzun belgenin önemli bir parçasıdır ve okuyucunun belgeyi daha kolay gezinmesine izin verir. Android için Microsoft Word'de üstbilgileri, altbilgileri ve sayfa numaralarını nasıl ekleyeceğimizi görelim:
Android için Microsoft Word'de üstbilgi ve altbilgi nasıl eklenir
Bir belgenin başlığı ve altbilgisi, bir belgenin üst ve alt kenar boşluklarında ayrılmış özel yerlerdir. Bunları yönetmek için önce üst menü çubuğundaki A simgesine dokunun.
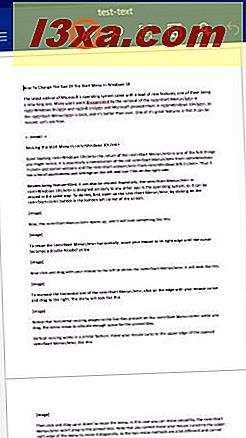
Şimdi Word'deki menüler listesini açmak için Ana Sayfa'ya dokunun .
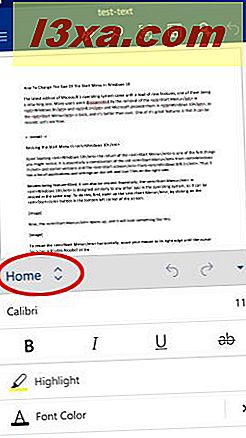
Ardından ilgili seçenekleri görmek için Ekle'ye dokunun.
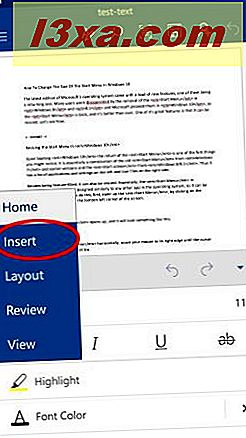
Ekle menüsünde, onları etkinleştirmek için Üstbilgi ve Altbilgi'ye dokunun.
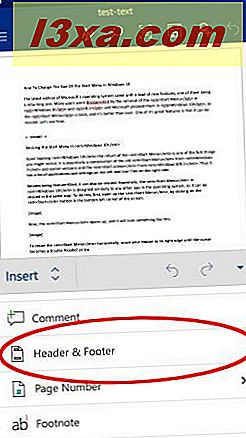
İlk sayfanın başlığına otomatik olarak yönlendirilirsiniz. Burada, belgenin diğer bölümlerinde yaptığınız gibi metin girebilir ve düzenleyebilirsiniz. Bu eğiticide Android for Word'de metin düzenleme hakkında daha fazla bilgi edinebilirsiniz.
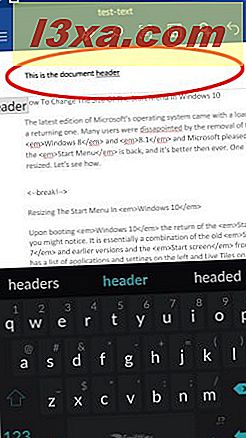
Üstbilgiler ve altbilgiler arasında geçiş yapmak için, belgeyi kaydırın ve düzenlemek için üstbilginin veya altbilginin içine dokunun. Alternatif olarak, Menüye erişmek için A simgesine tekrar dokunup, Üstbilgi veya Altbilgi öğesine dokunabilirsiniz.
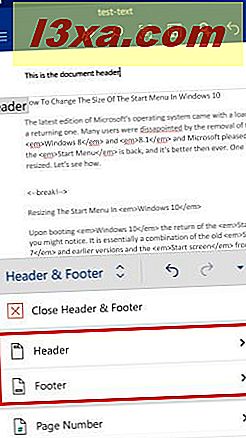
Erişmek için Edit Header veya Edit Footer'ı seçebilirsiniz. Üstbilgiyi Kaldır veya Altbilgiyi Kaldır'a dokunarak, tüm içeriği üstbilgiden veya altbilgiden ayırın.
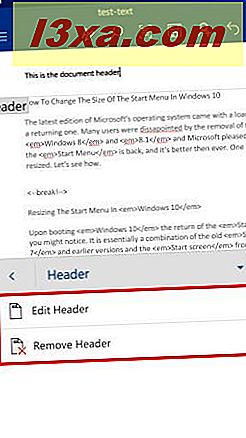
Yazarın adını veya belgenin başlığını üstbilgi veya altbilgiye eklemek için, Üstbilgi ve Altbilgi menüsünde Belge Bilgileri'ne dokunun.
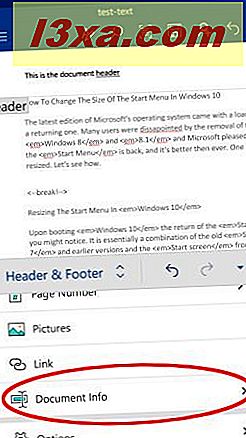
Yazar veya Doküman Başlığına Dokunun her biri, üstbilgi ve altbilgiye bir alan ekler.
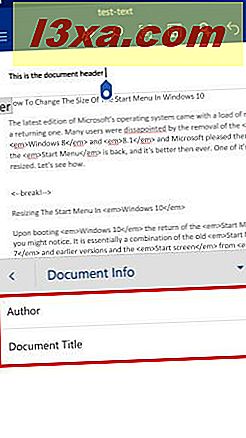
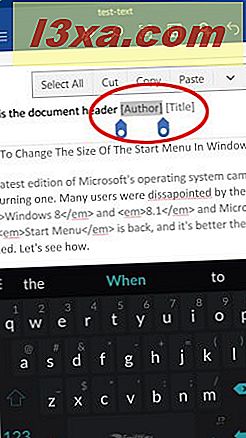
Yazarın adını veya belgenin başlığını girmek için bu alanlara dokunun.
Ek üstbilgi ve altbilgi seçeneklerini ayarlamak için Üstbilgi ve Altbilgi menüsündeki Seçenekler'e dokunun.
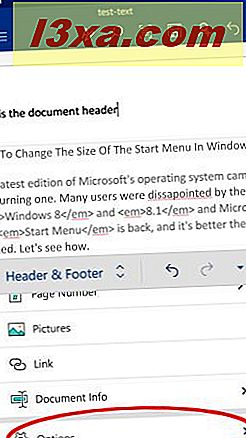
Varsayılan olarak, üstbilgiler ve altbilgiler her sayfada aynıdır, ancak Farklı İlk Sayfa farklı sayfaların ilk sayfada olmasını mümkün kılarken, Farklı Tek Sayfalar ve Çift Sayfalar tek ve çift üstbilgileri ve altbilgileri mümkün kılar. sayfaları. Bu seçenekleri etkinleştirdikten sonra, ilgili üstbilgileri ve altbilgileri özelleştirebilirsiniz.
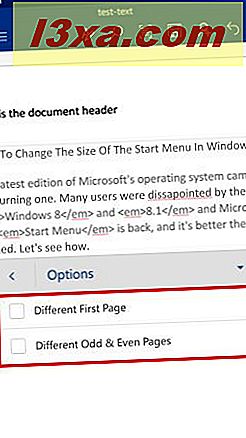
Belgeyi düzenlemeye geri dönmek için, Üstbilgi ve Altbilgi menüsündeki Üstbilgi ve Altbilgiyi Kapat'a dokunun.
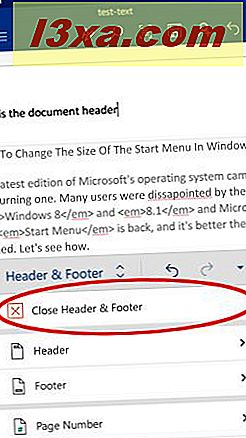
Android için Microsoft Word'de sayfa numaraları nasıl eklenir
Belgenize sayfa numaralandırma eklemek için önce Ekle menüsüne erişmeniz gerekir. Bunu yapmak için, üst menü çubuğundaki A simgesine dokunun. Menülerin bir listesini açmak için Ana Sayfa'ya ve ardından Ekle'ye dokunun. Son olarak, Ekle menüsündeki Sayfa Numarası'na dokunun.
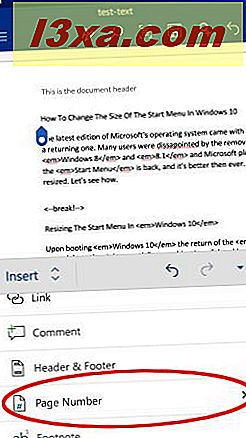
Burada, ilk altı simge, sayfa numaralandırmanın nerede görüntüleneceğini seçmenizi sağlar: başlığın veya altbilginin solunda, ortasında veya sağında olabilir.
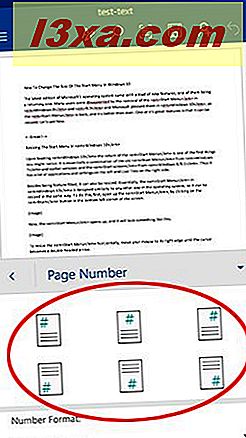
Altbilginin ortasına numaralandırma ekledik. Şimdi, sayfa numaralarının nasıl görüneceğini seçmek için Sayfa Numarası menüsünde Numara Biçimi: öğesine dokunun.
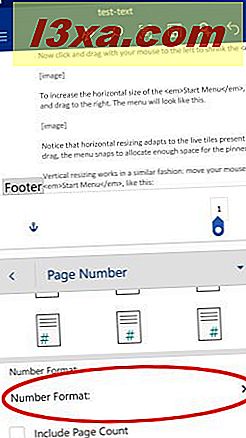
Sayfa numaralandırma için altı olası format vardır: kullanmak istediğinize dokunun.
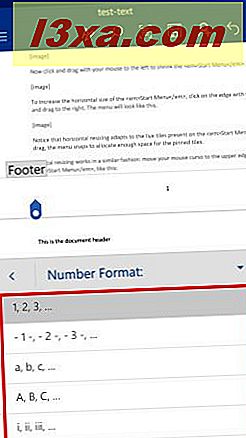
Sayfa Numarası menüsüne geri döndüğünüzde, yalnızca geçerli sayfanın numarasını değil, aynı zamanda belgedeki toplam sayfa sayısını da içeren Sayfa Sayısını Dahil Et kutusunu işaretleyebilirsiniz.
Bununla birlikte, bu işlevin sadece ilk, en basit numaralandırma formatı seçildiğinde kullanılabilir olduğunu unutmayın.
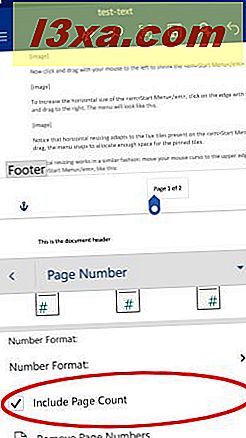
Sayfa Numaralarını Kaldır'a dokunmak, tüm sayfa numaralarını belgeden kaldırır.
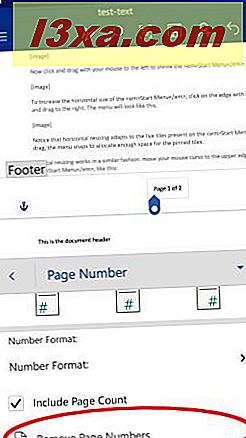
Sonuç
Bir belgedeki bilgi hacmi, içindeki ana metin olsa da, üstbilgi ve altbilgi de önemli alanlardır. Resmi belgeler hakkında logolar, şirket bilgileri veya diğer gerekli bilgileri eklemek veya uzun dokümanlara sayfa numaralarını görüntülemek için kullanabilirsiniz. Onları verimli kullanmak okuyucularınızın çok daha yumuşak bir okuma deneyimine sahip olmasını sağlayacaktır.



