
Daha önce, Windows Media Player 12 kitaplığını İnternet üzerinden nasıl aktaracağınızı anlattık. Bu, filmlerinizi, müziğinizi ve fotoğraflarınızı gittiğiniz her yere götürmenin harika bir yoludur. Ancak, Windows 7 makineleri arasında medya paylaşmanın daha hızlı, daha güvenli bir yolu için Windows Media Player 12 kitaplığınızı HomeGroup ağınız üzerinden paylaşabilirsiniz. Bu eğitici, medya yürütücünüzün uzaktan kontrolüne nasıl izin verileceği ve ağa bağlı bir medya cihazında nasıl oynatılacağının yanı sıra, bunun nasıl yapılacağını size gösterecektir.
Windows 7 Makinelerinizi Ev Grubuna Bağlama
Bu çabanın en zor yönü, Windows 7 sisteminizin ev ağınıza bağlı hale getirilmesidir. Şans eseri, burası şu anda 7 Dersler'de ele aldığımız bir konu. Ev Grubu Özelliği & Nasıl Çalışıyor bölümünü okuyarak tüm talimatları alın. Henüz yapmadıysanız, Windows Media Player 12'ye de ortam oluşturmak ve eklemek isteyeceksiniz. Hepsi tamam? Harika. Hadi basalım.
HomeGroup ile Medya Akışını Ayarlama
Bir sonraki adım, HomeGroup ile medya akışını kurmaktır. Windows Media Player'ı açın 12. Player Library'den 'Stream' tıklayın ve 'Medya akışını aç' seçeneğini seçin .

Medya akışı henüz etkinleştirilmemişse, Windows 7, medya akışını etkinleştirmenin güvenlik üzerindeki etkilerini size hızlı bir şekilde bildirecektir. Temel olarak, medya akışını etkinleştirmek ağa bağlı bilgisayarlardan erişime izin vermek için güvenlik duvarı ayarlarınızı değiştirecektir. Bu nedenle, güvendiğiniz güvenli bir ağda olmadığınız sürece medya akışını etkinleştirmenizi önermiyoruz (örneğin, bir kafe veya kitaplık gibi ortak bir kablosuz ağdaysanız ağ akışını etkinleştirmeyi önlemek).
Hazır olduğunuzda 'Medya akışını aç' seçeneğini tıklayın.

Windows 7 daha sonra sizi medya akış seçenekleri penceresine götürecektir. Medya kitaplığınızı adlandırarak başlayın. Bu, ağdaki diğer bilgisayarlara bağlandığında nasıl tanımlanacağıdır. Ardından, ' Cihazları göster' seçeneğinin yanındaki açılır menüden 'Yerel ağ' veya 'Tüm ağlar'ı seçin. Bu, HomeGroup ağına başarıyla bağlanmış tüm makineleri ortaya çıkarmalıdır. Ayrı ayarlarla uğraşmak istemiyorsanız, devam edip 'Herkese izin ver' seçeneğini tıklayıp sonraki bölüme geçebilirsiniz. Bu, tüm ağ bağlantılı makinelerin varsayılan ayarları kullanarak medya kitaplığınıza erişmesine izin verecektir. Her ağa bağlı makinenin ayarlarını değiştirmek isterseniz, bir sonraki adıma geçin.

Bilgisayarları tek tek sağa açılan açılır menüden engelleyebilir veya izin verebilirsiniz. Diğer makinelerin hangi medya dosyalarına erişebileceğini ayarlamak için, medya kitaplığınızın adının hemen altındaki seçeneği tıklatarak varsayılan ayarları değiştirebilirsiniz. Alternatif olarak, ağa bağlı bilgisayarın adının yanındaki Özelleştir bağlantısını tıklayarak her bir makinede ayarları düzenleyebilirsiniz. Bunu yapmak sizi 'Medya akış ayarlarını özelleştir' penceresine (aşağıda) getirecektir.

'Medya akış seçeneklerini özelleştir' penceresinde, varsayılan ayarları kullanmayı seçebilir veya yalnızca kitaplığınızdaki tüm ortamlara erişime izin verebilirsiniz. Ağa bağlı makinelere hangi medyanın yıldız derecelendirmesi veya ebeveyn derecelendirmesine göre gösterileceğini de filtreleyebilirsiniz. İçeriği ebeveynlik derecesine göre filtrelemek, medya kitaplığınızı çocukların kullandığı bir aile bilgisayarı ile paylaşıyorsanız ve yalnızca ağda uygun yaş içeriği sunmak istiyorsanız yararlı olur. Ayarlardan memnun kaldığınızda Tamam'ı tıklayın.

Medya kitaplığınız şimdi HomeGroup'a bağlanmalıdır. Medya kitaplığınıza erişmek istediğiniz her makine için bunu tekrarlayın.
Gezinme Bölmesinde Uzak Medya Kitaplıklarını Görüntüleme
Son adım, Gezinme Bölmesi'nde uzak kütüphaneleri göstermektir. Paylaşılan kütüphaneleri diğer bilgisayarlarda otomatik olarak görebilirsiniz. Eğer öyleyse, bu adımı geçebilirsiniz. Aksi takdirde devam edin ve Düzenle’yi tıklayın ve navigation Gezinme bölmesini özelleştir’i seçin.

Ardından, açılır menüden 'Diğer Kütüphaneler'i seçin ve ' Diğer Kütüphaneleri Göster'i işaretleyin . Şimdi, Gezinme Panosunda görünmesini istediğiniz uzak kütüphanelerin yanında kutuların işaretlendiğinden emin olun. İşiniz bittiğinde Tamam'ı tıklayın.
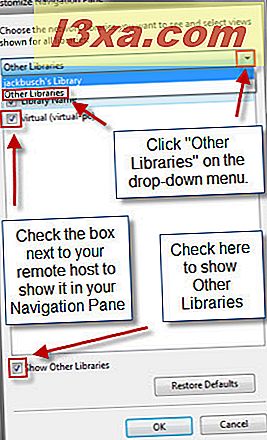
Şimdi, Gezinme Bölmesinde aşağı kaydırdığınızda, Diğer Kitaplıklar başlığı altındaki paylaşılan kitaplıkları görmelisiniz. Kütüphanede gezinebilir ve yerel makinenizde olduğu gibi çalma listenize şarkı ekleyebilirsiniz.

Windows Media Player 12'nin Uzaktan Denetimine İzin Ver ve Oynat
Medya kitaplığını paylaşan ağa bağlı Windows 7 makineleri için kullanışlı olan başka bir seçenek de uzaktan kumandadır. Bu seçenek etkinleştirildiğinde, şarkıları ağdaki diğer cihazlara da çalabilirsiniz. Örneğin, eğlence sisteminize bağlı bir oturma odası PC'niz varsa, uzaktan kumanda ve Play to seçeneğiyle ağ üzerinden netbook'unuzdaki şarkıları çalabilirsiniz.
'Akış'ı tıklayıp ' Player'ımın uzaktan kumandasına izin ver 'seçeneğini belirleyerek uzaktan kumandayı etkinleştirin.
Not: Burada, 'Cihazları medya oynatmam için otomatik olarak izin ver' seçeneğini de etkinleştirdiğimizi göreceksiniz. Bu sadece kurulum işlemini kolaylaştırır, böylece medya akış seçeneklerinin seçilmesi gerekmez.

Şimdi, başka bir cihaza şarkı çalmak için, onu oynatma listenize eklemeniz ve sağ üstteki "Oynat" düğmesini tıklamanız yeterlidir. Bu, tüm ağa bağlı Windows 7 makinelerinin isimlerini içeren bir açılır menü gösterecektir. Hangisini oynamak istediğinizi seçin ve 'Oynat' diyalogunu getirin.

'Oynat' penceresinde, uzak cihaz üzerinde kontrol verilecektir. Şarkı çalabilir veya duraklatabilir, Çalma listesindeki sonraki şarkıya atlayabilir ve hatta sesi ayarlayabilirsiniz.

Diğer uzaktan kumandalı makinede, şarkılar varsayılan olarak Now Playing modunda çalmaya başlayacaktır. Uzaktan kumandayı geçersiz kılmak istiyorsanız şarkıları yerel olarak da kontrol edebilirsiniz.

Sonuç
Bu sadece medyayı bir ev ağı üzerinden akıtıyor. Bu, ev veya ofisinizdeki çeşitli bilgisayarlar arasında medya kitaplıklarını paylaşmanın en iyi seçenektir. Bu özellik sayesinde, Windows Media Player 12, tüm ağ bağlantılı PC'ler arasında müzik, fotoğraf ve videolarınızı merkezileştirmenizi sağlar. Bir parti boyunca evin içinde oynayan şarkıları kontrol etmek veya bir dizüstü bilgisayar veya netbook'dan oturma odanızdaki bir medya PC'de oynamak için filmleri seçmek harika. Medya paylaşımınızdan en iyi şekilde yararlanmak veya ağ sorunları konusunda yardım almak için aşağıdaki ilgili makalelere bakın.


