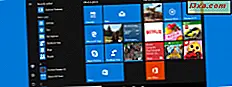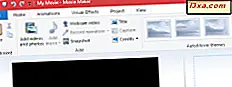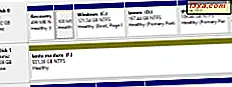
Windows, bilgisayarınıza bağlı tüm sabit disk sürücüleri, yarıiletken sürücüler, optik ortam birimleri, çıkarılabilir sürücüler ve bellek kartları için sürücü harfleri atar. İşletim sistemi bunu kendi başına yaptığından, bu sürücü harflerinin değiştirilemeyeceğini düşünmek cazip gelebilir. Ancak, bu doğru değildir, çünkü Windows başka bir sürücü için kullanılmadığı sürece herhangi bir sürücünün sürücü harfini değiştirmenize izin verir. Windows 10, Windows 7 ve Windows 8.1'de nasıl yapılacağı:
NOT: Bu kılavuz, Windows 10, Windows 7 ve Windows 8.1'de aynı şekilde çalışır. Bu nedenle, basitlik için yalnızca Windows 10'da çekilmiş ekran görüntülerini kullanıyoruz. Ayrıca, Windows'un yüklü olduğu sürücünün harfini değiştirmenin tavsiye edilmediğini ve bu kılavuz kullanılarak yapılamadığını bilmelisiniz.
Adım 1. Disk Yönetimi aracını açın
Windows'ta bir sürücünün sürücü harfini değiştirmek için Disk Yönetimi aracını açmanız gerekir. Bunu yapmanın birçok yolu var ve hepsini bu makalede ele aldık: Windows'da Disk Yönetimi aracını açmanın 9 yolu (tüm sürümler).
Ancak, aceleniz varsa, tüm Windows sürümlerinde aynı şekilde çalışan bir yöntemin Disk Yönetimi'ni bulmak için arama kullanması gerektiğini bilmelisiniz:
- Windows 10'da, arama çubuğuna görev çubuğunuzdan "disk yönetimi" yazın,
- Windows 7'de, Başlat Menüsünden arama alanına "disk yönetimi" yazın ve
- Windows 8.1'de, Başlangıç ekranında "disk yönetimi" yazın.
Ardından, "Sabit disk bölümlerini oluşturma ve biçimlendirme" sonucunu tıklayın veya tıklayın.

Adım. 2. Sürücü harfini değiştirmek istediğiniz sürücüyü sağ tıklayın
Disk Yönetimi aracı açılır ve aşağıdaki ekran görüntüsüne benzer görünmelidir.

Sürücü harfini değiştirmek istediğiniz sürücüyü bulun ve üzerine sağ tıklayın (veya dokunmatik ekran kullanıyorsanız, üzerine basılı tutun). Bu eylem, bir sonraki ekran görüntüsünde olduğu gibi bir bağlamsal menü açmalıdır.
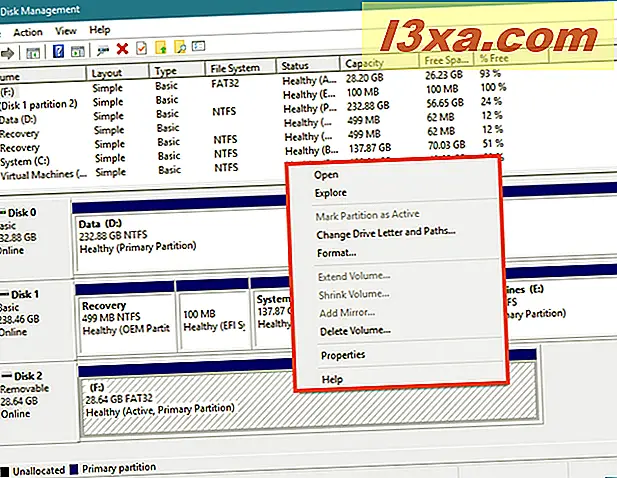
Adım 3. Sürücü harfini tercih ettiğinize değiştirin.
Bağlam menüsünde, "Sürücü Mektubu ve Yolları Değiştirme" yazan seçeneğe tıklayın (veya dokunun) .

Disk Yönetimi, "Sürücü Harfini Değiştir" ve "Sürücü Hareketi için Yolları Değiştir" adlı küçük bir pencere açar . Aşağıdaki sürücü harfi ve yollarını kullanarak "Bu birime erişime izin ver" alanında, o sürücü için şu anda kullanılan harfi görebilirsiniz.
Örneğin, USB bellek çubuklarımızdan biri F sürücü harfini kullanır.

Değiştir düğmesine tıklayın veya dokunun.

"Sürücü harfini veya yolu değiştir" olarak adlandırılan başka bir iletişim penceresi açılır. İçinde "Aşağıdaki sürücü harfi atayın : " yazan bir seçenek var . Sağ tarafında, kullanımda olmayan alfabenin harflerinin bulunduğu bir seçim listesi vardır. Varsayılan değer, seçtiğiniz sürücü tarafından şu anda kullanılan sürücü harfidir.

Sürücü harfi listesine tıklayın veya dokunun ve sürücüye atamak istediğiniz yeni sürücü harfini seçin.

Yeni sürücü harfini seçtikten sonra, Tamam'a tıklayın veya dokunun.

Windows, "Sürücü harflerine güvenen bazı programlar düzgün çalışmayabilir." . Çoğu durumda, sürücü harfini değiştirmenin bir sorun olmadığını ve modern uygulamaların düzgün çalışmayı durdurmaması gerektiğini bilmelisiniz. Yine de eski programlar kullanıyorsanız, söz konusu sürücüye erişmeleri gerekiyorsa, doğru şekilde çalışmakta sorun yaşayabilirler.
Windows size devam etme seçeneği sunar. Sürücü harfini değiştirmeye hala karar verdiyseniz, devam edin ve Evet'e basın.

Devam etmeyi seçtiyseniz, sürücü harfi seçtiğiniz klasöre anında değiştirilir.

İşte bu!
Sonuç
Gördüğünüz gibi, Windows'da herhangi bir bölümün veya sürücünün sürücü harfini değiştirmek kolaydır. Eğer sürücülerinizi harflerini değiştirerek düzenlemek istiyorsanız, şimdi nasıl yapacağınızı biliyorsunuz. Rehberimize eklemek için bir şeyiniz var mı? Herhangi bir ekleme veya soru için, aşağıdaki bölümde yorum yapmaktan çekinmeyin.