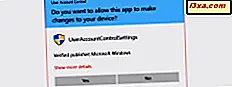Dizüstü bilgisayar, tablet ya da başka bir mobil cihaz kullanıyorsanız, ekranın parlaklığını ayarlamanız gerekir; böylece içeride veya dışarıda olmanıza bağlı olarak daha iyi görebilirsiniz. Windows 10, Windows 8.1 ve Windows 7, ekran parlaklığını değiştirmenin birçok yolunu sunar ve çoğu kullanıcı, bunların yarısını bile bilmez. Ekranın parlaklığını değiştirmenin en hızlı yolunu arıyorsanız, eğiticimizi okuyun:
1. Klavye kısayolunu kullanarak ekran parlaklığını nasıl değiştirebilirim (Windows'un tüm sürümleri)
Bazı dizüstü bilgisayarlar klavyeler veya Windows tabletleri için kapaklar, ekran parlaklığını kolaylıkla değiştirmek için kullanılabilecek tuşlarla birlikte gelir. Örneğin, bir HP Spectre 13t dizüstü bilgisayarda, ekran parlaklığını azaltmak veya artırmak için F2 ve F3 tuşlarını kullanabilirsiniz.

Tür kapaklı Surface Pro aygıtlarında, parlaklığı artırmak için Fn + DEL tuşlarına, azaltmak için Fn + BACKSPACE tuşlarına basabilirsiniz.

Windows 10'lu Lenovo Legion Y520 dizüstü bilgisayarımızda, parlaklığı ve Fn + F12'yi artırmak için F + F11 tuşlarına basabilirsiniz. Dizüstü bilgisayarınızda benzer tuşlara bakın.

Bu tür klavye kısayolları, genellikle Windows dizüstü bilgisayarlarda ve tabletlerde mobil klavyelerde bulunur. Masaüstü bilgisayarlar için klavyelerde, bu tür anahtarlar eksiktir, çünkü masaüstü bilgisayarlarda, Windows kullanıcıların parlaklık düzeyini değiştirmesine izin vermez. Masaüstü bilgisayar ekranlarında, parlaklığı kontrol etmek için manuel kontroller bulunur. Bu Windows'dan yapılmaz.
2. Sistem parlaklığından pil simgesini kullanarak ekran parlaklığını ayarlayın (yalnızca Windows 10).
Windows 10'u bir tablette veya dizüstü bilgisayarda kullanıyorsanız, parlaklığı değiştirmenin hızlı bir yolu, sistem tepsisindeki (görev çubuğunun sağ tarafındaki köşe) pil simgesine tıklamak veya dokunmaktır. Ardından, gösterilen menüde istediğiniz seviyeye ulaşıncaya kadar parlaklık simgesine tıklayın veya dokunun.
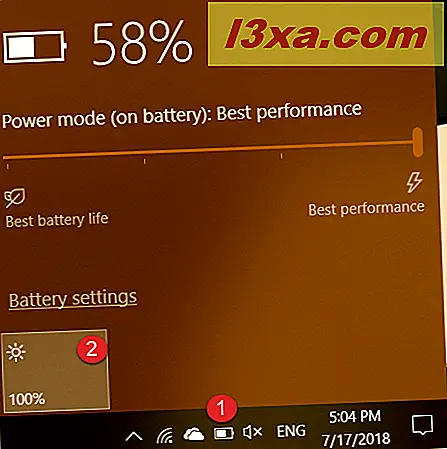
Bazı Windows 10 dizüstü bilgisayarlarda ve tabletlerde, parlaklık yüzde olarak ifade edilir ve% 0'dan% 100'e kadar gider. Yüzey Pro gibi bazı cihazlarda, parlaklık Koyu, Koyu, Önerilen, Daha Parlak ve En Parlak gibi düzeylerde ifade edilir. % 0, % 25, % 50, % 75 ve% 100 parlaklık için duruyorlar.

3. Eylem Merkezindeki hızlı eylemleri kullanarak ekran parlaklığını değiştirin (yalnızca Windows 10).
Windows 10 kullanıcıları, parlaklığı değiştirmek için Eylem Merkezi'ni de kullanabilir. Ekranın sağ alt köşesindeki Eylem Merkezi simgesine tıklayabilir veya dokunun, klavyenizdeki Windows + A tuşlarına basın veya ekranın sağ tarafından (dokunmatik ekran kullanırken) içeri doğru kaydırın. İstediğiniz parlaklık düzeyine ulaşıncaya kadar Eylem Merkezi'nde parlaklık simgesine tıklayın veya dokunun.

Bazı Windows 10 dizüstü bilgisayarlarda ve tabletlerde, parlaklık yüzdelerde ifade edilirken, diğerlerinde Koyu, Koyu, Önerilen, Daha Parlak ve En Parlak gibi sözcüklerde ifade edilir. % 0, % 25, % 50, % 75 ve% 100 parlaklık için duruyorlar.
4. Ekran parlaklığını Kontrol Panelinden ayarlayın (tüm Windows sürümleri)
Parlaklığı değiştirmenin bir başka yolu, Kontrol Panelini kullanmaktır. Denetim Masası'nı açın ve "Donanım ve Ses -> Güç Seçenekleri" ne gidin veya görev çubuğundaki pil simgesini sağ tıklayın ve "Ekran parlaklığını ayarla" yı seçin .

Her iki yöntem de sizi Güç Seçenekleri penceresine götürür. Bu pencerenin altındaki Ekran parlaklığı kaydırıcısına bakın. Ekranın parlaklığını azaltmak veya artırmak için kullanın.
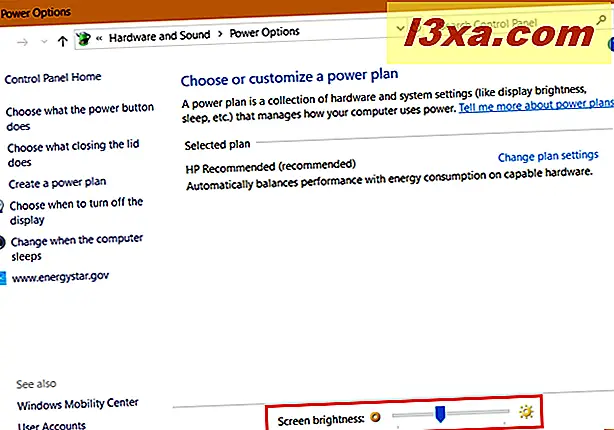
NOT: Bu seçenek masaüstü bilgisayarlarda, yalnızca dizüstü bilgisayarlarda, tabletlerde ve Windows'daki dönüştürücülerde gösterilmez.
5. Ayarlar uygulamasını kullanarak ekranın parlaklığını değiştirin (yalnızca Windows 10).
Windows 10 kullanıcıları parlaklık seviyesini değiştirmek için Ayarlar uygulamasını da kullanabilirler. Ayarlar'ı (Windows + I) açın ve Sistem'e gidin.
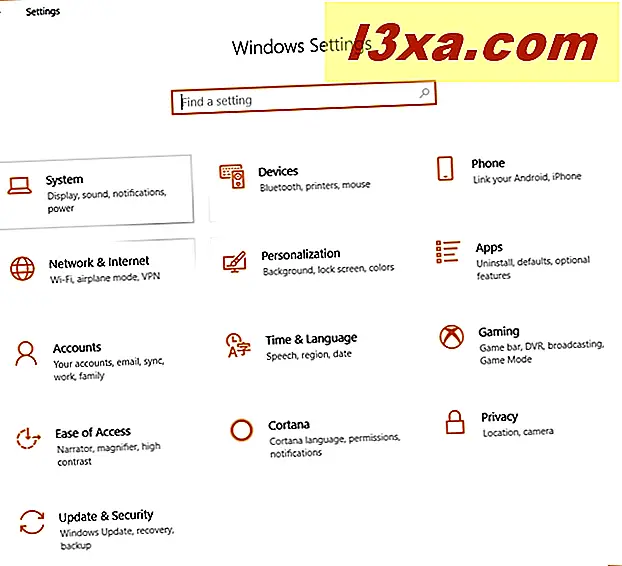
Soldaki sütunda, Ekran'ı seçin. Sağ tarafta Parlaklık ve renk altındaki Parlaklığı değiştir kaydırıcısını arayın.
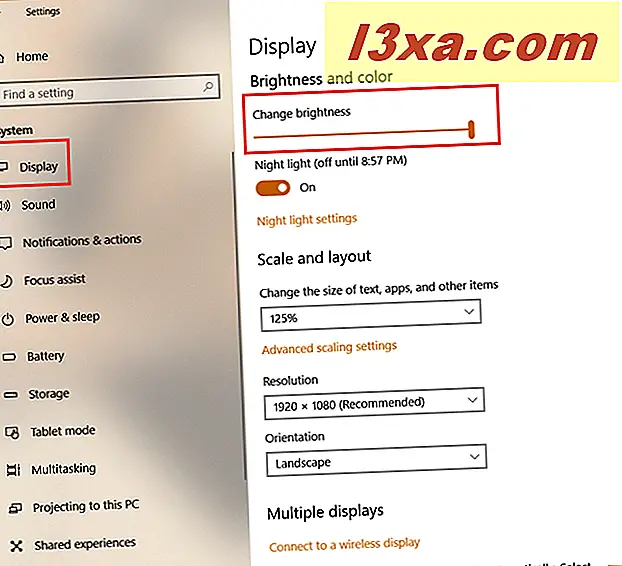
Ekranın parlaklığını istediğiniz gibi ayarlamak için bu kaydırıcıyı kullanın.
6. Ekran parlaklığını değiştirmek için Windows Mobility Center'ı kullanın (tüm Windows sürümleri)
Windows dizüstü bilgisayar kullanıcıları, parlaklığı ayarlamak için Windows Mobility Center'ı da kullanabilirler. Windows Mobility Center uygulamasını başlatın ve istediğiniz gibi ayarlamak için Ekran parlaklığı kaydırıcısını kullanın.

7. Ayarlar cazibesini kullanarak ekran parlaklığını değiştirin (yalnızca Windows 8.1)
Windows 8.1 kullanıyorsanız, takılar getirin. Bunu yapmanın hızlı bir yolu klavyenizdeki Windows + C tuşlarına basmak ya da ekranın sağ kenarından merkeze doğru kaydırmaktır (bir tablet kullanıyorsanız). Ardından, Ayarlar'a tıklayın veya dokunun.

Ayarlar cazibesinin alt kısmında birkaç düğme var. Ekran adında bir tane bulun ve tıklayın veya üzerine dokunun.
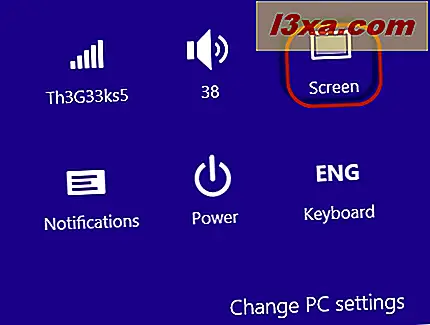
Parlaklığı nasıl ayarlamak istediğinize bağlı olarak parlaklık kaydırıcısını yukarı veya aşağı hareket ettirin. Tamamlandığında, ekrandan kaybolmak için Ayarlar cazibesinin dışındaki bir yere tıklayın veya dokunun.
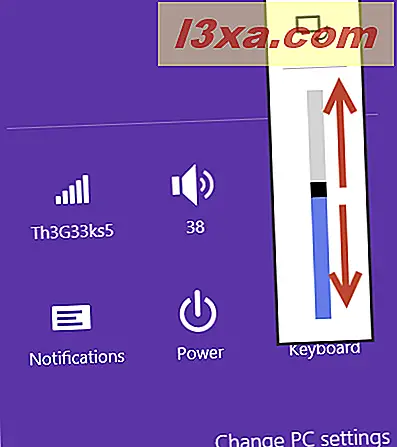
8. Aktif güç planını değiştirerek ekran parlaklığını ayarlayın (tüm Windows sürümleri)
Farklı Windows cihazlarının farklı güç planları vardır. Bazıları parlaklık için farklı ayarlarla gelir çünkü ekranın parlaklığını azaltmak enerji tüketimini azaltır ve cihazınızın otonomisini artırır.
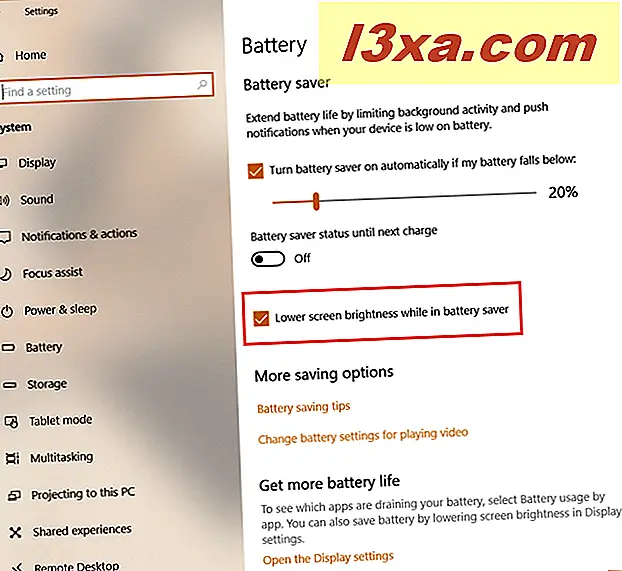
Bu nedenle, parlaklığı azaltmak istiyorsanız, planı en iyi pil ömrüne sahip olana değiştirin. Parlaklığı artırmak istiyorsanız, planı daha fazla performans ve daha az pil süresi sunan bir plan olarak değiştirin. Güç planları ve bunların nasıl değiştirileceği hakkında daha fazla bilgi edinmek için bu eğiticiyi okuyun: Ne Gücü Planları Var & Nasıl Yapılır?
Windows'ta ekran parlaklığını değiştirmek için tercih ettiğiniz yöntem nedir?
Bunlar, Windows'ta ekran parlaklığını değiştirmek için bildiğimiz tüm yöntemler. Onları deneyin ve sizin için hangisinin daha rahat olduğunu görün. Bu eğiticiyi kapatmadan önce, hangi yöntemlerin en iyi şekilde çalıştığını bizimle paylaşın. Ayrıca, diğer yöntemleri biliyorsanız, bunları bir yorumda paylaşmaktan çekinmeyin. Diğer okuyucular elbette takdir edeceklerdir.