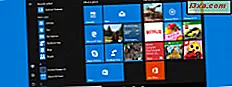Microsoft'un Windows 10'da geliştirdiği bildirim sistemi, birçok akıllı telefon kullanıcısının beğeneceği çok kullanışlı bir özellik. İşletim sistemi ve yüklediğiniz uygulamalar tarafından size gönderilen bildirimler, bilgisayarınızda ya da yolunuza gelen olaylarla ilgili her zaman güncel olmanın iyi bir yoludur. Ancak, bir dizi uygulamadan bildirim almak isteyebilirsiniz, ancak diğer uygulamalar tarafından kesilmemeyi tercih edebilirsiniz. Örneğin, iş bilgisayarında, Slack tarafından gönderilen tüm bildirimleri almak isteyip istemediğinize rağmen, Facebook uygulamasından bildirim almak istemeyebilirsiniz. Windows 10'da belirli uygulamalar tarafından paylaşılan bildirimleri nasıl yapılandıracağınız ve engelleyeceğiniz aşağıda açıklanmıştır:
Not: Bu makalede kullanılan ekran görüntüleri, yıldönümü güncelleştirmesi ile Windows 10'dan. Windows 10 Yıldönümü Güncellemesi, tüm Windows 10 kullanıcıları için 2 Ağustos 2016 tarihinden itibaren ücretsiz olarak kullanılabilir.
Belirli bir uygulama tarafından gönderilen tüm bildirimler nasıl engellenir?
Windows 10 PC'nize yüklediğiniz belirli bir uygulamadan aldığınız bildirimleri engellemek isterseniz, Ayarlar uygulamasını açarak başlayın. Açmanın hızlı bir yolu, Başlat Menüsünden kısayolunu tıklamak veya üzerine tıklamaktır.

Ayarlar uygulamasında, Sistem ayarları kategorisini açmak için tıklayın veya dokunun.

Pencerenin sol tarafında, Bildirimler ve eylemler'e tıklayın veya dokunun.

Ardından, pencerenin sağ tarafında, "Bu gönderenlerden bildirim alın" adlı bir ayarlar bölümüne gidene kadar kaydırın.

"Bu gönderenlerden bildirimleri al" bölümünde, bildirimlerin gönderilmesini engellemek istediğiniz uygulamayı bulun ve ardından anahtarını Kapalı konumuna getirin.
Örneğin, Takvim uygulaması tarafından gönderilen tüm bildirimleri devre dışı bırakmak istediğinizi varsayalım. Bunu yapmak için sağ tarafında bulunan düğmeye tıklamak veya üzerine basmanız ve onu Kapalı olarak ayarlamanız gerekir.

Artık, herhangi bir bildirimi paylaşmaktan engellemek istediğiniz tüm uygulamalar için yukarıdaki işlemi tekrarlayabilirsiniz.
Belirli bir uygulama tarafından gönderilen bildirimler için gelişmiş ayarlara nasıl erişilir?
Belirli bir uygulama tarafından görüntülenen bildirim banner'larını görmek istemezseniz veya bir bildirim geldiğinde sesleri duyuyorsanız ne olur? Bu gibi durumlarda, söz konusu uygulama için gelişmiş bildirim ayarlarını yapılandırmanız gerekir.
Bunu yapmak için, bu kılavuzun önceki bölümündeki adımları izleyin ve yapılandırmak istediğiniz uygulamayı bulun. Ardından, adını tıklayın veya üzerine dokunun.

Ayarlar uygulaması, o uygulamadan aldığınız bildirimler için gelişmiş ayarları yükler. Böyle görünmeliler:

Burada her şeyin ne anlama geldiğini ve yaptıklarını görelim:
Belirli bir uygulama tarafından gönderilen bildirim banner'larını masaüstünüze nasıl gösterebilir veya gizleyebilirsiniz?
Bir uygulamadan bildirim aldığınızda, genellikle masaüstünüzde kısa bir süre için bir başlık görüntülenir. Uygulamanın Windows 10 ile entegrasyon düzeyine bağlı olarak, bazı uygulamalar yalnızca yazılı bilgileri içeren banner'ları gösterebilirken, diğerleri Takvim uygulaması gibi bazı kontrol seçeneklerini de içerebilir. Her ne olursa olsun… Masaüstünüzdeki uygulamalar tarafından gösterilen bannerlar, aşağıdaki ekran görüntüsünde olduğu gibi, her zaman ekranın sağ alt köşesinde görünecek şekilde kaydırılır.

Belirli bir uygulama tarafından gösterilen bildirim başlıklarını devre dışı bırakmak istiyorsanız, söz konusu uygulamanın gelişmiş bildirim ayarlarından "Bildirim başlıklarını göster" anahtarını kapatın.

Kilit ekranında bildirimleri göstererek belirli bir uygulama nasıl durdurulur
Bir uygulamanın gelişmiş bildirim ayarlarından sonraki geçiş, Windows 10 PC'niz kilitlendiğinde bilgilerinizin nasıl ele alınacağıyla ilgilidir. Belirli bir uygulamadan aldığınız bildirimlerin kilit ekranında görüntülenmesini ve muhtemelen bilgisayarınızın yakınında yetkisiz bir kişi tarafından görülmesini istemiyorsanız, "Bildirimleri gizli kilit ekranında gizli tut" anahtarını kapatın.

Eylem Merkezinizde bildirimleri göstererek belirli bir uygulamayı nasıl durdurabilirsiniz?
Belirli bir uygulamanın masaüstünüzde afişleri göstermesini, ancak Eylem Merkezinizde görünmesini istemebilirsiniz. Bu arada, bildirimlerin Eylem Merkezi'nde nasıl göründüğüne dair bir örnek:

Belirli bir uygulamanın Eylem Merkezinizde bildirimleri göstermesini engellemek istiyorsanız, söz konusu uygulamanın gelişmiş bildirim ayarlarına gidin. Ardından, "Eylem Merkezi'nde bildirimleri göster" anahtarını kapatın.

Belirli bir uygulamadan aldığınız bildirimleri nasıl kapatabilirsiniz?
Bazı insanlar bildirimleri almak istiyor, ancak sadece görsel biçiminde. Kesinlikle fark ettiğiniz gibi, Windows 10'daki çoğu uygulama, size seslerin de eşlik ettiği bildirimler gönderir. Belirli bir uygulamadan sesli bildirimleri duymak istemiyorsanız, gelişmiş bildirimler ayarlarına gidin ve "Bir bildirim geldiğinde ses çal" seçeneğini kullanın.

Bir uygulamanın Eylem Merkezi'nde gösterebileceği bildirim sayısını nasıl belirleyebilirim?
Eylem Merkezi, pek çok uygulamadan çok sayıda bildirim gösterebilir. Ancak bunu yalnızca Facebook uygulamasından aldığınız bildirimlerle doldurmak istemeyebilirsiniz. Ya da daha fazlasını Eylem Merkezinizde görmek istersiniz.
İyi haber, Windows 10'un, belirli bir uygulamanın Eylem Merkezinizde görüntüleyebileceği bildirim sayısını ayarlamanıza izin vermesidir. Bu ayarı, her bir uygulamanın gelişmiş bildirim ayarlarında bulabilirsiniz ve uygulamanın, Eylem Merkezi'nde 1, 3, 5, 10 veya 20 bildirimlerini göstermesine izin verebilirsiniz.

Eylem Merkezindeki belirli bir uygulamadan gönderilen bildirimlere nasıl öncelik verilir?
Yalnızca belirli bir uygulamanın Eylem Merkezinizde görüntülenmesine izin verilen bildirim sayısını ayarlayamaz, aynı zamanda bir uygulamadan bildirim almanın ne kadar önemli olduğunu da seçebilirsiniz.
Yapılandırdığınız uygulamanın gelişmiş bildirim ayarlarında, bildirimlerini ayarlayabilirsiniz.
- listenin başında gösterilecek
- Yüksek öncelikli bildirimler olarak kabul edilmek (bu, Eylem Merkezinde normal öncelikli bildirimlerin üstünde gösterilecekleri anlamına gelir),
- veya Normal öncelikli bildirimler olarak (bu bildirimler birbiri ardına olduğu gibi gösterilir).

Sonuç
Windows 10, bildirim sistemi söz konusu olduğunda oldukça düzgün. Bu derste konuştuğumuz gibi, genelden çok özel ayarlara kadar yapabileceğiniz birçok özelleştirmeler var. Windows 10'da aldığınız bildirimleri ve kontrol miktarını beğenir misiniz? Düşüncelerinizi aşağıdaki yorumlar bölümünde bizimle paylaşın.