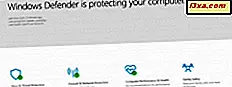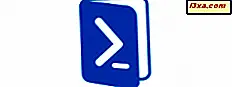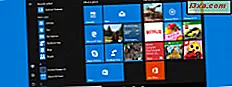
Yalnızca bir kısmı yerine, tüm masaüstünü kullanarak Başlat Menüsü'nü görüntüleyen bir dokunmatik ekrana sahip Windows 10 dizüstü veya 2'si 1 arada aygıtınız olabilir. Bazı nedenlerden dolayı, Başlat Menüsü tam ekrana gitti ve buna benzer şekilde sıkışmışsınız. Eğer bu problemin varsa, o zaman çözüme sahibiz. Sadece birkaç saniye sürüyor ve sonunda bu konuyu gelecekte nasıl önleyeceğimizi de öğreteceğiz. Başlayalım:
Sorun: Windows 10'daki Başlat Menüsü tüm ekranı alır
Windows 10'daki Başlat Menüsü tüm ekranı alır ve Windows 8.1'den Başlat ekranı gibi davranır. Bilgisayarınızda veya cihazınızda nasıl görüneceği aşağıda açıklanmıştır:

Ve aşağıdaki ekran görüntüsünde olduğu gibi masaüstünün sadece bir kısmını alarak tekrar küçük olmasını istiyorsunuz.

Çözüm: Tablet Modunu Devre Dışı Bırakma
Başlat Menüsü, Windows 10'da tüm ekranı aldığında, büyük olasılıkla, bunu bilmeden Tablet Modunu etkinleştirdiniz. Bu modun ne olduğunu bilmiyorsanız, şu eğiticiyi okuyun: Windows 10'daki Tablet Modu nedir, nasıl kullanılır ve yapılandırılır.
Devre dışı bırakmak kolaydır. Dokunarak ekranınız varsa, Eylem Merkezini açmak için ekranın sağ tarafından kaydırın. Değilse, ekranın sağ alt köşesindeki Eylem Merkezi simgesini tıklayın. Aşağıdaki ekran görüntüsünde gibi görünüyor. Aynı sonuç için klavyedeki Windows + A tuşlarına da basabilirsiniz.

Eylem Merkezi, aldığınız son bildirimleri ve Windows 10'daki her türlü araç ve eylem için yararlı kısayolları gösterir.

Eylem Merkezinin altındaki bölüme bakın. Orada her türlü hızlı hareket için butonlar bulacaksınız. Bu düğmelerden biri Tablet modu olarak adlandırılır ve muhtemelen aşağıdaki resimde olduğu gibi etkinleştirilir. Bu modu devre dışı bırakmak için Tablet moduna tıklayın veya dokunun.

Başlat Menüsü normale döndü ve artık tüm ekranı almıyor.
Gelecekte bu sorun nasıl önlenir?
Gelecekte aynı sorunu önlemek ve Tablet Modunu etkin bir şekilde kullanmak istemiyorsanız, bu özelliği doğru şekilde yapılandırmanız gerekir. Ayarlar uygulamasını açın, Sistem'e gidin ve ardından Tablet Moduna gidin ve bu eğiticinin önerdiği şekilde her şeyi yapılandırın: Windows 10'daki Tablet Modu nedir, nasıl kullanılır ve yapılandırılır.

Bu rehber yardımcı oldu mu?
Bu makaleyi inceledikten sonra, sorununuzu düzeltmemize yardımcı olup olmadığını bize bildirin. Ayrıca, Windows 10'u kullanmak için diğer ilginç ipuçları ve püf noktaları arıyorsanız, bültenlerimize abone olmaktan veya aşağıda önerilen makaleleri okumaktan çekinmeyin.