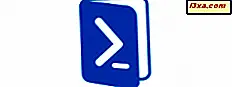
Windows 10, Microsoft'un önceki işletim sistemlerine kıyasla birçok yeni özellik ve iyileştirme getirdi. Bunlar arasında, birçok geeks ve BT uzmanının sevdiği iki komut satırı aracı da revize edildi. Bunu tahmin ettiniz: Komut İstemi ve PowerShell'den bahsediyoruz. Ancak Microsoft bu iki araç için tam olarak ne yaptı? En önemli yeni özelliklerin, geliştirmelerin ve aldıkları değişikliklerin hangileri olduğunu öğrenmek için bu makaleyi okuyun:
Windows 10'un Komut İstemi ve PowerShell'deki yenilikler neler?
Hem Komut İstemi hem de PowerShell, çok kullanışlı ve güçlü komut satırı araçlarıdır. Neyse ki, Windows 10'u geliştirirken, Microsoft bu iki komut satırı uygulamasının nasıl çalıştığını ve çalışmasını geliştirecek yeni özellikler ve geliştirmeler getirmeye çalıştı. İşte yeni olan:
- Komut İstemi ve PowerShell pencerelerini yeniden boyutlandırabilirsiniz : Yeniden boyutlandırmak için, tek yapmanız gereken, başka bir pencerede yaptığınız gibi, pencerelerinin kenarlarını veya köşelerini tıklatıp sürüklemektir.
- Komut İstemi ve PowerShell pencerelerini en üst düzeye çıkartabilirsiniz : Bunu yapmak için, uygulamanın penceresinin sağ üst köşesindeki Ekranı Büyüt düğmesine tıklayın veya dokunun veya yalnızca başlık sınırına çift tıklayın.
- Komut İstemi ve PowerShell pencerelerini kapatabilirsiniz: Pencereyi ekranın üst tarafına takın ve ekranı en üst düzeye çıkarır. Ekranın soluna veya sağına takın ve ekranın tam yarısını almak için pencere otomatik olarak yeniden boyutlandırılır.

- Komut İstemi ve PowerShell tam ekran modunda kullanılabilir: Pencerelerini büyütmek yeterli olmazsa ve bu uygulamaları tam ekran modunda kullanmayı tercih ederseniz, bunu F11 tuşuna basarak veya Alt + Enter klavye kombinasyonunu kullanarak yapabilirsiniz.
- Kullanılabilir çok daha fazla klavye komutu var: Komut İstemi'nin veya PowerShell'in önceki sürümlerinden daha fazlası. Ve şimdi nihayet, varsayılan Windows kopyala / yapıştır klavye kısayollarını kullanmamıza izin veriyorlar: Ctrl + C ve Ctrl + V.
- Hem Komut İstemi hem de PowerShell, pano içeriğini yapıştırma üzerine filtreleyebilir: Bu, desteklenmeyen karakterlerin otomatik olarak dönüştürüldüğü veya kaldırıldığı anlamına gelir. Otomatik olarak dönüştürülen karakterlerin iyi bir örneği, yapıştırıldığında normal tırnaklara dönüşen kıvırcık tırnak işaretleridir.
- Hem Komut İstemi hem de Powershell destek hattı kaydırma seçimi: Önceki sürümlerinde, bu uygulamaların pencerelerinin içinden yalnızca metin modunda metin seçebilirdiniz. Bu, içeriğin Komut İstemi'nden veya PowerShell'den bir metin içerisine her zaman yapıştırılması anlamına gelir. editör, sekmeleri, sözcük sarmalarını, vb. manuel olarak düzeltmeniz gerekiyordu. Satır kaydırma seçiminin etkinleştirilmesi, Windows 10'un her şeyin halledilmesi anlamına geliyor, dolayısıyla artık metin akışını düzeltmeniz gerekmeyecek.

- Hem Komut İstemi hem de PowerShell pencereleri şeffaf olarak ayarlanabilir: Pencereleri% 30 ila% 100 arasında herhangi bir opaklık seviyesine ayarlanabilir.

Komut İstemi ve PowerShell'deki tüm yeni özellikler nasıl etkinleştirilir ve kullanılır?
Windows 10'un Komut İstemi'nde bulunan yeni özellikler ve geliştirmeler hakkında birkaç makale yayınladık. Bunlar hakkında daha fazla bilgi edinmek, bunları nasıl etkinleştireceğiniz ve bunlardan nasıl yararlanabileceğinizi öğrenmek isterseniz şu kılavuzlar yardımcı olabilir:
- Komut İstemi'nin nasıl göründüğü ve çalıştığını ve ayrıca paylaştığımız tüm yeni özelliklerin nasıl etkinleştirileceğini bilmek istediğiniz her şeyi görmek isterseniz, bu kılavuzu okumanız gerekir: Komut İstemi Nasıl Yapılır? .
- Komut İstemi tarafından desteklenen yeni klavye kısayolları hakkında birçok ayrıntı için şu makaleye göz atın: Windows 10 Komut İstemi İçin Yararlı Klavye Kısayolları. Yukarıdaki kılavuzda bulacağınız tüm klavye kısayollarının Windows 10'un PowerShell'de de çalıştığı gerçeğinden de bahsetmek isteriz.
Ayrıca, Komut İstemi, PowerShell ve bu iki uygulamanın çalıştırmanıza ve yapmanıza yardımcı olabilecek bazı yararlı komutlar ve görevler hakkında daha fazla bilgi edinmek isterseniz, kontrol etmeye değer birkaç kılavuzumuz ve öğreticimiz var:
- Windows Komut İstemi'ni Başlatmanın 7 Yolu
- Komut İstemi - Temel Komut Nasıl Kullanılır
- Komut İstemi - Sistem Bilgileri ve Görevleri Yönetme Komutları
- Komut İstemi - Gelişmiş Disk Yönetimi Komutları
- Komut İstemi - Gelişmiş Ağ Komutları
- Basit sorular: PowerShell nedir ve onunla ne yapabilirsiniz?
- 3 Adımda PowerShell ile Varsayılan Windows 10 Apps Nasıl Kaldırılır
Sonuç
Bu kılavuzu kapatmadan önce, Command Prompt ve PowerShell tarafından sunulan bazı yeni özellikleri test edin ve ne düşündüğünüzü bize bildirin. Onlar iyi mi? Gelecekte eklenmesini istediğiniz herhangi bir özellik var mı? Aşağıda yorum yapmaktan çekinmeyin.



