
Windows 8'in Defender arayüzüne bakarak herhangi bir zaman harcadıysanız, büyük olasılıkla bir tarama planlamak için herhangi bir seçenek içermediğini fark ettiniz. Windows Defender, korumasının çoğunu gerçek zamanlı olarak sağlarken, bizden hoşlanıyorsanız, düzenli olarak bir yedek taramanın yapılmasını istersiniz. Kullanıcı arabirimi aslında bir tarama planlamak için basit bir yöntem çıkarsa da, bu seçenek Windows 8 Görev Zamanlayıcısı'nda bulunur . Okumaya devam edersek işin nasıl yapıldığını size gösteririz.
Görev Zamanlayıcısı Nasıl Açılır
Başlamak için Başlangıç ekranını açın. Bunu yapmanın pek çok yolu vardır, bunlarla aşina değilseniz, bu makaleye göz atın: Windows 8: Başlangıç Ekranına Erişmek İçin Altı Yol.
Başlangıç ekranında bir kez "görev" yazın . Arama cazibesi girişinizi almak için otomatik olarak açılır. Sonuçlar penceresinden "Görev Zamanlayıcısı" na tıklayın veya dokunun.

Son derece faydacı Görev Zamanlayıcısı artık pek çok sıradan kullanıcıyı rahatsız edici ve korkutucu hale getirecek. Microsoft'un bunu neden bu şekilde yaptığını bilmiyoruz, ancak size nasıl çalıştığını göstereceğiz.

Windows 7'de Görev Zamanlayıcısı'nı kullanma hakkında bazı yararlı eğiticiler oluşturduk. Aracın çalışma şekli, Windows 8'de değişmeden kalmıştır. Bu nedenle, bunları okuyabilir ve nasıl kullanacağınız hakkında daha fazla bilgi edinebilirsiniz:
- Görev Zamanlayıcı ile Çalışırken İlk Adımlar
- Temel Görev Sihirbazı ile Bir Görev Nasıl Oluşturulur
- Gelişmiş Kullanıcılar - Görev Zamanlayıcısı ile Görev Oluşturma
Windows Defender Zamanlanmış Tarama Ayarlarına Nasıl Erişilir
Artık Görev Zamanlayıcısı'nı bulduğunuzda, istediğinizi bulmak için çeşitli önceden yapılandırılmış görevleri incelemeniz gerekir. Windows Defender klasörünü bulmak için pencerenin sol tarafındaki klasör ağacını kullanın. Sadece "Görev Zamanlayıcı Kitaplığı", "Microsoft", "Windows" ve ardından "Windows Defender" a tıklamak veya tıklamak zorunda kalacaksınız . Ekran görüntüsünü size klasörü göstermek için kırptık, ancak kendiniz bulmak için birkaç girişten geçmeniz gerekiyor. Yine de endişelenme, alfabetik listenin gezinmesi çok kolay.

Windows Defender klasörünü bulduğunuzda, ortadaki pencereden "Windows Defender Zamanlanmış Tarama" ya sağ tıklayın veya uzun basın ve "Özellikler" i seçin.

Görev özellikleri bir dizi sekmeye ayrılır.

Görevi istediğiniz gibi çalıştırmak için ilk beşi kullanmanız gerekir.
Genel Ayarları Nasıl Yapılandırılır
Genel sekmesinde, görevi çalıştırmak için uygun kullanıcının seçildiğinden emin olmanız gerekir. Varsayılan görev olan "SYSTEM", bu görev için doğru seçimdir.

Sizinki farklıysa, değiştirmek için "Kullanıcı veya Grup Değiştir" e dokunun veya dokunun. "En yüksek ayrıcalıklarla çalıştır" seçeneğini seçtiğinizden emin olun .
Zamanlama Virüs Taraması için bir Tetik Yapılandırma
Tetikleyiciler sekmesi, zamanlanmış taramayı gerçekten yürütmek için bir yöntem yapılandırmanıza olanak tanır. Varsayılan olarak tetikleyici olmayacaktır, bu nedenle görev yalnızca manuel olarak başlatılacaksa çalışacaktır.
Bir tetikleyici oluşturmak için tıklayın veya "Yeni" ye dokunun.

Aşağıda gösterilen aşağı açılır listeden "Bir programda" seçeneğini seçin.

Görevin günlük olarak veya birkaç günde bir çalışmasını istiyorsanız, "Günlük" seçeneğini seçin ve " Her gün tekrarla" kutusuna bir sayı girin. Bir zaman ve başlangıç tarihi de ayarlamayı unutmayın.

Her gün belirli bir günde veya günlerde görevi çalıştırmayı tercih ederseniz "Haftalık" seçeneğini de belirleyebilirsiniz. Sadece görevi çalıştırmak istediğiniz her günü seçin, "Her hafta tekrarlayın" kutusuna bir sayı girin. Görevleri haftada bir kez çalıştırmanızı öneririz.

Monthly veya One Time tetikleyicilerini kullanmanızı tavsiye etmiyoruz.
Programlanmış bir programınız olduğunda, Gelişmiş ayarlar bölümündeki "Etkin" seçeneğini işaretleyin . Bu ayarların geri kalanını işaretlenmemiş olarak bırakın.

Seçimlerinizi doğrulayın ve tam olarak emin olduklarından emin değilseniz, "Tamam" ı tıklayın veya dokunun .

Yeni tetikleyiciniz Tetikleyiciler sekmesinde görünecektir.

Virüs Tarama Görev Özellikleri'nin Eylemler sekmesinde ne var?
İşlemler sekmesini seçtiğinizde, sizin için yapılandırılmış bir varsayılan eylem görürsünüz. Bu eylem, her görev çalıştırıldığında tetiklenen şeydir. Bununla uğraşmak istemiyorsun.

Varsayılan ayarını el değmeden bırakın.
Zamanlanmış Virüs Taramanızın Koşullarını Değiştirme
Koşullar sekmesi, görevinizin yalnızca istediğiniz zaman çalıştığından emin olmak için başlangıç koşullarını belirtmenize izin verir.
Bilgisayardaki çalışmanıza müdahale eden görevle ilgili endişeleriniz varsa, "Görevi yalnızca bilgisayar boştaysa başlat" ı seçin ve bir zaman aralığı seçin. Ayrıca "Bilgisayarın boşta kalması durumunda işi durdur" seçeneğini de belirleyebilirsiniz. Bu, taramayı yavaşlatmaya devam etse de, taramayı asla bırakmayacağınız için bunu önermiyoruz.
Bir mobil aygıtınız varsa, "Görevi yalnızca bilgisayar AC Gücünde çalışıyorsa" ve "Bilgisayarın pil gücüne geçmesi durumunda durdur " seçeneğini belirlemek isteyebilirsiniz . Yine de yaparsanız, düzenli olarak taramasına izin vermek için cihazınızı taktığınızdan emin olun.
.

Çoğu kullanıcı, bu görevi bilgisayarı kullanma olasılığının olmadığı bir zaman için planlamayı seçecektir. Çoğu kullanıcı, kullanımda değilken bilgisayarlarının uyku moduna geçmesini de sağlar. Bu iyi planlanmış ayarlar iyi karışmaz. Bilgisayarınızın uyku halindeyken bile çalışmasını istiyorsanız, "Bu görevi yürütmek için bilgisayarı uyandır" ı seçin .
Zamanlanmış Virüs Taramanızın Ayarlarını Yapılandırma
Yapılandırmanız gereken son sekme, ayarlar sekmesidir. "Zamanlanmış bir başlangıç atlandıktan sonra görevi mümkün olan en kısa sürede çalıştır" seçeneğini seçmenizi öneririz . Bu, çalışmanız için programladığınız zaman bilgisayarınız kapalı olsa bile taramanızın çalışmasını sağlayacaktır. Ayrıca, pencerenin altındaki açılır listeden "Yeni bir örnek başlatmayın" seçeneğini belirlediğinizden emin olun. Bu, bilgisayarınızın aynı anda iki tarama çalıştırmayı denememesini sağlar. Bu ayarların geri kalanı, varsayılan değerler olarak bırakılabilir, ancak rahat ederseniz bunları değiştirebilirsiniz.
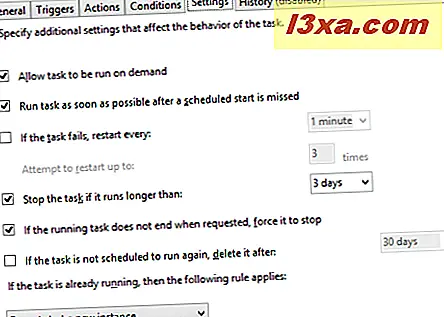
Değiştirdiğiniz ayarları kaydetmek için "Tamam" a tıklayın veya dokunun. Yeni tetikleyicinizin listelendiğinden ve bir sonraki çalışma zamanının programlandığından emin olmak için ana Görev Zamanlayıcı penceresini kontrol edin. Oradaki bilgileri görüyorsanız, tarama işlemi yürüteceksiniz.

Zamanlanmış bir virüs taraması el ile nasıl tetiklenir
Görev Zamanlayıcısı'ndaki virüs taramanızı kurduktan sonra, temizlediğinizden emin olmak için birini tetiklemek isteyebilirsiniz. Taramayı elle başlatmak için, sağ tıklayın veya "Windows Defender Zamanlanmış Tarama" ya basıp "Çalıştır" ı seçin .
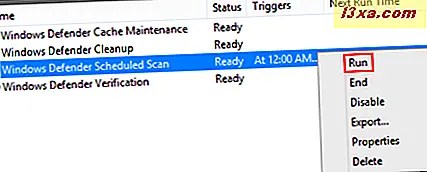
Sonuç
Artık düzgün bir şekilde yönlendirildiğinize göre, Windows 8'in yerleşik antivirüsünün gerçekten beklediğiniz şekilde değil, planlı taramaları desteklediğini görebilirsiniz. Bunu ayarlamak için görev zamanlayıcıda gezinmek zorunda kalmak rahatsız edici olsa da, sadece bir kez yapmanız gerekecek, o kadar da kötü değil.



