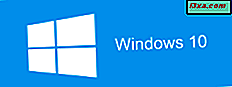Sekme yönetimi tam olarak web tarayıcınızda yapmak için heyecan verici bir şey değildir, ancak aynı anda çok sayıda sekme açtığınızda, bazılarını kapatmanız veya bunları bir şekilde yönetmeniz gerekir, böylece tarayıcınız öğütülmez durana kadar. Bu makalede, Windows 10 Creators Update'ten Microsoft Edge tarayıcısındaki sekme yönetimi hakkında bilmeniz gereken her şeyi size göstereceğiz: yeni sekmeleri açmak, açılan sekmeleri önizlemek, sekmeleri kapatmak, kapatmak ve yeniden açmak, onları taşımak, sabitlemek ve böylece üzerinde. Örtmek için biraz yer var, hadi başlayalım:
1. Microsoft Edge'de yeni sekmeler nasıl açılır
Yeni bir sekme açmak isterseniz, Microsoft Edge'de açık olan son sekmenin yanındaki + düğmesine tıklayın veya dokunun. Ctrl + T klavye kısayolunu da kullanabilirsiniz.
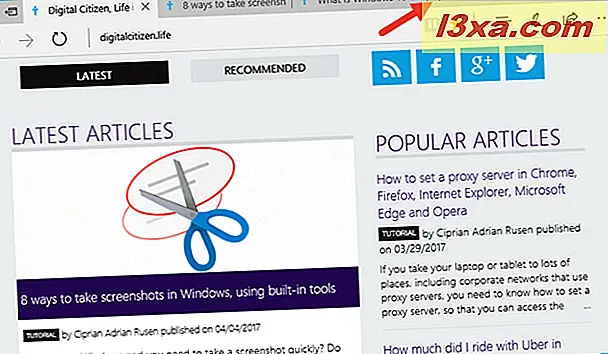
Dizüstü bilgisayarlar veya masaüstü PC'ler gibi fiziksel klavyeli aygıtlarda, Ctrl tuşunu basılı tutarsanız ve sonra bir web sayfasındaki bir bağlantıya tıklar veya tıklarsanız, bağlantının işaret ettiği sayfa yeni bir sekmede açılır.
2. Microsoft Edge'deki sekmeler nasıl yeniden açılır
Microsoft Edge tarayıcısı, kapattığınız son sekmeyi tekrar açmanızı sağlar. Bunu yapmak isterseniz, sağ tıklayın veya bir sekmede basılı tutun ve bağlamsal menüde Kapalı sekmeyi tekrar aç'ı seçin.
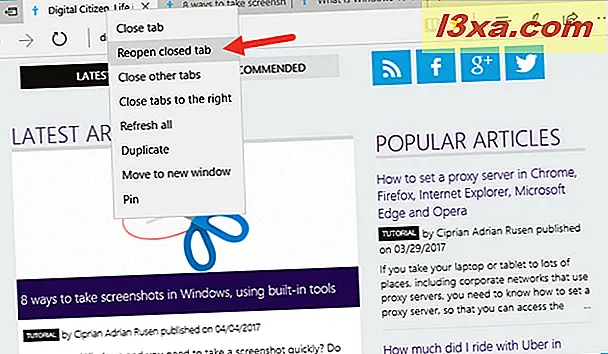
3. Microsoft Edge'de açılan sekmeleri nasıl önizler
Microsoft Edge, açtığınız sekmelerin içinde, onları açmadan, hızlı bir önizleme sunar. Tek bir sekmenin önizlemesini görmek için, fare imlecinizi bir saniyeliğine üzerine getirin. Bunu yapacağınız zaman, Microsoft Edge küçük bir önizleme gösterecektir.
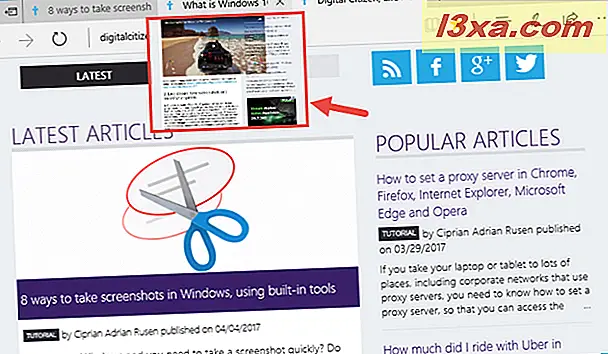
Dahası, Microsoft Edge, açtığınız tüm sekmeler için bir defada önizleme yapmanızı sağlar. Tüm sekme önizlemelerini aynı anda görmek için, sekmelerin bulunduğu satırın sağ ucundan aşağı doğru işaret eden küçük oka tıklayın veya dokunun.
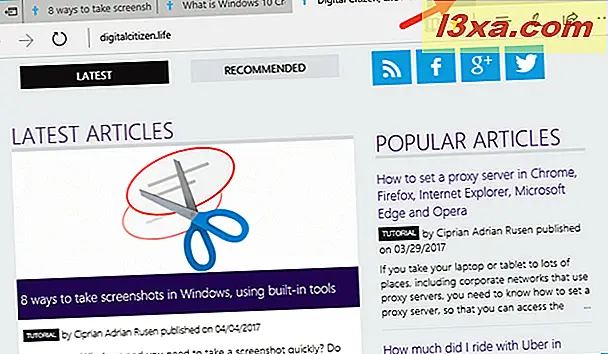
Önizlemeler hep birlikte üst üste görüntülenir. Baktıkları şey bu:
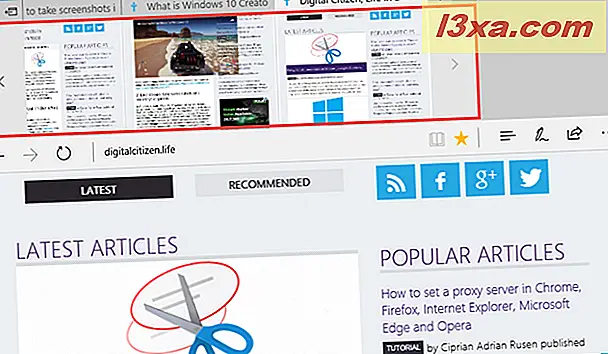
Yukarıdaki ekran görüntüsünde de görebileceğiniz gibi, sekme önizleme satırı, Microsoft Edge penceresinden daha fazla küçük resim içerdiğinde önizleme listesini kaydırmak için kullanabileceğiniz soldaki ve sağdaki düğmeleri de içerir.
4. Microsoft Edge'de sekmeler nasıl ayarlanır
Çok sayıda sekmeyle çalışıyorsanız, Microsoft Edge'in benzersiz bir özelliği vardır: sekmeleri bir kenara ayırabilir. Açık olan tüm sekmeleri kolayca saklamanıza ve bunları görüntülerden gizlemenize izin veren bir özelliktir. Kapalı değiller; Microsoft Edge'i ilk açtığınızda olduğu gibi kullanabilmeniz için bir kenara koyarlar. Daha sonra, kenara koyduğunuz sekmelerle çalışmanız gerektiğinde, bunları hızlı bir şekilde yeniden yükleyebilirsiniz.
Etkin sekmelerinizi bir kenara koymak için, küçük bir pencereye benzeyen küçük bir düğmeyi tıklayın veya ondan çıkan bir ok ve solu işaretleyin.
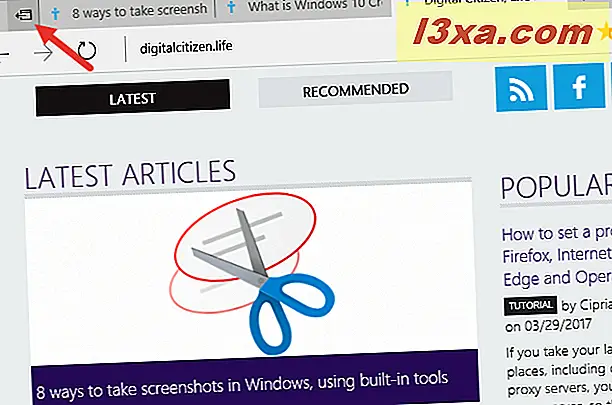
Etki, tüm etkin sekmelerin gideceği ve Microsoft Edge'in Yeni bir sekme açacağı olacaktır. Ayrıca, kenara koyduğunuz sekmelere sahip olduğunuzda, üstteki satırdaki ilk simge aşağıdaki ekran görüntüsünde olduğu gibi siyah olur:
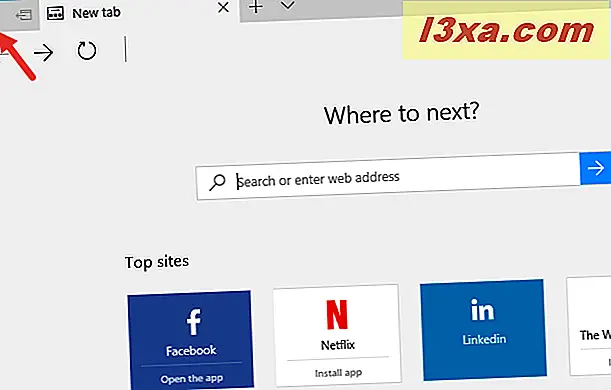
"Bir kenara" sekmelerini tekrar kullanmak istediğinizde, Kenar'ın sol üst köşesindeki "Bir kenara koyduğunuz sekmeler" düğmesine tıklayın veya tıklayın. Sonra sekmelerinizi tekrar göreceksiniz: onları açmak için Geri yükle sekmelerini tıklayın veya üzerine dokunun.
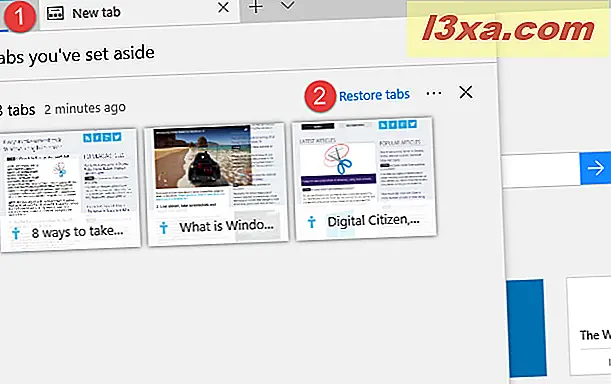
Ya da, bir kenara koyduğunuz sekmelere artık ihtiyacınız yoksa, Sekmeleri geri yükle açılır penceresinin sağındaki x düğmesine tıklayabilir veya üzerine dokunabilir ve bunların tümü bir kerede kapalı olacaktır. Bu, aşağıdaki gibi açılan kutuyu boş bıraktığınız Sekmeleri bırakır:
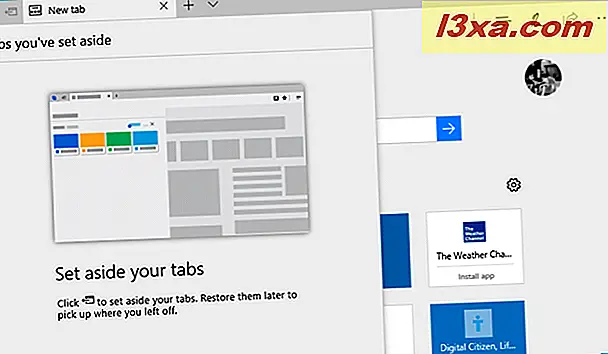
5. Microsoft Edge'deki sekmeler nasıl kapatılır
Bir sekmeyi kapatmak isterseniz, sekmedeki x düğmesine tıklayın veya Ctrl + W klavye kısayolunu kullanın.
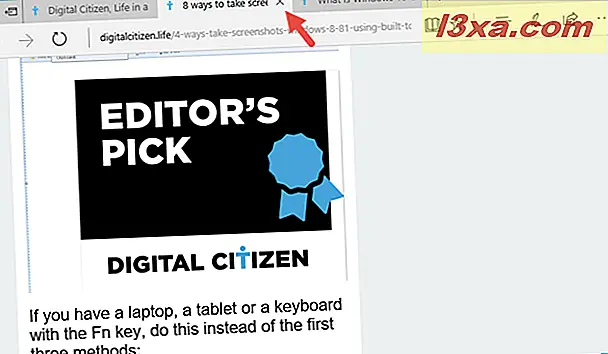
Microsoft Edge'de, birden çok sekmeyi aynı anda kapatabilirsiniz.
Biri hariç tüm sekmeleri kapatmak istiyorsanız, sağ tıklayın veya tutmak istediğiniz sekmeyi basılı tutun ve Diğer sekmeleri kapat'ı seçin.
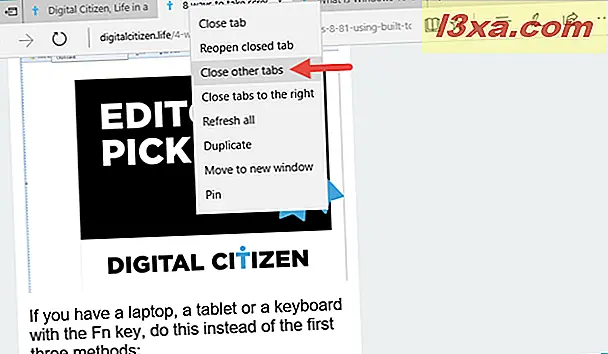
Belirli bir sekmenin sağındaki tüm sekmeleri de kapatmaya karar verebilirsiniz. İsterseniz, sağ tıklayın veya bir sekmeyi basılı tutup sağdaki Sekmeleri kapat'ı seçin.
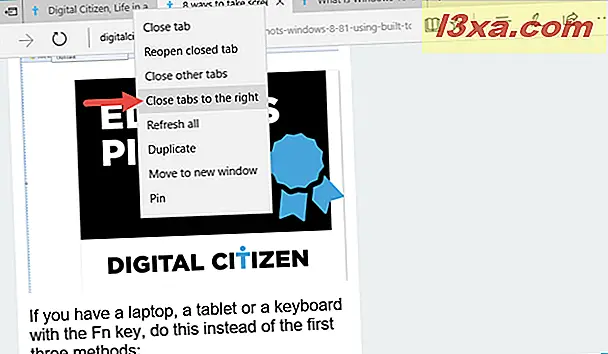
6. Microsoft Edge'de bir veya tüm sekmeleri aynı anda nasıl yenileyebilirsiniz
Bir web sayfasını yenilemek isterseniz, adres çubuğundaki ilgili tuşa veya klavyenizdeki F5 düğmesine basmanız gerekir. Ancak, Microsoft Edge ayrıca tüm sekmeleri aynı anda yenileyebileceğiniz bir seçeneğe de sahiptir. Kullanmak için sağ tıklayın veya bir sekmeyi basılı tutun. Ardından, içerik menüsündeki Tümünü yenile'ye dokunun veya dokunun.
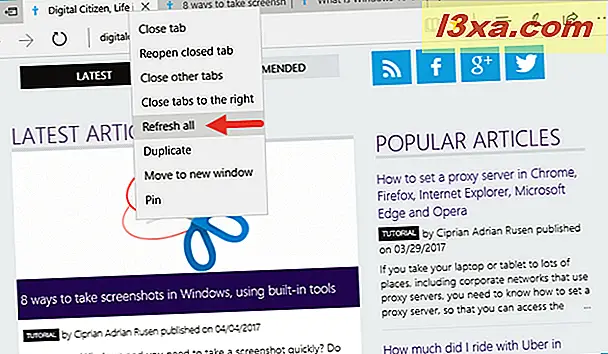
7. Microsoft Edge'deki sekmeleri nasıl kopyalarım
Bir sekmeyi de kopyalamak isteyebilirsiniz. İsterseniz, bunu yapın, sağ tıklayın veya üzerine basılı tutun ve ardından Çoğalt sekmesini seçin.
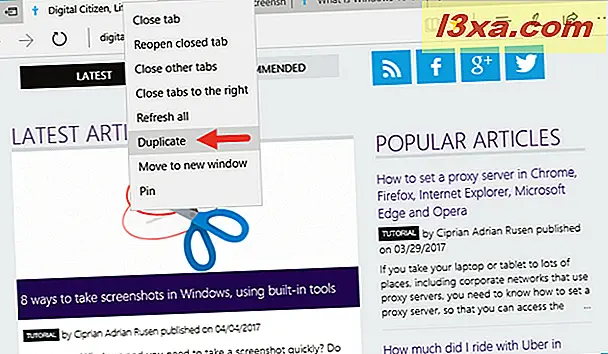
8. Microsoft Edge'de sekmeleri nasıl taşınır
Hareketli sekmeler çok kolay ve sezgiseldir. Sekmenin konumunu, istediğiniz yere sürükleyerek, fare imleci veya parmağınızla (dokunmatik ekranınız varsa) değiştirebilirsiniz.
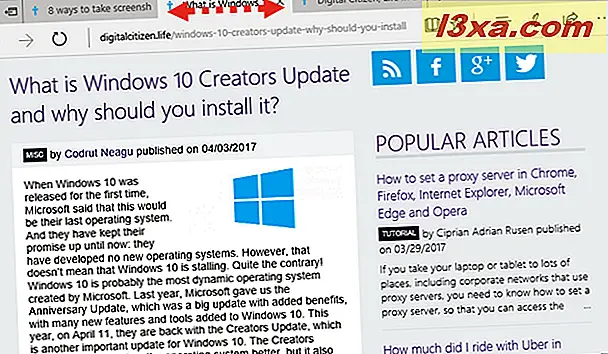
Bir sekmeyi yeni bir pencereye taşımak istiyorsanız, sağ tıklayın veya basılı tutun ve " Yeni pencereye taşı " yı seçin. Ya da sekmeyi diğerlerinin arasından çıkarabilir ve sonuç aynıdır.
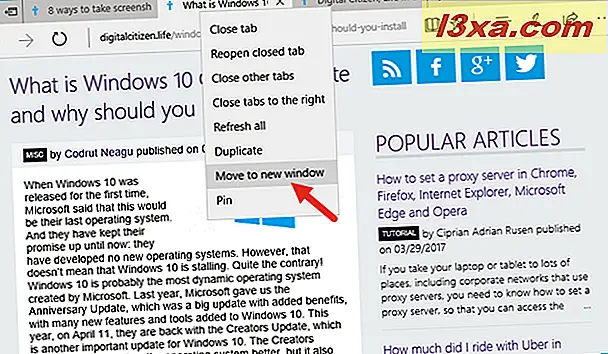
Bu işlem, taşımak için seçtiğiniz sekmeyi içeren yeni bir Microsoft Edge penceresi açar.
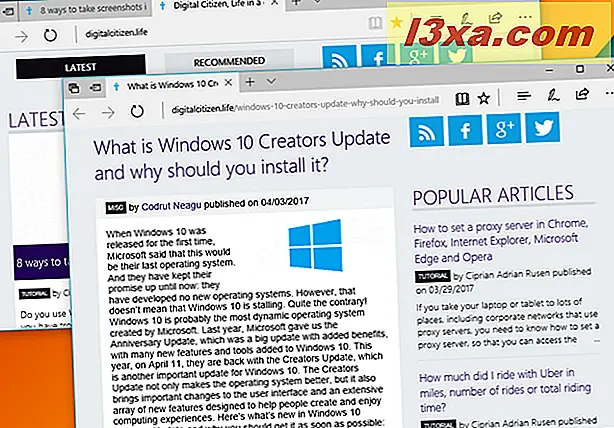
9. Microsoft Edge'de sekmeler nasıl pinlenir
Sürekli kullandığınız bazı web siteleriniz varsa, bunları sabitlemek isteyebilirsiniz. Bu, Microsoft Edge'i her başlattığınızda otomatik olarak açar. İyi haber şu ki, Edge'deki sekmeleri sabitlemek çok basittir: sabitlemek istediğiniz sekmeye sağ tıklayın ya da dokunun ve basılı tutun, ardından da Pin'e tıklayın.
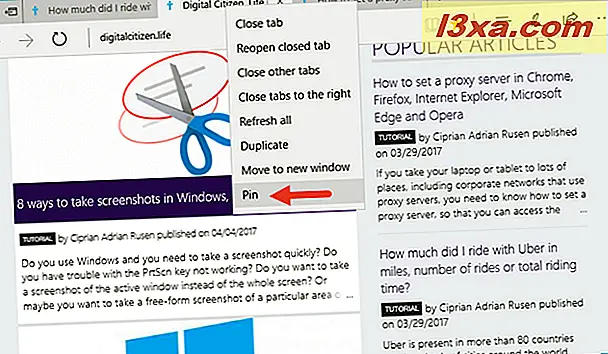
Microsoft Edge'in üstündeki sekmeler satırının başında sabitlenmiş sekmeler bulacaksınız. Tutturulmuş web sayfalarının adı olmadan yalnızca onların simgelerini görüntülerler.
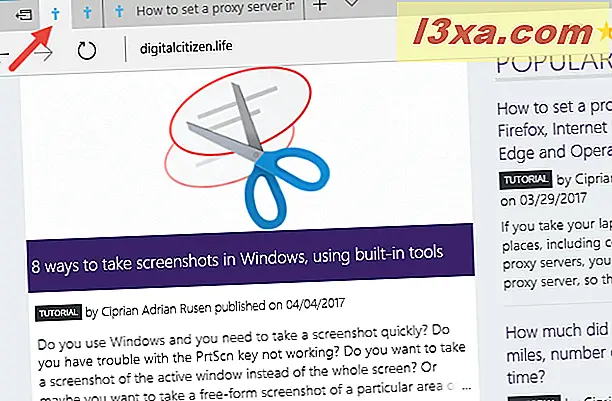
Bir sekmeyi kaldırmak için, sağ tıklayın veya üzerine basılı tutun ve ardından Sabitle'ye dokunun.
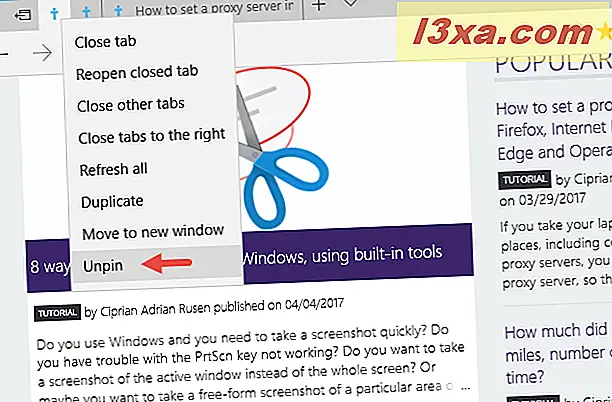
Bu kadar!
Sonuç
Microsoft Edge, piyasadaki en iyi web tarayıcılarından biri olmak için çok çalışıyor ve bununla ilgili iyi şeylerden biri, sekme yönetimi ve daha fazlası için her zamanki araçların elde edilmesi. Bu web tarayıcısında sekmelerle çalışmayı kolay buluyor musunuz? Görüşlerinizi bizimle aşağıdaki yorumlarda paylaşın.