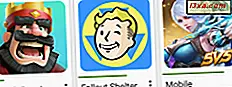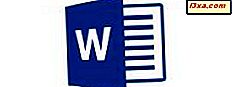
Belgenizin daha profesyonel görünmesini ister misiniz? İçeriği daha fazla tanımlamak için öğeler eklemek ister misiniz? Bir fikri açıklamak mı gerekiyor? Belgenize resim ve şekiller eklemeniz gerekecek ve tabii ki Microsoft Word, Android için uygulamalarında bile sorunsuz bir şekilde bunları ele alıyor. Bu özelliklere nasıl erişebileceğinizi ve bunları Android akıllı telefonunuzda veya tabletinizde nasıl kullanabileceğinizi görelim:
NOT: Belgenizdeki paragrafları biçimlendirmek için, Word'Ü başlatın ve yeni bir belge oluşturun ve metni girin ya da mevcut olanı açın - gerekli adımların bağlantılarını izleyin.
Android için Microsoft Word'de resimler nasıl eklenir
Belgenize nesne ekleyebilmeniz için öncelikle uygun menüye erişmeniz gerekir. Bunun için menü çubuğundaki A simgesine dokunun.
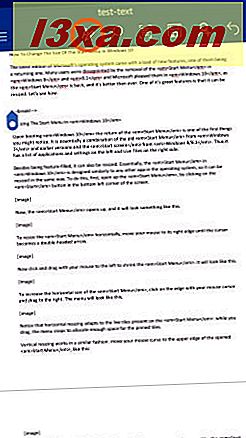
Artık ek menülere erişmek için Ana Sayfa'ya dokunun.
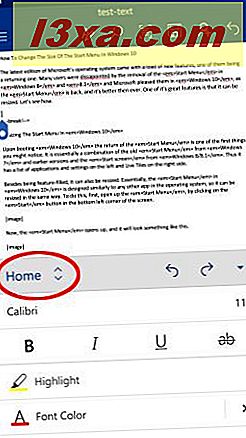
Kullanılabilir seçeneklerin bir listesi açılır: Bu listedeki Ekle'ye dokunun.
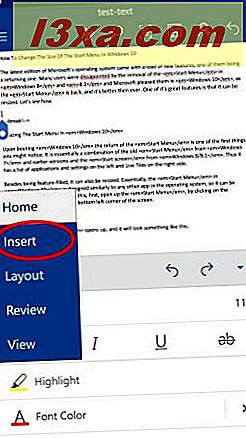
Şimdi Resimler'e dokunun ve belgeye eklemek istediğiniz resmi bulun.
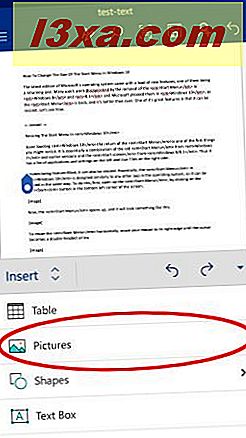
Cihazınızın varsayılan dosya yöneticisi açılır ve bir fotoğraf seçmenize izin verir. İhtiyacınız olan resmi bulmak için kullanın, ardından belgeye eklemek için üzerine dokunun.

Bu kadar! Resim aşağıda görüldüğü gibi eklenmiştir.
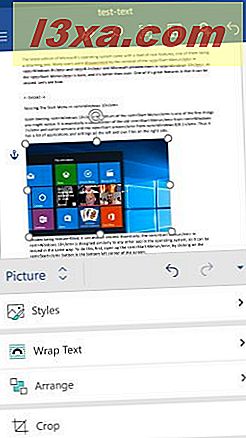
Android için Microsoft Word'deki resimleri nasıl düzenlenir
Belgedeki bir resmi taktıktan ve seçtikten sonra, ek düzenleme seçeneklerine sahip olduğunuz Resim menüsü açılır. Fotoğrafınıza stil uygulamak için menüdeki Stiller'e dokunun.
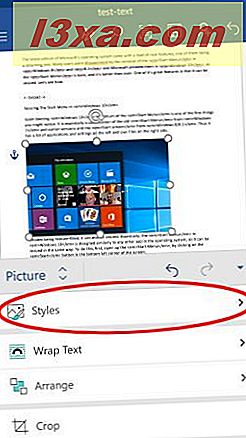
Çok çeşitli 2B ve 3B stilleri göreceksiniz: resminize uygulamak istediğinize dokunun.
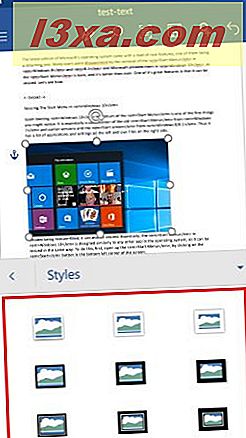
Metnin resminizin etrafına nasıl sarılacağını ayarlamak için, Resim menüsünde Metin Sarma üzerine dokunun.
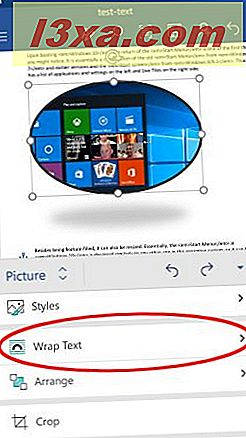
Metin sarma için olası seçeneklerin bir listesini tekrar göreceksiniz. Tercih ettiğinizi seçin: Resminizi "Metin ile Çizgiler" biçiminde alabilir, metinleri Kare şeklinde çevreleyebilir, Metin sargısını Sıkı veya Resmi (kare olmayan resimler için) haline getirebilir, sadece "Üst ve Alt" ile sarabilirsiniz " Resmin " ya da " Metnin Arkasında" veya "Metnin Önünde " resmini tamamıyla gösterebilirsiniz.
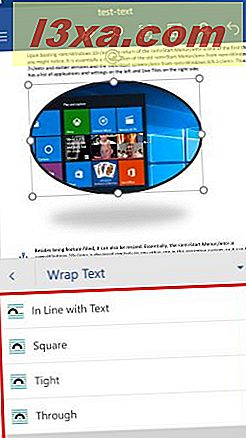
Resminizi diğer nesnelere ve metne göre düzenleyebilirsiniz. İlgili seçenekleri görmek için Resim menüsünde Düzenle öğesine dokunun.
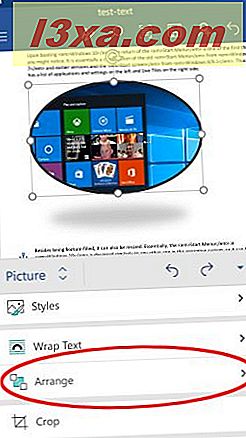
Burada altı farklı seçenek arasından seçim yapabilirsiniz: "İleriye Getir" ve "Geri Gönder" resmi bir adım ileri veya bir adım geriye, diğer nesnelere göre hareket ettirirken, " Öne Getir" ve "Arkaya Gönder" seçeneği tamamen ön veya arka. "Metnin Önünü Getir" ve "Metnin Arkasına Gönder", belge metnine göre görüntü konumunu tanımlar.
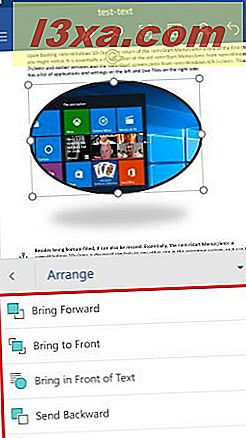
Parçaları kesmeniz gerekiyorsa, resminizi de kırpabilirsiniz. Araca erişmek için Resim menüsünde Kırp öğesine dokunun.
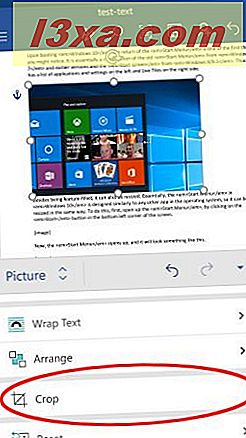
Şimdi resmin alanını işaretleyerek resmin siyah kenarlığını yeniden konumlandırmanız gerekiyor.
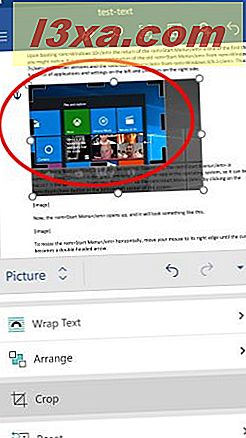
Resmi yeni boyutuna kırpmak için Kırp öğesine tekrar dokunun.
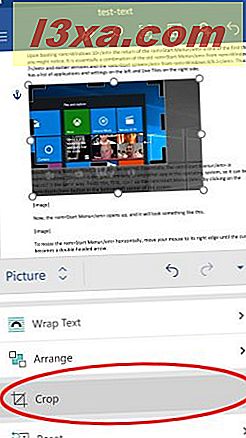
Resminizde istenmeyen değişiklikler yaptıysanız, bunu sıfırlayabilirsiniz. Kullanılabilir seçenekleri görmek için Resim menüsünde Sıfırla'ya dokunun.
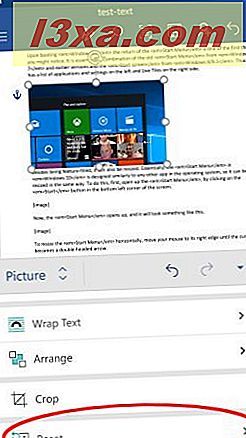
Burada iki seçeneğiniz var: "Resmi Sıfırla", tüm değişiklikleri kaldırır ve orijinal olarak eklenen resmi geri yüklerken "Boyutu Sıfırla" seçeneği yalnızca kırpma ve yeniden boyutlandırma, resmi orijinal boyutuna geri yükleme ve herhangi bir stil değişikliğini korur.
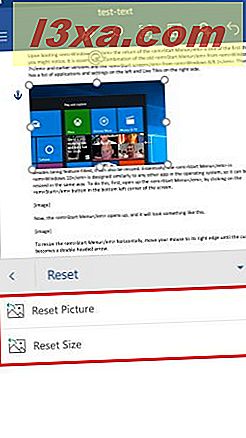
Android için Microsoft Word'de şekiller nasıl eklenir
Belgenize şekiller eklemek için Ekle menüsündeki Şekiller'e dokunun.
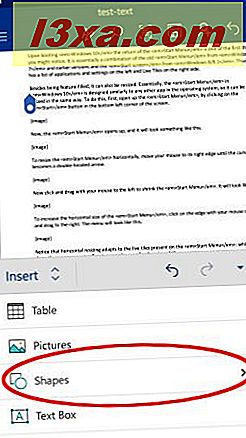
Belgenize ekleyebileceğiniz, en son kullanılanlardan başlayarak ve Çizgiler, Dikdörtgenler, Temel Şekiller, Blok Oklar, Denklem Şekilleri, Akış Şeması öğeleri, Yıldızlar ve Afişler ve Açıklamalar ile devam eden uzun bir şekil listesi göreceksiniz.
Bunları dokümana eklemek için bunlardan birine dokunun.
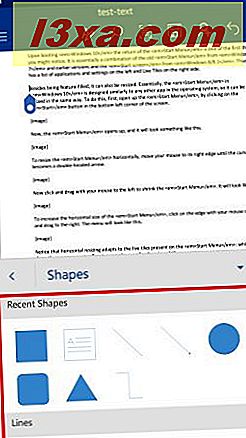
Android için Microsoft Word'deki şekiller nasıl düzenlenir
Word'de bir şekil ekledikten ve seçtikten sonra, şekli düzenleyebileceğiniz Şekil menüsü etkinleştirilir. Bir stili uygulamak için "Şekil Stilleri" öğesine dokunun.
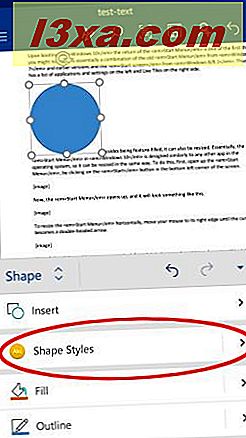
Listeden bir stil seçin ve seçilen şekle uygulamak için ona dokunun.
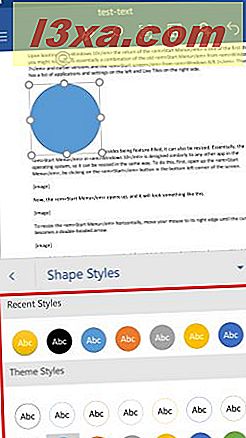
Şeklin dolgu rengini değiştirmek için, Şekil menüsündeki Dolgu öğesine dokunun.
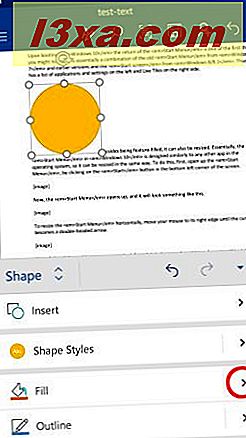
Listeden bir renk seçin ve seçilen şekle uygulamak için ona dokunun.
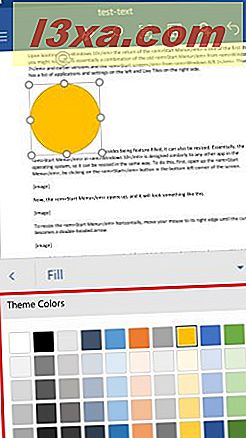
Şeklin anahat rengini değiştirmek için, Şekil menüsünde Anahat'a dokunun.
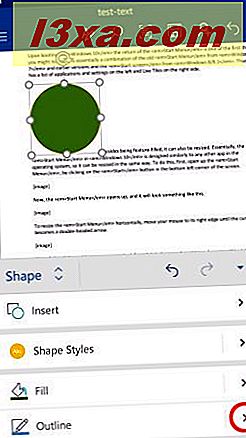
Listeden bir renk seçin, ardından seçilen şekle uygulamak için ona dokunun.
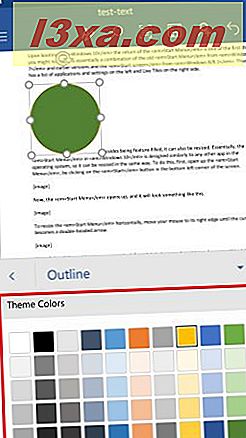
Metin kaydırma seçeneklerini değiştirmek için, Şekil menüsünde "Metin Sar" a basın.
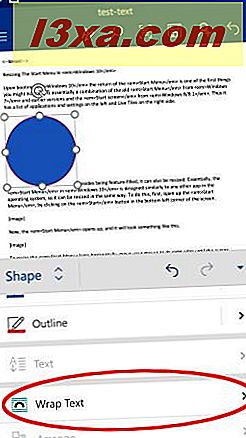
Kullanmak istediğiniz kaydırma seçeneğine dokunun: seçenekler fotoğraflarınkiyle aynıdır.
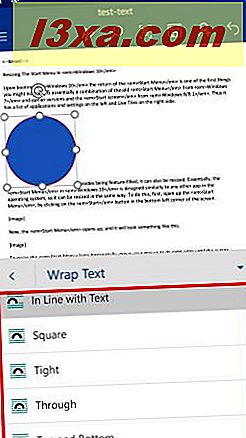
Şeklinizi diğer nesnelere göre düzenlemek için, Şekil menüsünde Düzenle'ye dokunun.
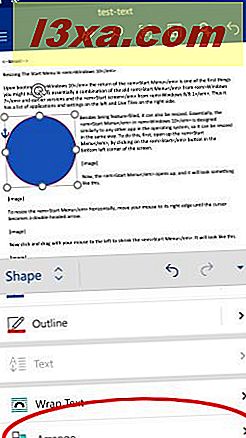
Şekerinizin düzenini nasıl düzenlemek istediğinizi seçmek için dokunun. Seçenekler resimlerde olduğu gibi aynıdır.
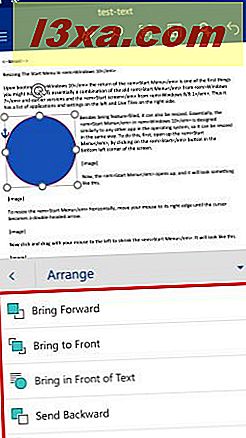
Sonuç
Resim ve şekillerin belgelere eklenmesinin büyük bir özellik olmadığını düşünebilirsiniz, ancak bu çok yaygın bir görevdir. Neyse ki Word bizim için kolaylık sağlar ve hatta resimleri ve şekilleri özelleştirmek için bize bazı seçenekler sunar. Üstüne çıkarmak için, bir belgede daha karmaşık fikirleri göstermek için gerçekten kullanışlı olabilecek büyük bir şekil kütüphanesi vardır. Android için Microsoft Office ile ilgili herhangi bir sorunuz varsa, yorum bölümünde aşağıdakileri sormaktan çekinmeyin.