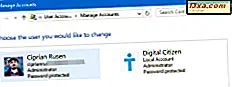Windows'dan Sistem Yapılandırması (msconfig.exe) aracının ne kadar mükemmel olduğunu biliyor musunuz? Küçük ve biraz gizli bir araç olmasına rağmen, Windows'un çalışma şekli hakkında birkaç şey değiştirmenize izin verir. Sistem Yapılandırması aracı, diğer şeylerin yanı sıra Windows'un nasıl başlatılacağını, önyükleme işlemini değiştireceğini, başlangıç hizmetlerini ve programlarını nasıl yapılandıracağınızı ve ayrıca bir dizi yararlı yönetim programı başlatmanızı sağlar. Sistem Yapılandırması ile yapabileceğiniz şeyler hakkında daha fazla bilgi edinmek isterseniz, şu makaleyi okuyun:
Not: Bu makalede, Windows 10, Windows 7 ve Windows 8.1 kapsar. Bunu okumadan önce, Sistem Yapılandırması'nı nasıl başlattığınızı bildiğinizi varsayıyoruz. Bunu yapmazsanız, önce şunu okuyun: Windows'ta Sistem Yapılandırması'nı başlatmak için 8 yol (tüm sürümler). Ayrıca, kullandığınız Windows'un sürümünü bilmiyorsanız, bu eğitim yardımcı olmalıdır: Windows'un hangi sürümünü yükledim?
1. Windows başlangıcında hangi sürücülerin ve hizmetlerin yüklendiğini seçin.
Msconfig.exe olarak da bilinen Sistem Yapılandırma aracı, ayarları ve kısayolları olan bir penceredir. Hepsi birden çok sekmeye ayrılmıştır ve her sekme farklı şeylere erişmenizi sağlar. Sistem Yapılandırması penceresindeki ilk sekme Genel olarak adlandırılır ve Windows'un nasıl başladığını yapılandırabileceğiniz yerdir.
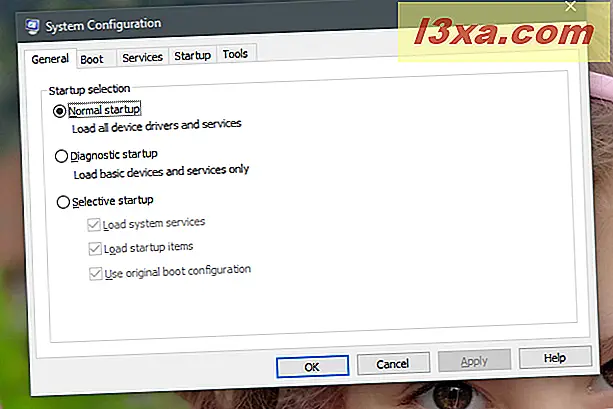
Genel sekmesindeki "Başlangıç seçimi" listesinde, Windows’u şunları yapmayı seçebilirsiniz:
- "Normal başlatma": Windows'un kurulu olduğu başlangıç öğeleri, sürücüleri ve hizmetleri ile birlikte olduğu gibi. Bu mod, öntanımlı olarak hangi sürücülerin, hizmetlerin veya uygulamaların yüklenme aşamasında bazı değişiklikler yaptığınız dışında, çoğu Windows cihazında varsayılan olarak seçilmelidir.
- "Teşhis başlangıcı" : Bu mod Güvenli Mod'a önyüklemeye benzer. Güvenli Mod yalnızca Windows servislerini ve sürücülerini çalıştırır. Bunların yanı sıra, Teşhis başlangıcı, bunların yanı sıra, antivirüs, güvenlik duvarı veya güvenlik paketi gibi üçüncü taraf uygulamalardan ağ hizmetleri veya önemli hizmetler de çalıştırabilir. Windows dosya ve hizmetlerini sistem kararsızlığı sorunlarının kaynağı olarak dışlamak istiyorsanız bu mod yararlıdır. "Tanılama başlangıcı" nı seçip Uygula'ya tıkladıktan sonra "Seçmeli başlangıç" ın seçili olarak görüntülendiğini unutmayın. Ancak, bu oldukça normal olduğu için endişelenecek bir şey yok. "Tanısal başlatma", önceden tanımlanmış bir ayar kümesine sahip "Seçmeli başlangıç" olduğundan oluşur .
- "Seçmeli başlangıç": Windows'u sadece temel hizmetleri ve sürücüleri ile başlatır. Ayrıca, Hizmetler ve Başlangıç sekmelerinden, çalıştırmak istediğiniz diğer hizmetleri ve başlangıç öğelerini seçmenize de olanak tanır.
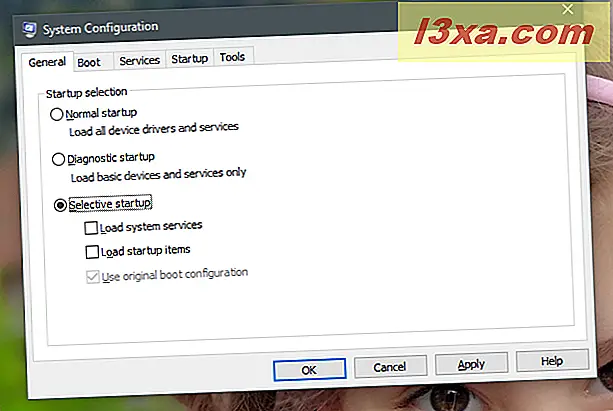
Başlangıç modları arasında geçiş yaparsanız, bazı sorun giderme işlemleri yapın ve tekrar "Normal başlangıç" seçeneğini kullanmaya devam ederseniz, tüm servislerin ve başlatma öğelerinin başlangıçta etkinleştirileceğini unutmayın.
İstediğiniz şey, bazı uygulamaları, sürücüleri veya hizmetleri Windows ile otomatik olarak başlatmayı durdurmaksa, hizmetlerin listesini ve başlangıç öğelerini gözden geçirip tekrar düzenlemeniz gerekir. Bunu daha sonra bu kılavuzda nasıl yapacağınızı görebilirsiniz. Şimdilik, değişiklik yaptığınızda, "Seçmeli başlangıç" ın etkin başlangıç seçimi olarak kontrol edileceğini unutmayın.
2. Bilgisayarınızda hangi işletim sistemlerinin yüklü olduğunu görün ve hangisinin varsayılan olduğunu seçin
Sistem Yapılandırma aracı, PC'nizde yüklü olan işletim sistemlerinden hangisinin önce yüklendiğini seçmenin grafik bir yolunu sunar. Sistem Yapılandırma aracında, Önyükleme sekmesine geçin ve bilgisayarınızda yüklü olan tüm işletim sistemlerini görüntüleyebilir ve çoklu önyükleme kurulumunuz varsa varsayılanı seçebilirsiniz. Yeni bir varsayılan işletim sistemi seçmek için üzerine tıklayın veya üzerine dokunun ve ardından "Varsayılan olarak ayarla" yı seçin.
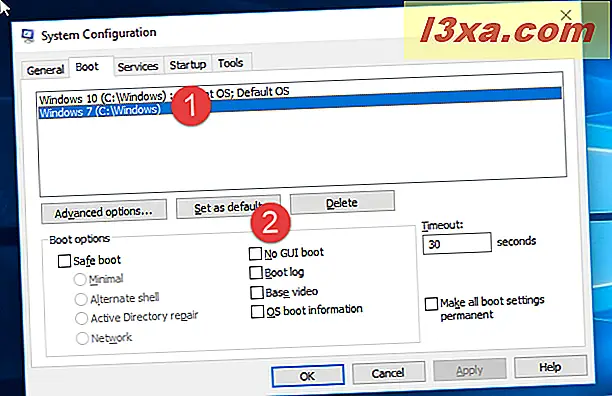
3. Bilgisayarın önyükleme yapılacak işletim sistemini seçmenizi beklediğiniz süreyi seçin.
Çoklu önyükleme kurulumunuz varsa, başka bir önemli ayar Zaman Aşımı ayarıdır. Ayarladığınız saniye sayısı, bilgisayarınızın önyükleme yaparken kullanılabilir işletim sistemlerinden birini seçmenizi beklediğini gösterir. Ayarlanan süre boyunca seçim yapılmazsa, varsayılan işletim sistemi başlar.
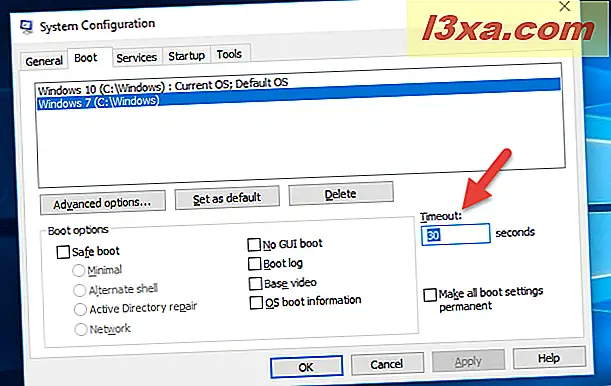
Varsayılan olarak, Zaman Aşımı 30 saniyeye ayarlanmıştır. Çoklu önyükleme kurulumunuz varsa, bunu daha küçük bir değere ayarlamak isteyebilirsiniz. Örneğin, Zaman Aşımını sadece 10 saniyeye ayarlamayı tercih ederiz. Bu şekilde, başka bir işletim sistemi seçmezsek, varsayılanın toplam önyükleme zamanlaması o kadar etkilenmez.
4. Windows'un kaç tane işlemci çekirdeği veya ne kadar RAM kullanabileceği gibi nasıl önlediği ile ilgili bazı gelişmiş ayarları değiştirin.
Bilgisayarınızda yüklü olan Windows işletim sistemi için Sistem Yapılandırma aracı, önyükleme şekliyle ilgili karmaşık ayrıntıları da yapılandırmanızı sağlar.
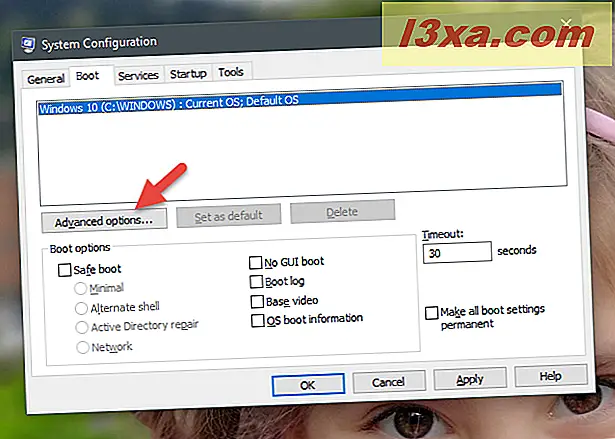
Mevcut işletim sistemlerinin her biri için, "Gelişmiş seçenekler" düğmesine tıklarsanız veya tıklarsanız, önyükleme sırasında işletim sistemine ayrılan işlemci sayısı (çekirdek sayısı) veya kullanılabilir maksimum RAM miktarı gibi şeyler ayarlayabilirsiniz. o.
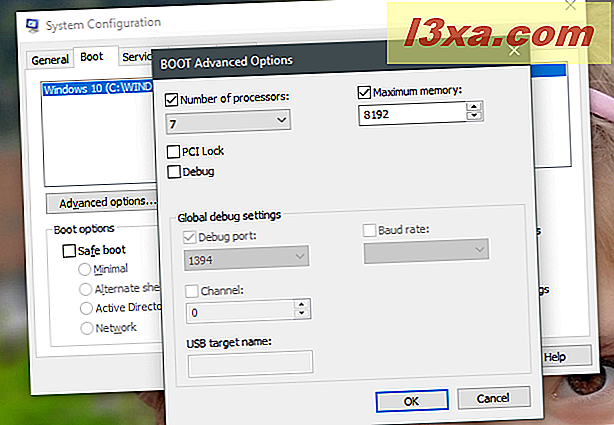
Maksimum sayıda işlemci çekirdeği ve RAM'i ayarlarsanız, Windows, işlemcinin sahip olduğu çekirdek sayısını ve fiziksel RAM miktarını doğru şekilde tanımlamaya devam eder. Ancak, sınırlı sayıda işlemci çekirdeğini ve ayarladığınız maksimum belleği kullanabilir.
5. Windows güvenli modda önyükleme yapmak
PC'nizde kurulu her Windows işletim sistemi için Sistem Yapılandırma aracı, Güvenli Mod'da önyükleme yapmak isteyip istemediğinizi seçmenizi de sağlar. Bunu yapmak için, Önyükleme sekmesinde, "Güvenli önyükleme" adlı seçeneği işaretlemeniz ve mevcut seçeneklerinden birini seçmeniz gerekir:
- Minimal - Bir kullanıcı arayüzü ve ağ hizmetleri etkin olan normal güvenli önyükleme.
- Alternatif kabuk - Komut İstemi'ni Güvenli Modda açar. Ağ hizmetleri ve grafik kullanıcı arayüzü devre dışı bırakılmıştır.
- Active Directory onarımı - ek olarak Active Directory hizmetlerini ve özelliklerini çalıştıran normal bir güvenli önyükleme.
- Ağ - ağ hizmetleri ile normal güvenli önyükleme etkin.
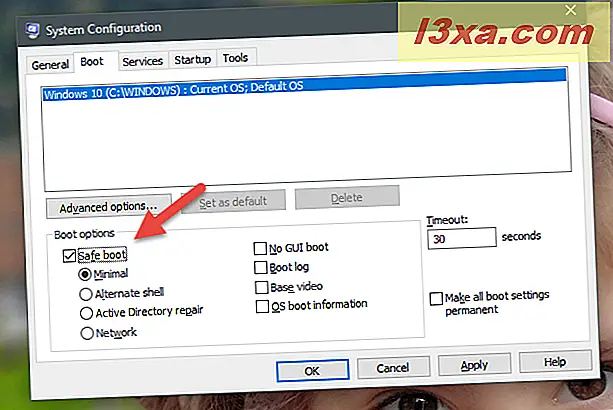
Windows'ta Güvenli Mod hakkında daha fazla bilgi edinmek isterseniz, bu kılavuzlar ilginizi çekebilir:
- Windows 10'da Güvenli Mod'a önyükleme yapmanın 7 yolu
- Windows 10'da Ağ ile Güvenli Mod'da önyükleme yapmanın 6 yolu
- Windows 7'de Güvenli Mod'a önyüklemenin 3 yolu
- Windows 8.1'de Güvenli Mod'a Önyükleme 5 Yol
6. Windows önyükleme yükleme ekranını devre dışı bırakın, başlangıç işlemini günlüğe kaydedin, standart video sürücüleri ve başkalarını kullanın
Ayrıca, Önyükleme sekmesinde Sistem Yapılandırma aracı, hem standart hem de Güvenli Mod önyükleme yordamlarına uygulanabilecek bir dizi gelişmiş seçenek sunar:
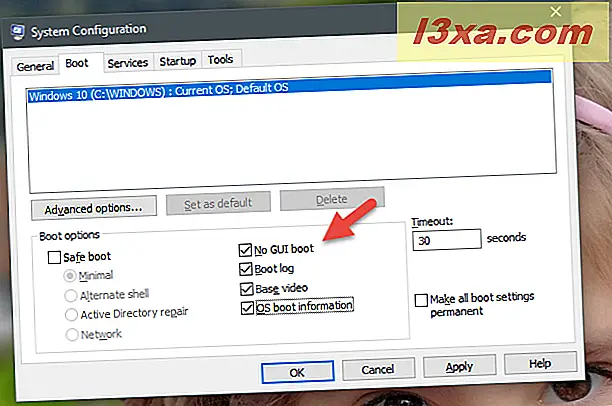
- "GUI önyükleme yok" - önyükleme sırasında, normal yükleme ekranı, yalnızca bilgi içermeyen siyah bir ekran gösterilmez.
- "Önyükleme günlüğü" - önyükleme sırasında Windows, başlangıç işlemi hakkında bilgi içeren tam bir günlük yazar. Genellikle, bu konumda bulunabilir: "C: \ Windows \ Ntbtlog.txt."
- "Temel video" - Bu seçenek, berbat bir video sürücüsü kurduysanız kullanışlıdır. Standart bir Windows başlangıcı yapar, bununla birlikte, ekran kartınıza özgü olanların yerine yalnızca Windows ile gelen standart video sürücülerini yükler.
- "İşletim sistemi önyükleme bilgisi" - bu seçenek "GUI Önyüklemesi Yok" ile birlikte kullanılmalıdır . Her zamanki Windows yükleme ekranı, başlatma işlemi sırasında yüklenen sürücüler hakkında tam bilgi veren siyah bir ekran ile değiştirilecektir. Windows önyükleme sırasında çökerse, bu görselleştirme modu, kilitlenmeye neden olan sürücüyü tanımlamak için kullanışlı olabilir.
7. Windows ile hangi hizmetlerin başlatıldığını seçin
Sistem Yapılandırma aracından Hizmetler sekmesi, Windows başladığında başlayan tüm hizmetlerin bir listesini gösterir. Her hizmet için adını, üreticiyi, mevcut durumu ve devre dışı bırakılmışsa devre dışı bırakıldığı tarihi görürsünüz.
Başlangıçta çalıştırmak istediğiniz hizmetleri kontrol edebilir ve yapmadığınız kişilerin işaretini kaldırabilirsiniz. Uygulamalarınız tarafından yüklenen yalnızca üçüncü taraf hizmetlerini görmek istiyorsanız, "Tüm Microsoft hizmetlerini gizle" yazan kutuyu işaretleyin .
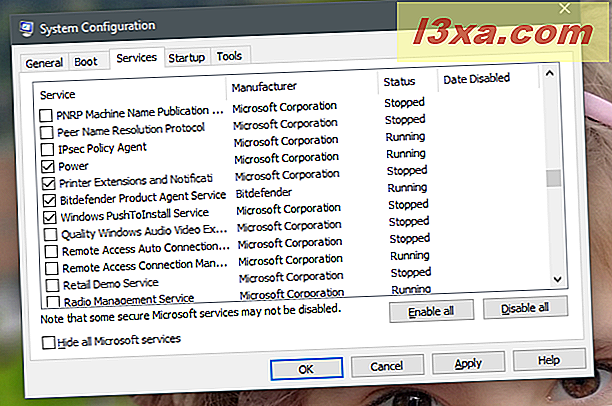
Bu sekmede yaptığınız seçimler, Genel sekmesinden yalnızca geçerli başlangıç seçiminize uygulanır. "Normal başlatma" yı kullandıysanız ve bazı hizmetleri devre dışı bıraktıysanız, başlangıç seçimi otomatik olarak "Seçmeli başlangıç" olarak değiştirilir .
Başlangıçta hangi hizmetlerin çalışmasını durduracağına karar verirken yardıma ihtiyacınız varsa, şu kılavuzu okuyun: Hangi Windows hizmetlerini devre dışı bırakmak güvenlidir?
8. Başlangıç programlarını yönetin (yalnızca Windows 7'de)
Windows 10 veya Windows 8.1 kullanıyorsanız, Başlangıç sekmesi size "Açık Görev Yöneticisi" için bir bağlantı verir . Bunun nedeni, bilgisayarınızın başlangıç uygulamalarının yönetiminin Görev Yöneticisi kullanılarak yapılmasıdır.
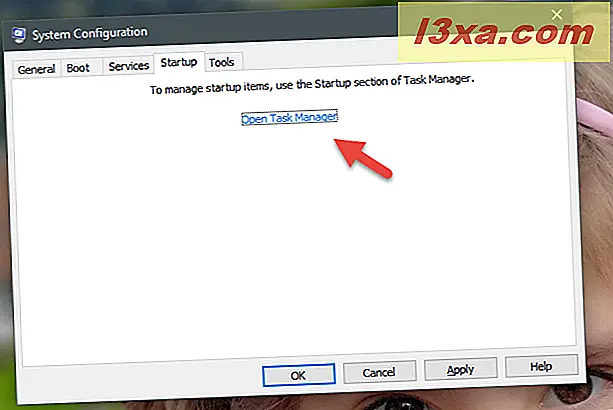
Ancak, Windows 7 kullanıyorsanız, Başlangıç sekmesi, Windows başladığında başlayan tüm programların ve dosyaların listesini gösterir. Her bir öğe için, adını, üreticiyi, başlatmak için kullanılan komutu, genellikle programa doğru olan yolu ve kullanıldığında ek parametreleri ve saklandığı kayıt defteri başlangıç konumunu ve devre dışı bırakıldığı tarihi görürsünüz. devre dışı bırakıldı.
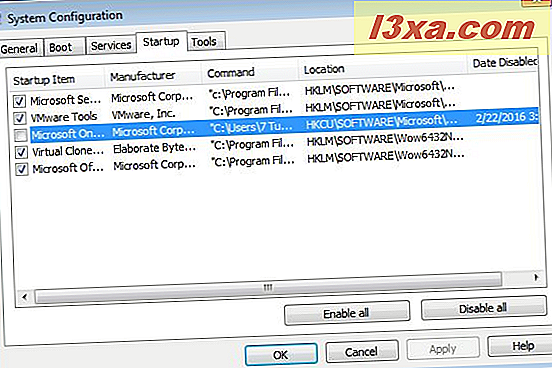
Kayıt defteri konumu hakkında hatırlamak için bir şey, HKLM ile başlayan bir tane görürseniz, başlangıç öğesinin "genel" - etkin işletim sisteminde tanımlı tüm kullanıcı hesaplarına uygulandığı anlamına gelir. Bir kullanıcı hesabından devre dışı bırakmak, tüm kullanıcı hesapları için devre dışı bırakıldıkları anlamına gelir.
HKCU ile başlayan yerler, yalnızca geçerli kullanıcı hesabı için etkin olan başlangıç öğeleri içindir. Diğer kullanıcı hesapları için başlatılamayabilirler. Ayrıca, her bir kullanıcı hesabı için, tamamen başlamasını engellemek istiyorsanız, ayrı ayrı devre dışı bırakılması gerekir.
Hizmetler sekmesinde olduğu gibi, yaptığınız seçimler Genel sekmesinden geçerli başlangıç seçiminize uygulanır.
9. İdari programları ve panelleri başlatmak
Birkaç kişi Sistem Yapılandırması'nda Araçlar sekmesini ve ne yaptığını biliyor. Eğer üzerine tıklarsanız, Sistem Bilgileri, Kayıt Defteri Düzenleyicisi, Olay Görüntüleyicisi, Performans İzleyicisi vb. Gibi Windows yönetim araçlarının bir listesini alırsınız.
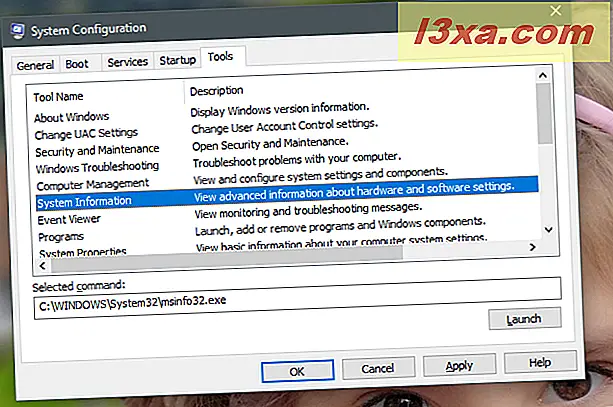
Her bir araç için Sistem Yapılandırması adını ve açıklamasını gösterir. Tıklarsanız veya üzerine basarsanız, Seçilmiş komut alanında başlatmak için kullanılan komutu görebilirsiniz. Mevcut araçlardan herhangi birini çalıştırmak için, istediğinizi seçin ve Başlat'a tıklayın veya dokunun.
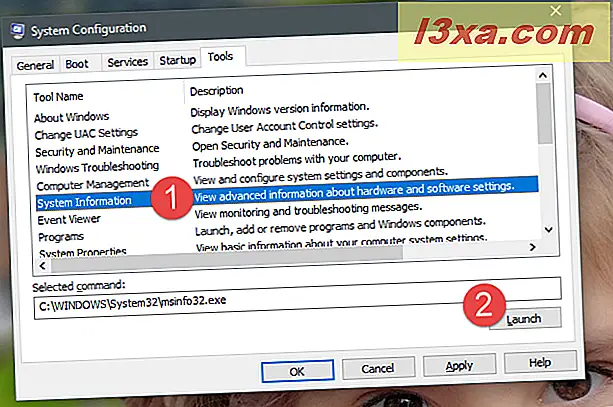
Görebildiğiniz gibi, Sistem Yapılandırması'nın Araçlar sekmesi, sistem kararlılığı veya performans sorunlarını giderirken genellikle kullanılan yönetim araçlarını listelediği için kullanışlıdır.
Sistem Yapılandırmasında yaptığınız değişiklikleri kaydet
İstediğiniz tüm değişiklikleri yaptıktan sonra, Uygula veya Tamam'a basmayı unutmayın, böylece uygulanmalıdır. Ayrıca, aracı ilk kez kullanıyorsanız, kapattığınızda, yeni ayarların yürürlüğe girmesi için bilgisayarınızı yeniden başlatmanız gerektiğini bildirmiş olabilirsiniz.
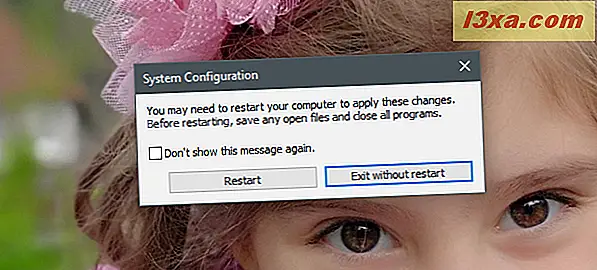
Bu mesajı tekrar görmek istemiyorsanız, "Bu mesajı tekrar gösterme" yazan kutuyu işaretleyin ve tercih ettiğiniz yeniden başlatma seçeneğini belirleyin.
Windows'un çalışma şeklini değiştirmek için Sistem Yapılandırma aracını kullanıyor musunuz?
Gördüğünüz gibi, Sistem Yapılandırması (msconfig.exe) yardımcı programı, Windows'un başlatılma ve çalışma şeklini değiştirmek isteyen kişiler için kullanışlı özellikler sunan çok yönlü bir araçtır. Windows bilgisayarınızın başlangıç sürecini yönetmek için mükemmel bir araçtır ancak aynı zamanda kararlılık ve performans sorunlarını gidermek için de kullanılabilir. Windows'u yapılandırmak için kullanıyor musunuz? Bununla ilgili bir sorunun mu var? Aşağıdaki yorumlar bölümünde tartışalım.