
Windows 7 kullanıyorsanız, Windows Gezgini araç çubuğunda küçük bir düğme seçiminiz vardır ve bu çok verimli olmanıza yardımcı olmayabilir. Üzerinde daha fazla düğme isteyebilirsiniz. Neyse ki, WinAero'nun ekibi, araç çubuğunu geliştirmek ve ona yeni düğmeler eklemek için kullanabileceğiniz ücretsiz bir araç oluşturdu. Bununla birlikte, sıkıcı araç çubuğunu mini bir kurdeleye dönüştürebilirsiniz. İşte nasıl çalışır:
Windows 7 için Explorer Araç Çubuğu Düzenleyicisini İndirin
Öncelikle, Explorer Araç Çubuğu Düzenleyicisini indirmeniz gerekiyor. Bu program bir arşiv olarak paylaşılır ve içeriğini çıkarmanız gerekir.
İçinde iki klasör bulacaksınız: Windows 7 x64 (Windows'un 64 bit sürümleri için) ve Windows 7 x86 (Windows'un 32 bit sürümleri için).
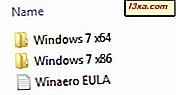
Yüklediğiniz Windows 7 sürümüne bağlı olarak, bu yazılımın uygun sürümünü kullandığınızdan emin olun. Kullanmakta olduğunuz Windows'un sürümünü öğrenmek için yardıma ihtiyacınız varsa, bu eğiticiyi okuyun: Yüklediğiniz Windows'un Hangi Sürümü Nasıl Belirlenir.
Her iki klasörde, ExplorerToolbarEditor.exe adında bir yürütülebilir dosya bulacaksınız.
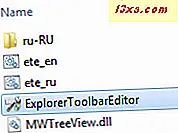
Çalıştırın ve bir UAC istemi gösterilir. Bu dosyayı çalıştırmak istediğinizi onaylayın.
Bu programı kullanmaya devam etmeden önce aşağıdaki teknik ayrıntıları göz önünde bulundurun: Explorer Araç Çubuğu Editörü yalnızca yönetimsel izinlerle çalışır ve değişiklikleri Windows 7'deki tüm kullanıcı hesaplarına uygulanır.
Windows Gezgini Düğmeleri Eklemek için Explorer Araç Çubuğu Düzenleyicisi Nasıl Kullanılır
Aracın nasıl çalıştığı hakkında ayrıntılı bilgi burada bulunabilir: Explorer Araç Çubuğu Düzenleyicisi. Ancak, başlangıçta belli olmayabilecek bazı bilgileri paylaşmak istiyoruz:
Explorer Araç Çubuğu Düzenleyicisi'ni açtığınızda, iki sekme görürsünüz: Dosya veya klasör seçildi ve Hiçbir şey seçilmedi .
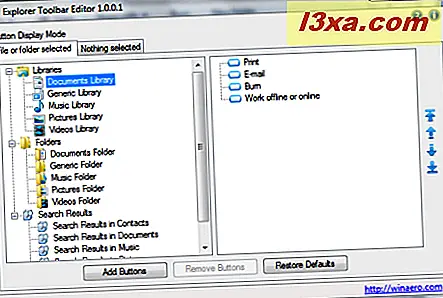
Bu iki bağlam için kütüphaneleriniz, standart klasörleriniz ve arama sonuçları sayfalarınız için düğmeleri ekleyebilir veya kaldırabilirsiniz: bir dosya veya klasör seçtiğinizde ve hiçbir şey seçmediğinizde. Her zaman görüntülenen bir düğme eklemek isterseniz, aynı kitaplıklar, klasörler veya arama sonuçları için uygulamayı her iki sekmede de eklemeniz gerekir.
Uygulamanın geliştiricileri, ilk sekmede dosya yönetimi (örn. Kopyala, Yapıştır, Kes, Yeniden Adlandır, vb.) İçeren düğmeler eklemenizi önerir ( Dosya veya klasör seçili ). Hiçbir şey seçilmediğinde, Windows Gezgini'nin verileri görüntüleme biçimini (örn. Önizleme Bölmesi, Gezinme Bölmesi, Ayrıntılar Bölmesi) ele alan düğmeler eklemenizi öneririz. Denemek için tereddüt etmeyin. Uygulama işletim sisteminizi çökertmez ve kullanımı güvenlidir.
Bir düğme eklemek için uygun sekmeye gidin ve düzenlemek istediğiniz kitaplığı, klasörü veya arama sonucunu seçin. Ardından, Düğmeler Ekle'yi tıklayın. Add Buttons penceresi açılır. Orada uzun bir buton listesi görebilirsiniz. Eklemek istediğinizi seçin ve Ekle'yi tıklayın.
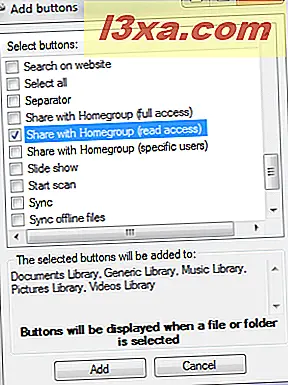
Şimdi, Windows Explorer'ı kapatın ve tekrar açın. Şimdi seçtiğiniz öğe türüne eklediğiniz düğmeleri görmelisiniz.
Bu uygulamanın bir diğer harika özelliği de, Windows Gezgini araç çubuğundan varsayılan düğmeler dahil olmak üzere düğmeleri kaldırabilmenizdir. Bir düğmeyi kaldırmak için uygun sekmeye gidin ve düğmeyi kaldırmak istediğiniz öğeyi seçin. Ardından, kaldırmak istediğiniz düğmeyi seçin ve Düğmeleri Kaldır'ı tıklatın.
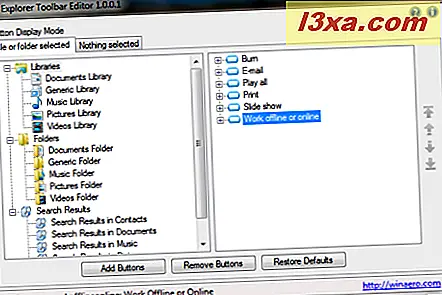
Kaldırma işlemine devam etmek istediğinizi onaylayın ve işiniz bitti.
Aşağıda, birkaç düğmenin (Tümünü Seç, Paylaş) ve kaldırılmış (Yanıyor) olan Videolar kütüphanesinin araç çubuğunu görebilirsiniz. Gördüğünüz gibi, sonuç çok güzel ve düğmeler yerinde görünmüyor.
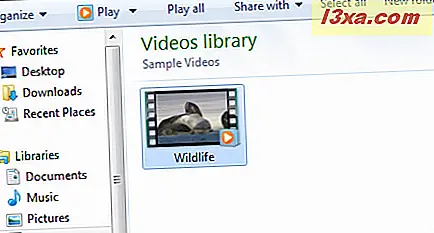
Windows Gezgini, Varsayılan Araç Çubuğuna Nasıl Geri Yüklenir
Bu araç ile yeterince oynandığına karar verirseniz ve Windows Gezgini araç çubuğunu varsayılan değerine sıfırlamak isterseniz, bunu kolayca yapabilirsiniz.
Varsayılanları Geri Yükle'ye basın ve tüm klasör türleri için orijinal araç çubuğu düğmelerini geri yüklemek istediğinizi onaylayın. Windows Gezgini'ni bir sonraki açışınızda, araç çubuğu varsayılanlarına geri yüklenir.
Sonuç
Umarım bu uygulamayı faydalı bulursunuz. Herhangi bir sorunuz varsa veya yeni özellikler önermek istiyorsanız, geliştiricilerine buradan ulaşabilirsiniz: Explorer Toolbar Editor.



