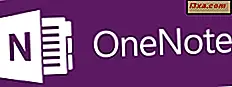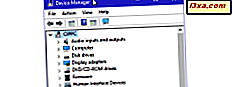
Aygıt Yöneticisi, aşağıdaki gibi şeyler yapmanıza olanak veren kullanışlı bir Windows aracıdır: bilinmeyen donanım aygıtlarını bul, sürücüleri güncelleştir, donanım bileşenlerini bilgisayarınızın içinde devre dışı bırak vb. Kullanmak için önce onu nasıl açacağınızı bilmelisiniz. Size yardımcı olmak için, Windows 10, Windows 7 ve Windows 8.1'de kullanabileceğiniz sekiz yöntem derledik. Aygıt Yöneticisi'ni başlatmanın tüm yolları şunlardır:
1. Arayüzü kullanarak Aygıt Yöneticisi'ni açın (Windows'un tüm sürümleri)
Windows 10 kullanıyorsanız, Başlat düğmesinin yanındaki arama kutusunu kullanın. Ardından, "cihaz" veya "cihaz yöneticisi" yazın ve uygun arama sonucunu tıklayın veya dokunun. Alternatif olarak, Cortana'ya "Cihaz Yöneticisi'ni Aç" diyebilirsiniz ve bunu sizin için yapacak.

Windows 7 kullanıyorsanız, Başlat Menüsünü açın ve "cihaz" veya "cihaz yöneticisi" için arama yapın. Ardından, Cihaz Yöneticisi arama sonucunu tıklayın.
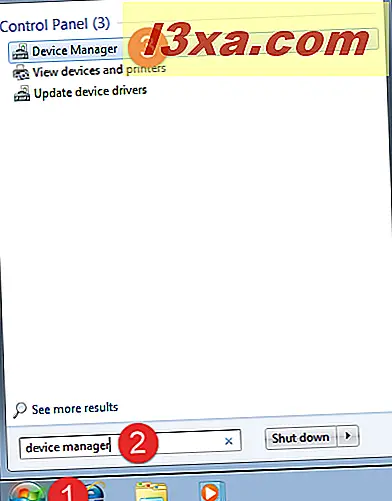
Windows 8.1'de, Aygıt Yöneticisi'ni açmanın en hızlı yolu onu aramaktır. Başlangıç ekranına geçin ve "cihaz" kelimesini yazmaya başlayın . Ardından, Aygıt Yöneticisi sonucuna tıklayın veya dokunun.
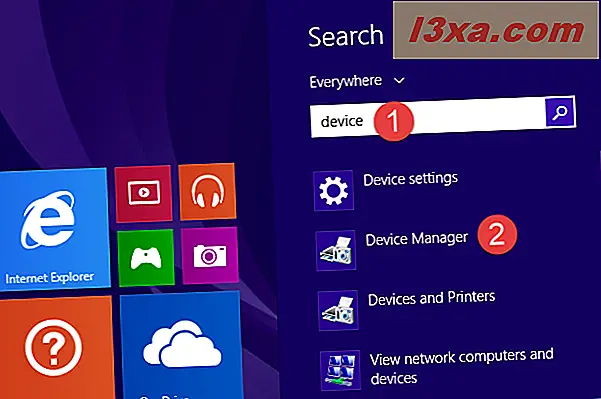
2. Komut İstemi'nden Aygıt Yöneticisi'ni açın (Windows'un tüm sürümleri)
Komut İstemi'ni (CMD olarak da bilinir) tercih ederseniz, önce yönetici olarak açın. Nasıl yapılacağını bilmiyorsanız, bu eğitimi okuyun: Windows'da Komut İstemi'ni başlatmanın 10 yolu.
Daha sonra, Komut İstemi penceresinde bu iki komuttan birini yazın ve Enter tuşuna basın: devmgmt.msc veya mmc devmgmt.msc .
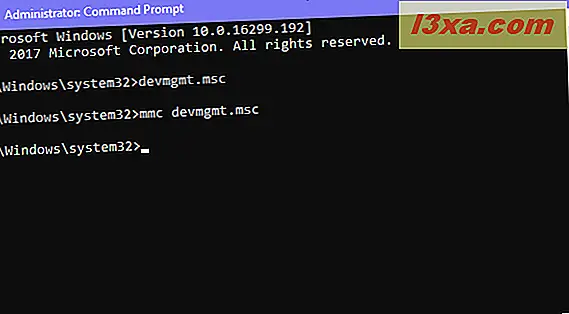
Her iki komut da çalışır.
3. Aygıt Yöneticisine erişmek için Kontrol Panelini kullanın (Windows'un tüm sürümleri)
Denetim Masası'nı kullanarak Aygıt Yöneticisi'ni açmanın birçok yolu vardır. Bunlardan biri Kontrol Panelini açmak ve Donanım ve Ses'e gitmektir. Ardından Cihazlar ve Yazıcılar altındaki Aygıt Yöneticisi bağlantısına tıklayın veya dokunun. Aşağıdaki ekran görüntüsünde vurgulanmış olduğunu görebilirsiniz.

4. Çalıştır penceresini kullanın (Windows'un tüm sürümleri)
Çalıştır penceresini açın (klavyede Windows + R tuşlarına basın), devmgmt.msc yazın ve Enter tuşuna basın veya Tamam'a tıklayın.
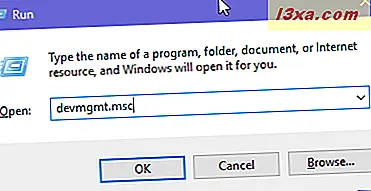
Çalıştır penceresine yazabileceğiniz başka bir komut şöyledir: control hdwwiz.cpl .
5. WinX menüsünden Aygıt Yöneticisi'ni başlatın (Windows 10 ve Windows 8.1)
Windows 10 veya Windows 8.1 kullanıyorsanız, WinX menüsünü açmak için klavyede Windows + X tuşlarına basın. Aynı sonuç için Başlat düğmesine de sağ tıklayabilirsiniz.

Bu menüde Aygıt Yöneticisi kısayolunu bulabilirsiniz.
6. Aygıt Yöneticisi'ni başlatmak için Denetim Masası'nı kullanın (Windows'un tüm sürümleri)
Denetim Masası'nı kullanarak Aygıt Yöneticisi'ne erişmenin ikinci bir yöntemi vardır. Denetim Masası'nı açtıktan sonra sağ üst köşedeki "Kategoriye göre Görüntüle" yi tıklayın. Açılan menüde, tercihinize bağlı olarak Büyük simgeler veya Küçük simgeler'i seçin.
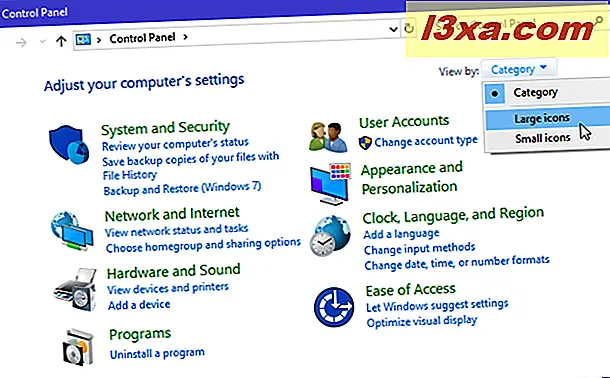
Kısayolların bir listesi gösterilir ve bunlardan biri Aygıt Yöneticisi'dir . Üstüne tıkla.
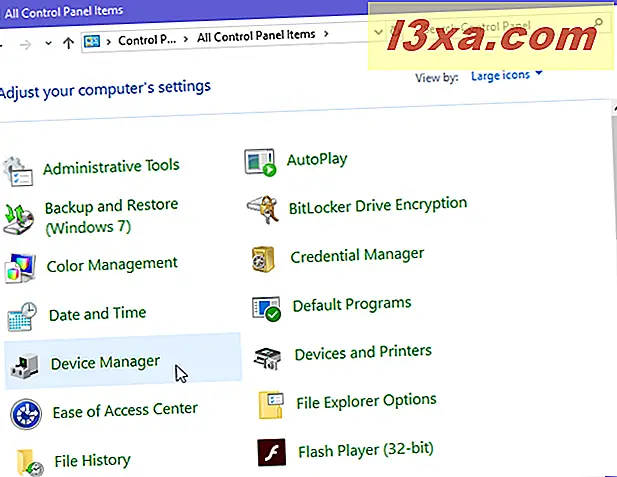
7. Aygıt Yöneticisi kısayolumuzu kullanın (Windows'un tüm sürümleri)
Windows için en kapsamlı kısayollar koleksiyonunu oluşturduk. İndirin, ayıklayın ve Windows sürümünüzün Donanım ve Ses alt klasöründe Aygıt Yöneticisi kısayolunu bulacaksınız.
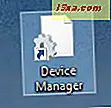
Bu kısayolu istediğiniz yere yerleştirin ve ihtiyacınız olduğu kadar sık kullanın.
8. Bilgisayar Yöneticisi'nden Aygıt Yöneticisi'ni kullanın (Windows'un tüm sürümleri)
Aygıt Yöneticisi, Bilgisayar Yönetimi adlı başka bir Windows aracında da bulunur. Bu aracın sol tarafında, "Bilgisayar Yönetimi -> Sistem Araçları -> Aygıt Yöneticisi" altında yer almaktadır.

Bilgisayar Yönetimi'ni açmak için, önce Denetim Masasını açın ve "Sistem ve Güvenlik -> Yönetimsel Araçlar -> Bilgisayar Yönetimi" ne gidin.

Aygıt Yöneticisi'ni açmak için hangi yöntemi tercih edersiniz?
Artık Aygıt Yöneticisine erişmek için çeşitli yöntemler biliyorsunuz. Onları deneyin ve en sevdiğin şeyi bize bildirin. Ayrıca, Aygıt Yöneticisi'ni açmanın başka yollarını biliyorsanız, bunları aşağıdaki bir yorumda paylaşmaktan çekinmeyin. Bu kılavuzu geri bildirimlerinize göre güncellemeye söz veriyoruz.